放置でWordPressを自動バックアップ【Backup Migration プラグイン】

だから言ったのに、バックアップしておけと
「何もしてないのに急にサイトが見れなくなった」
とか
「WordPressへログインしたら管理画面が白紙になってる」
とか
「テーマに手を加えたらデザインがぐちゃぐちゃになった」
とか
「ハッキングされた、ウイルスに感染した」
とか焦った声で携帯凸されるといつも思うのです。(バックアップしておいてと言いましたよね……)
どんなトラブルでもバックアップさえ取っておけば慌てずに済むのですが、なぜか初心者さんほどWordPressを甘くみがち。
バックアップをサボってるとあとで後悔しますよ、とあれだけ何度も言ってあげたのに。
バックアップは万が一のときの備え、保険です。
幸いにも世の中には、一度設定しておけばその後放置のままバックアップを取ってくれる優しいプラグインが存在します。
今回はそんな神器のひとつ「Backup Migration」にスポットライトを当ててみましょう。
このプラグインの魅力は、単にバックアップと復元が1クリックで可能なところだけではありません。
個人的に特に気に入っているのは「ステージングサイト」を同じくワンクリで作れるところ。
ステージングサイトは(あとで詳しく説明しますが)「テストサイト」のこと。
公開中のサイトそのままにテスト環境であれこれ安心していじくり回すことができるんですよ。
そんな「Backup Migration」のできることを以下で詳しく紹介していきます。
バックアップの設定がまだの人はぜひこの機会に試してみてください。
上記のリンクからダウンロードもできますし、WordPress内新規プラグインの画面で「Backup Migration」を検索後、直接インストールもできます。
目次
1クリックでバックアップできる
以下はインストール後に現れる「BackUp Migration」の画面。
わかりやすいのが、すべての作業をこの1枚の画面で行えるところ。
バックアップは以下のボタンをクリックするだけ。
なんの知識も不要です。
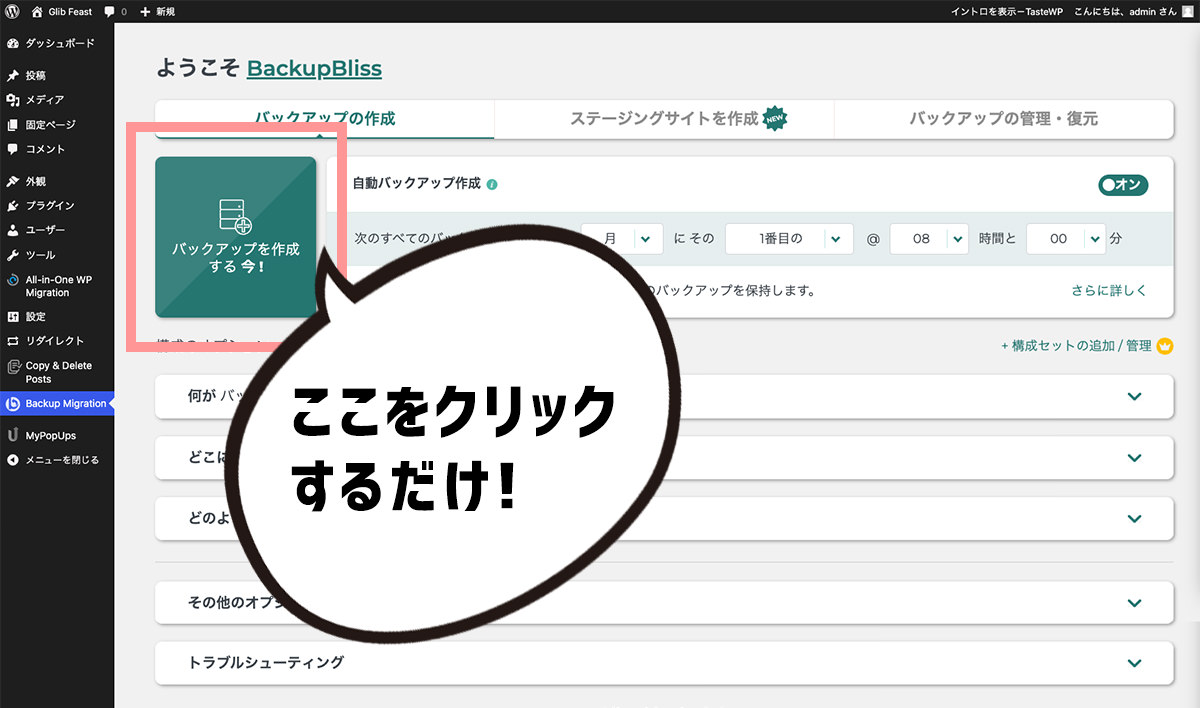
放置で勝手にバックアップを取ってくれる
いくらワンクリックといっても、毎日あるいは毎週定期的にバックアップしなくちゃいけないのは面倒。
忘れそうでもあります。
そこで必ず設定しておきたいのが「自動バックアップ」。
毎「月/週/日」のどのタイミングでバックアップするかを決められます。
- 1: 自動バックアップをオン/オフ
- 2: 定期バックアップの周期を設定します
- 3: バックアップの保存数を最大いくつにするか設定します
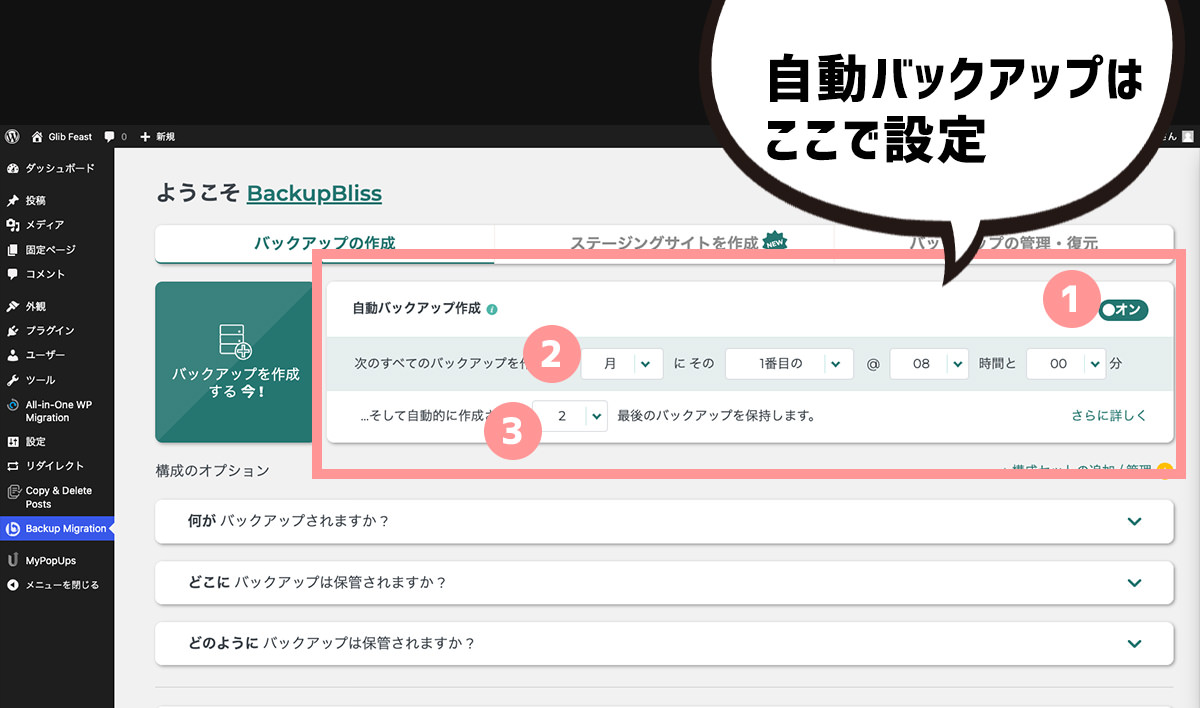
1クリックで復元できる
いくらバックアップが簡単でも復元が難しかったら話になりません。
バックアップは利用できて価値があるもの。
実際、他のバックアップ用のプラグインには復元するとき専門知識が求められるものがあります。
「Backup Migration」は復元もほぼワンクリック。
保存しておいたバックアップから戻りたい状態のものを選んで「復元ボタン」を押すだけです。
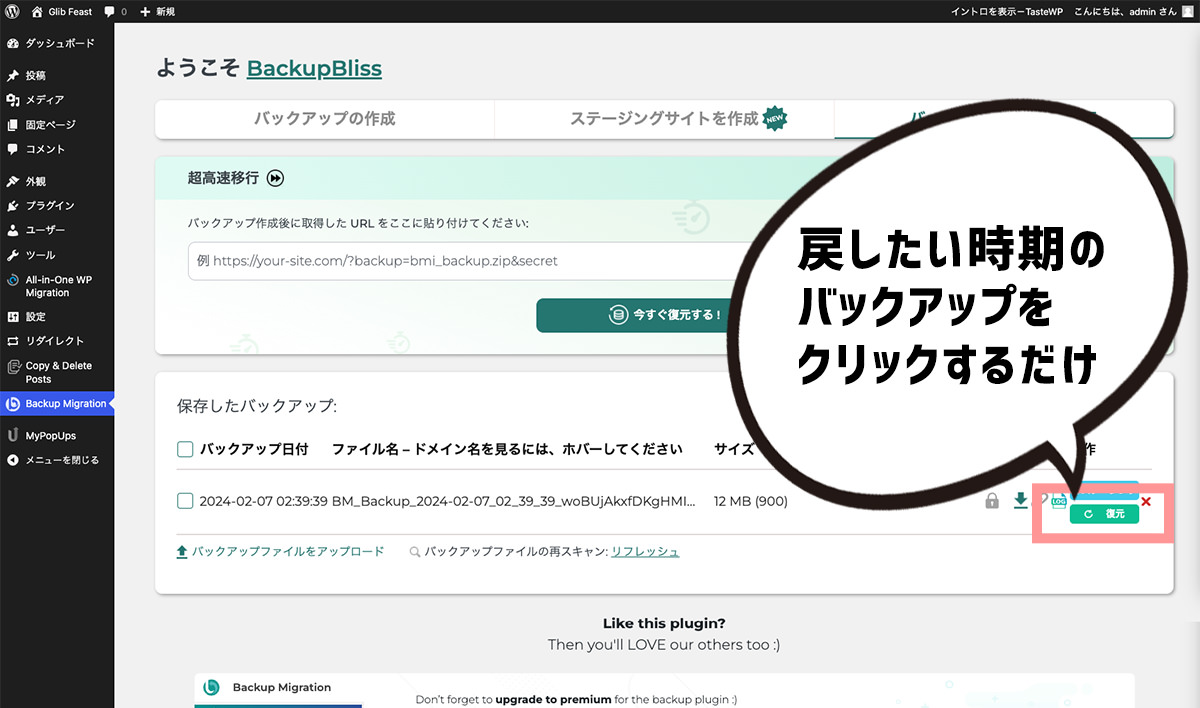
ドメイン移管・サーバー移行も簡単にできる
復元は別のドメイン、あるいはサーバーでも簡単にできます。
まずは移行先のサーバーにWordPressと「Backup Migration」をインストール。
以下の入力ボックスに移行元のバックアップデータのURLを入力しましょう。
【今すぐ復元する!】ボタンをクリックすれば自動的にデータが移行してくれます。
*1:移行元のURLはリンクボタンをクリックすればコピーできます。
*2:移行元のバックアップデータをアップロードする方法もあります。
この場合はアップロード後、復元と同じ方法でボタンを押すだけ。
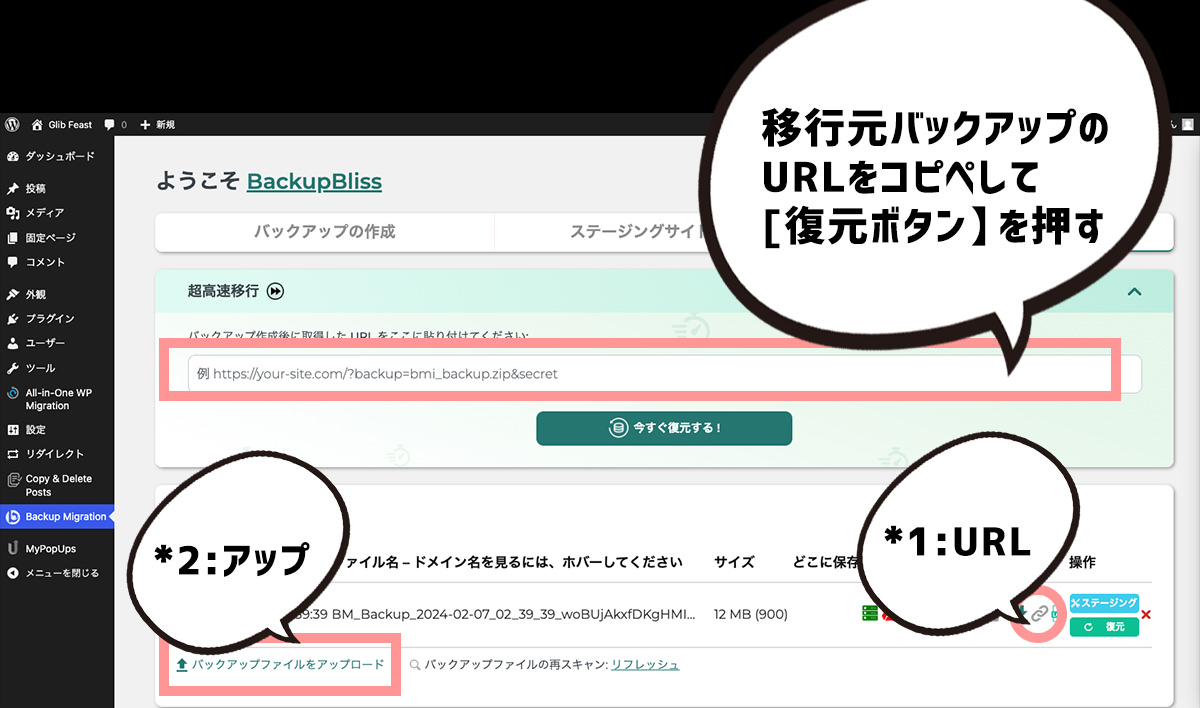
ステージングサイトを1クリックで作れる
WordPressでサイトを長く運用していると必ずテスト環境が欲しくなります。
デザインにちょこっと手を加えたいときや新しいプラグインを試したいとき、公開中のWordPressを弄るにはリスクがあるからです。
WordPressは思っているよりもセンシティブ。
ちょっとした誤操作でも全体のシステムに影響することがあります。
例えば、プラグインを最新バージョンへアップデートしたらサイトが表示できなくなった、というのはよくある失敗。
もしテスト環境があれば試しにアップデートしてみて問題なければ公開中のWordPressでやってみる、ということができます。
そんなテスト環境も1クリックで作れます。
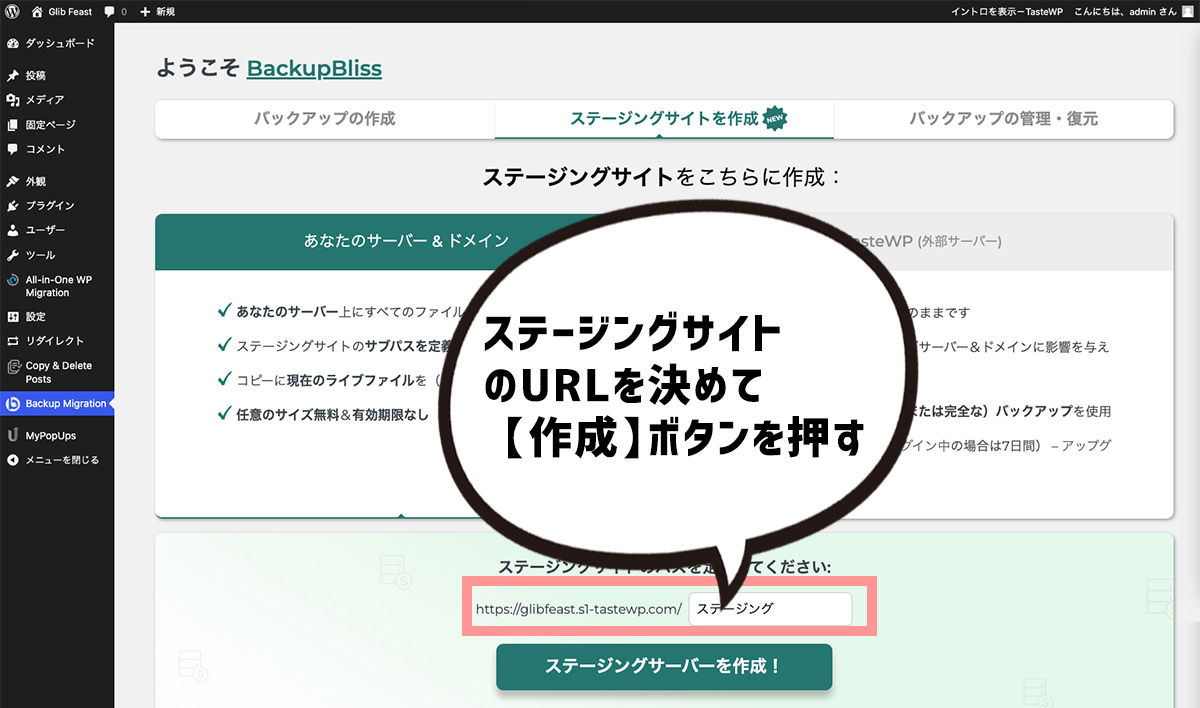
バックアップ対象のデータを選択できる
今までは基本のバックアップの方法について紹介してきました。
ここからは少しこだわったバックアップの方法について解説します。
容量や用途を理由にバックアップしたい/したくないデータがある場合は、以下で選択できます。
ファイルサイズやファイル名/フォルダ名、また、データの置き場によってバックアップ対象のデータをフィルタリングすることも可能。
かなり細かな条件でバックアップ対象のデータを選別できます。
残念なのは、選択できる条件の多くが有料オプションになってしまうところ。
プラグインの利用を有料プランで申し込めば、どのデータも縛りなく選べます。
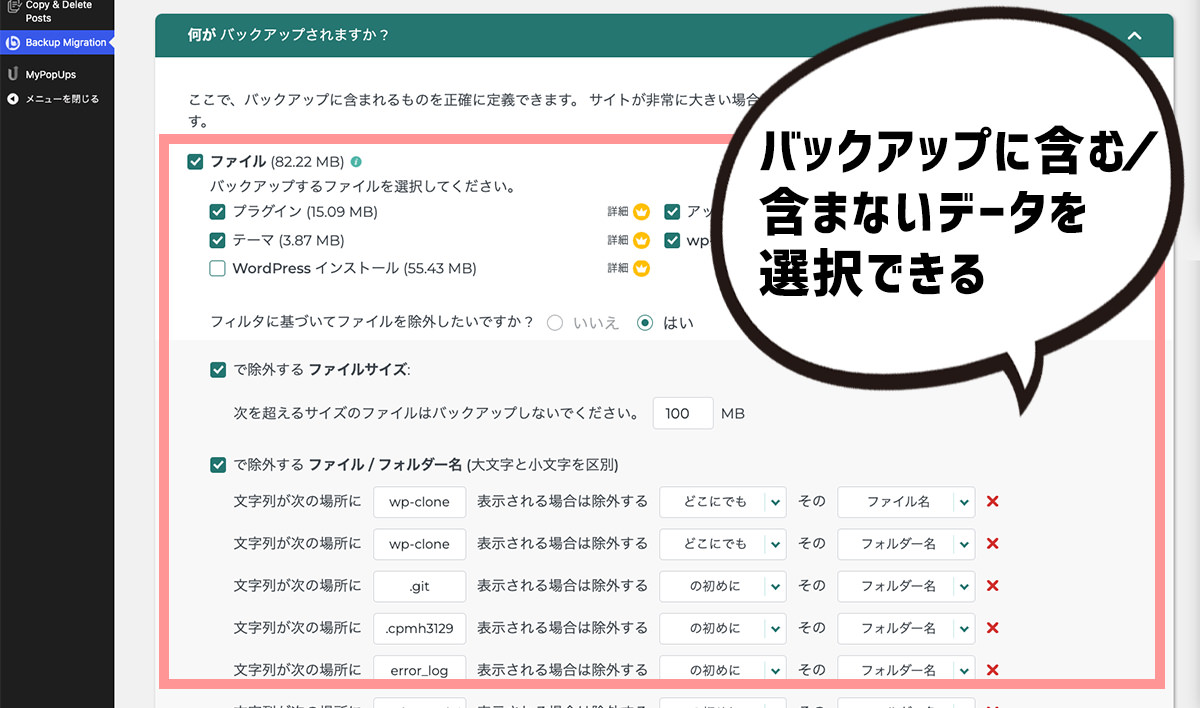
バックアップを補完する場所を選択できる
基本的にバックアップデータは利用中のWordPressと同じサーバー内に保管されます。
中には「Google Drive」や「OneDrive」など外部のストレージサービスへ保管しておきたい人もいるでしょう。
有料プランになってしまいますが可能です。
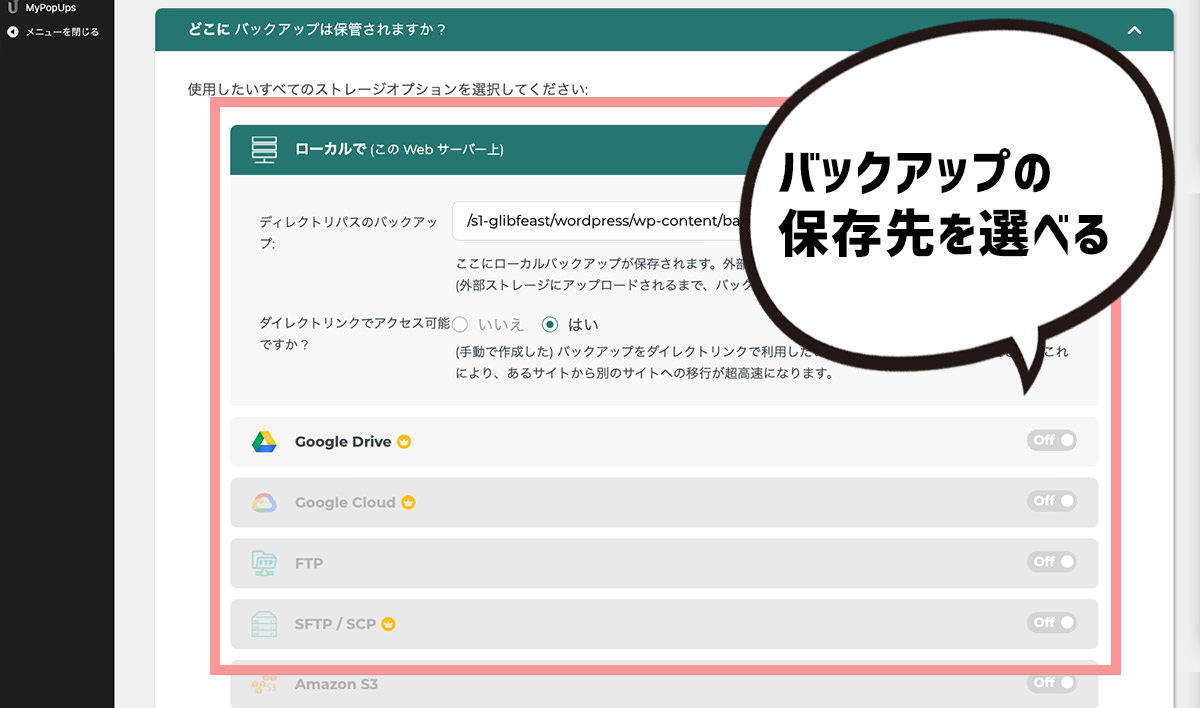
バックアップの保存方法を選択できる
バックアップデータの
- ファイル名
- 圧縮形式(Zip/Tar/Tar GZip)
- 暗号化するかどうか
を選べます。
ファイル名以外は有料プランのみの対応です。
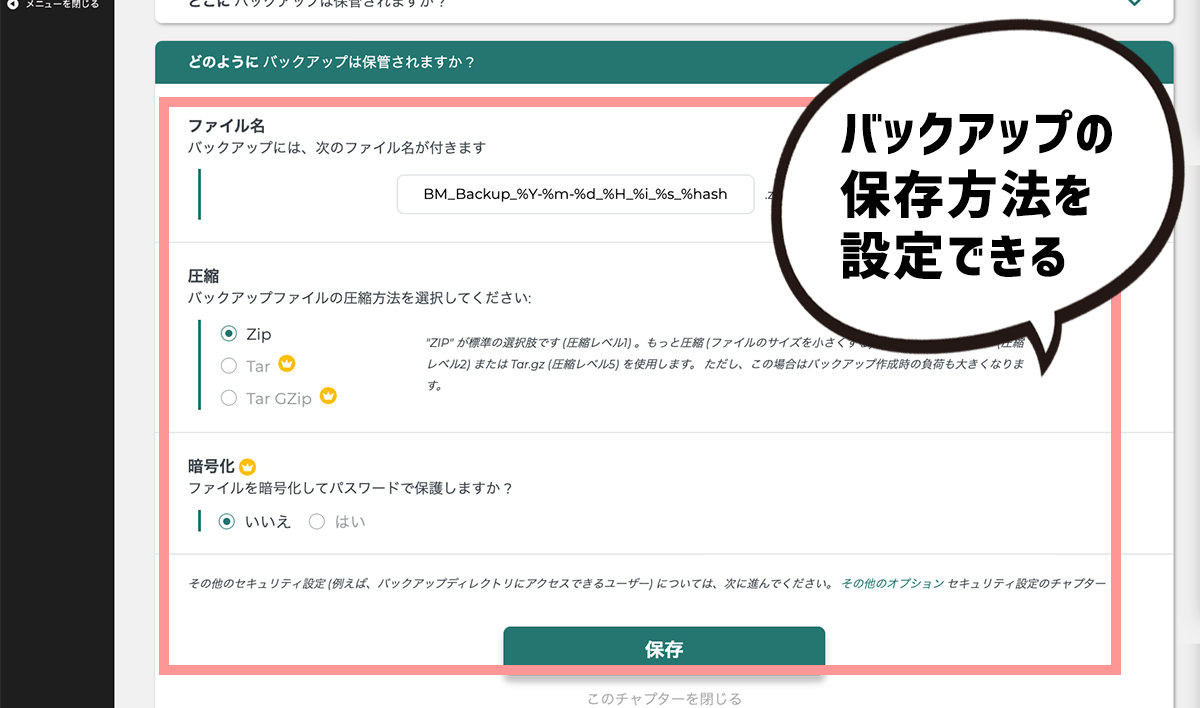
以上が「Backup Migration」の機能の全容です。
さらに細かくバックアップの方法や条件をカスタマイズすることもできますが、専門的な知識がなければ使いこなせないので今回は割愛します。
ほとんどの人にとって上記の機能だけで満足できるはずです。
若干、設定画面の日本語が不自然なところが気になりますが、バックアップ用のプラグインとしてはかなり優秀な部類に入ると思います。
これじゃバックアップできなかった、という人は
サーバーとの相性やWordPressの状態によって今回のプラグインが動かないこともあるでしょう。
そんな場合は以下で取り上げているプラグインも試してみてください。
どれも使いやすく便利です。
読み終わったらシェア!








