WordPressのバックアップの取り方とプラグイン特集。一番簡単で安心できる方法は?

安心してWordPressを使い続けるには、定期的にバックアップを取ることが欠かせません。
そんなの常識ですよね。
でも、バックアップの取り方がよくわからない。
いちいちバックアップを取るのがめんどくさい。
こうした理由でバックアップを取っていない人はいませんか?
バックアップの取り方で一番簡単なのは、バックアップ機能が備わるレンタルサーバーを選んでおく方法です。
バックアップ機能付きのレンタルサーバーなら、ほったらかしで定期的にバックアップを残してくれるので、難しくもめんどくさくもありません。
2番目に簡単なバックアップの取り方はプラグイン。
すでに借りているレンタルサーバーにバックアップの機能が備わっていなければ、プラグインを使いましょう。
バックアップ対象のデータが多すぎたり、レンタルサーバーの仕様によってはバックアップ用のプラグインが正常に動かない場合があります。
そういう場合は手動でバックアップを取るための作業が必要です。
手動のバックアップの取り方は、初心者さんには恐らく難しいでしょうが、焦らず手順通りにしたがって進めればきっと完了できます。
今回は、そんないくつかあるバックアップの取り方について「違い」を説明していきたいと思います。
あなたの環境やスキルレベルに合わせて適切な方法を選んでください。
目次
- WordPressのバックアップとは? なぜ必要なの?
- いつバックアップを取ればいいの?
- WordPressのバックアップの取り方 一番簡単な方法と5つのプラグイン
- 自動バックアップ付きのレンタルサーバーを選ぶ
- 【Backup Migration】最新! ワンクリックでバックアップ/ドメイン移管・サーバー移行もできる
- 【All in One WP Migration】一番簡単なバックアップ専用プラグイン
- 【Duplicator】WordPressごとバックアップしたいなら
- 【BackWPup】ファイルとデータベースを分けてバックアップ。自動化もできる
- 【VaultPress】有料だからこその安心感
- 【最後の手段】手動でバックアップを取る方法
WordPressのバックアップとは? なぜ必要なの?

バックアップが必要な理由は、WordPressが実は意外とトラブルメーカーだからです。
どんなドラブルが起きても、バックアップさえあれば元通りに戻せます。
WordPressを使い始めるだけなら、誰も苦労しません。
- 専門知識は不要。WordPressの始め方
-
- 1. 独自ドメインを取る
- 2. WordPressの自動インストール機能が備わるレンタルサーバーを選ぶ
- 3. 作りたいサイトに合わせたテーマを選ぶ
この3ステップだけで、WordPressをこれから使っていくための環境は整います。
以下の記事ではWordPressの始め方について詳しくお伝えしています。
安心・安全にWordPressの使用を始めたい人は参考にしてください。
始めるのは簡単。でも安全に使い続けるのが難しい
始め方は簡単でも、その後に実は注意が必要です。
WordPressは常に以下のリスクを抱えています。
- 誤操作によるエラー
- WordPressを狙った攻撃
WordPressの仕組みを簡単だという専門家はいません。
本当はとっても複雑なシステムで作られたものなのです。
ちょっとした誤操作がサイト全体へ影響することがあります。
管理画面からの記憶にも残らない小さな操作が原因でサイトの表示ができなくなってしまう、ということが普通にあるんですね。
利用者の多いWordPressは悪質な攻撃によく狙われます。
ハッキングやウイルスのせいで、管理画面へログインできなくなるという被害が後を経ちません。
こうしたトラブルへ備えるための方法がバックアップです。
本当は初心者さんほどバックアップが必要なのに、実情では詳しい人ほどしっかりバックアップを取っている傾向があります。
バックアップのやり方自体は全然難しくありません。
いちいちバックアップを取るのが面倒なら自動化する方法もあります。
今後安心して安全にWordPressを使い続けるため必ずバックアップを取りましょう。
いつバックアップを取ればいいの?

僕は以下のタイミングでバックアップを取ってます。
- システム/テーマ/プラグインをアップデートする前
- 毎日/毎週/毎月
システム/テーマ/プラグインをアップデートする前には必ずバックアップを取りましょう。
アップデートは、セキュリティ効果の向上や新機能への対応を目的としています。
だから基本的には常にアップデートし最新バージョンを使うことが推奨です。
アップデート後、もし致命的なエラーが生じてもバックアップしておけば旧バージョンを使っていた状態へと復旧できます。
毎日、毎週、毎月などバックアップをスケジュール化させておくのも欠かせません。
例えば、寝ているうちにWordPressがハッキングされたとしてもバックアップさえあれば大丈夫です。
定期化させるスケジュールはサイトの更新頻度に合わせます。
毎日更新しているなら毎日自動化。
月に1回の更新ならバックアップも月に1回くらいでいいでしょう。
あとは、「ドメインを変更したり」、サーバーを移転したり、特殊な作業の前にも必ずバックアップしておきます。
WordPressのバックアップの取り方 一番簡単な方法と5つのプラグイン
WordPressのサイトは以下の2つのデータで成り立ってます。
- ファイルデータ
- データベース
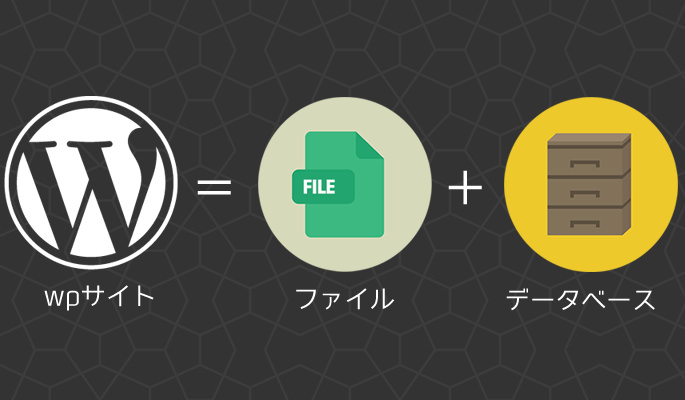
だからWordPressをバックアップするときは、上記の2種類のデータをそれぞれバックアップする必要があります。
難しいのは、2種類のデータをバックアップする方法がそれぞれ違うところ。
だから初心者さんは難しいと諦めてしまいます。
そこで、おすすめしたいのが以下の方法でバックアップを取るやり方です。
上からおすすめ順となってます。
自動バックアップ付きのレンタルサーバー
もし、あなたがこれからWordPressを使い始めるなら、必ず自動バックアップ機能が付いたレンタルサーバーを選びましょう。
例えば、以下はエックスサーバーのバックアップ機能です。
過去7日分のバックアップを自動で残してくれます。
バックアップデータをデータとして取得することも元の状態へ復旧することも管理画面からできて非常に便利です。
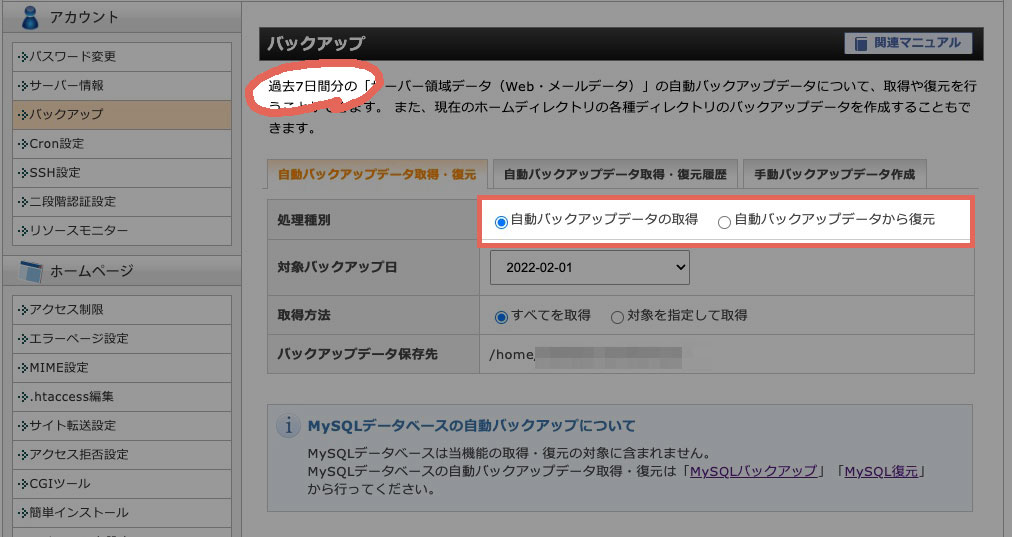
- 自動バックアップ機能付きレンタルサーバー 比較
- WordPress向けのレンタルサーバーを徹底比較しました。
どのレンタルサーバーを選ぶか迷っている人への参考になるはずです。
WordPressのレンタルサーバー比較。初心者へのおすすめは?
すでにレンタルサーバーで自動にバックアップを取っている人も、複数の方法でバックアップを残しておくとさらに安心です。
レンタルサーバーのバックアップ機能は保管できる期間に制限があります。
制限より前の状態へ戻したいトラブルが生じることもありえるので、以下で紹介するプラグインを使った方法でもバックアップを残しておいたほうがいいでしょう。
すでにレンタルサーバーを借りてしまっている人は当然、以下のプラグインを使ってバックアップを取っておくべきです。
【Backup Migration】最新! ワンクリックでバックアップ/ドメイン移管・サーバー移行もできる

最近初めて試してみたプラグインなのですが、使いやすさにびっくり。
今まで使ったことのない自分を責めました。
バックアップ、復元、どちらもワンクリックで済ませられます。
自動バックアップも可能で珍しいのが「ステージングサイト」を作れるところ。
ステージングサイトは、デザインのカスタマイズや新しいプラグインを試すためのサイトです。
テストサイトとも言えますね。
公開中のサイトをそっくりそのままテストサイトとして複製できる機能がついてるんです。
Backup Migrationでバックアップを取る方法
【All in One WP Migration】一番簡単なバックアップ専用プラグイン

ワンクリックでバックアップできるところが気に入っていて、一番良く使っているバックアップ用のプラグインです。
WordPressの本体はバックアップに残さず、wp-content以下のデータをまとめて保管できます。
バックアップだけでなく復旧も簡単で、バックアップデータを画面にドラッグ&ドロップするだけ。
All in One WP Migrationでバックアップを取る方法
【Duplicator】WordPressごとバックアップしたいなら

使い方は「All-in-One WP Migration」より少し複雑ですが、必要な作業は画面をクリックするだけなので初心者さんでも、それほど困らないでしょう。
「All-in-One WP Migration」と違って、WordPress本体もバックアップデータに含められるので、別サーバーへWordPressを移行したいときによく利用してます。
Duplicatorでバックアップを取る方法
【BackWPup】ファイルとデータベースを分けてバックアップ。自動化もできる

BackWPupで「できること」の目玉は、なんといっても自動化。
バックアップのスケジュールを毎日/毎週/毎月など設定できます。
ファイルとデータベースを分けてバックアップできるところも、場合によって役立ちます。
例えば、バックアップしたファイルの一部だけを元に戻したいときに、それが可能。
設定が少し難しいところが残念ですが、以下の記事を参考にすれば問題はないと思います。
BackWPupでバックアップを取る方法
【VaultPress】有料だからこその安心感
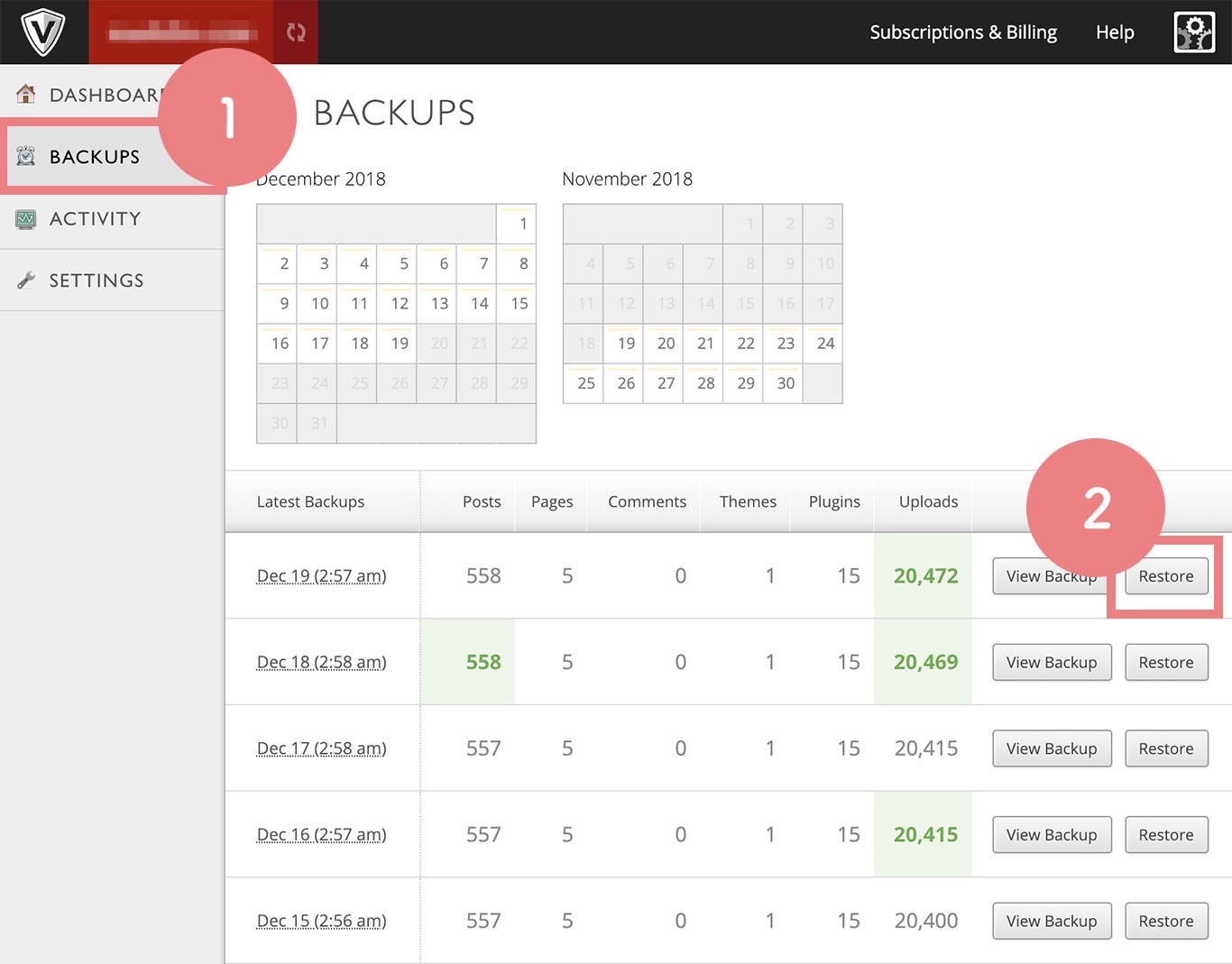
VaultPressは、月額制の有料プラグインです。
バックアップを別サーバーへ保管。
上の画像のように、今までのバックアップの履歴を残してくれます。
有料プラグインなので使い方に困ったときのサポートがバッチリ。
質問のメールを送ると丁寧に回答してくれます(英語です)。
VaultPressでバックアップを取る方法
【最後の手段】手動でバックアップを取る方法
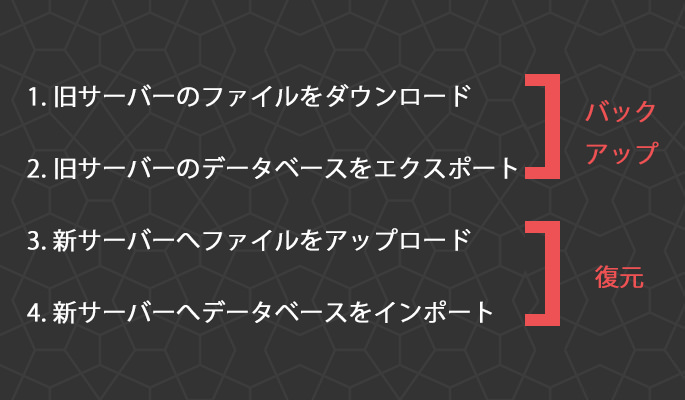
残念なことに、どのプラグインも正常に動作しないという悲劇もありえないわけではありません。
初心者にはひどく難しいかもしれませんが、WordPressの仕組みをより理解できるメリットもあるので挑戦してみてもいいでしょう。
以下の記事でバックアップを取るところから復旧までを詳しく説明しています。
以上です。
バックアップがないだけで、これまで手間ひまかけて育ててきたWordPressを失ってしまうなんて悲劇でしかありません。
バックアップの手間なんて、WordPressのエラーを直す手間に比べたら微々たるものです。
今回の記事を参考に必ず今日からバックアップを取ってください。
読み終わったらシェア!





