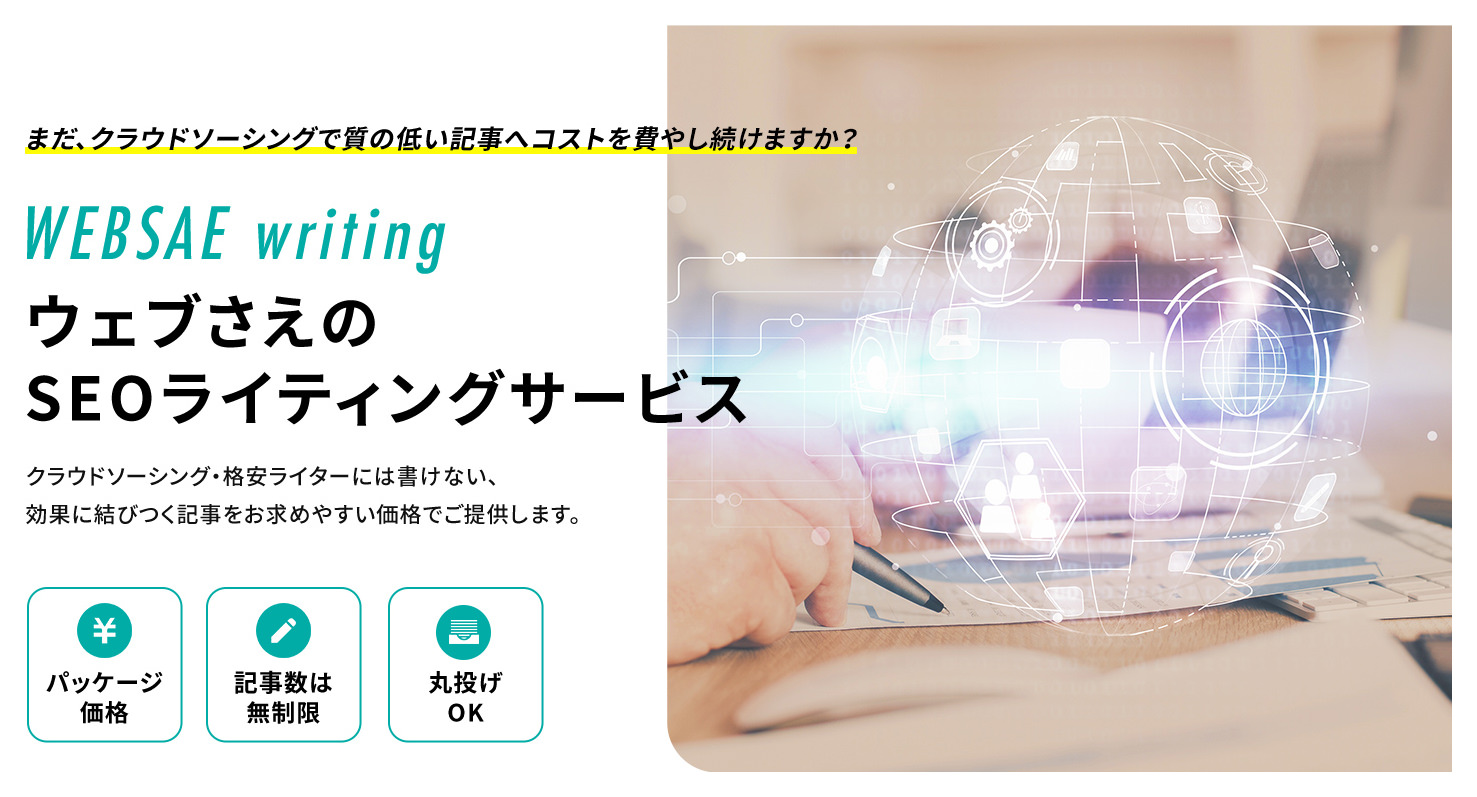メモ見て楽ちん!Googleリマーケティング広告の設定方法

嫌気がさしませんか? adWordsの管理画面って複雑すぎて。
特にリマーケティング広告は設定箇所が多くていつも迷います。次回からは速攻で済ませられるように設定方法をメモ代わりに残しておくことにしました。
リマーケティング広告とは?
この図では「リターゲティング広告」になってますね。Yahoo!ではリターゲティング広告、Googleではリマーケティング広告と呼び、指してることは同じです。
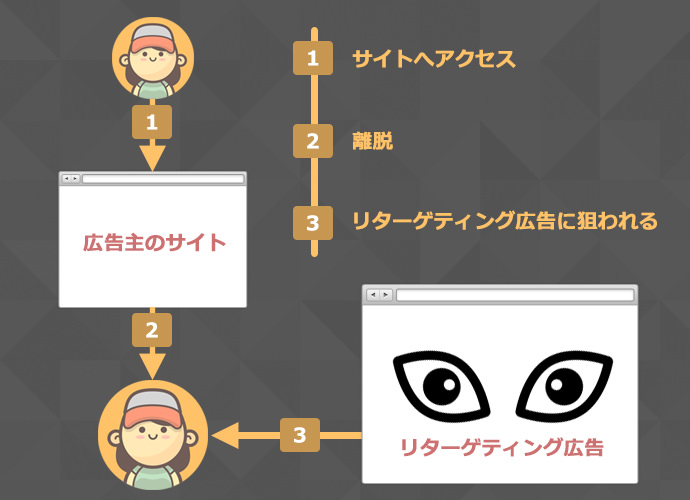
リマーケティング広告は、過去にサイトへアクセスしたことのあるユーザーに見せるための広告です。
ユーザーが別のサイトへ行っても追いかけて広告を見せられます。
何度も広告を見せれば、きっといつかはサイトへ戻ってきてくれるでしょう。一度の訪問でお問い合わせや購入を決めるユーザーは少なく、ほとんどはリピート訪問でコンバージョンへ至ります。それを狙っているのがリマーケティング広告です。
一回きりの訪問でユーザーを逃してしまうのはもったいないです。中には戻りたくてもURLをブックマークしていなかったり、初回アクセスのきっかけになった検索ワードを忘れてしまったりするユーザーもいるはずです。
そういうユーザーを追いかけて、再びサイトへ連れ戻すのです。確かにユーザには「うざい、恐い」と嫌われることもあります。
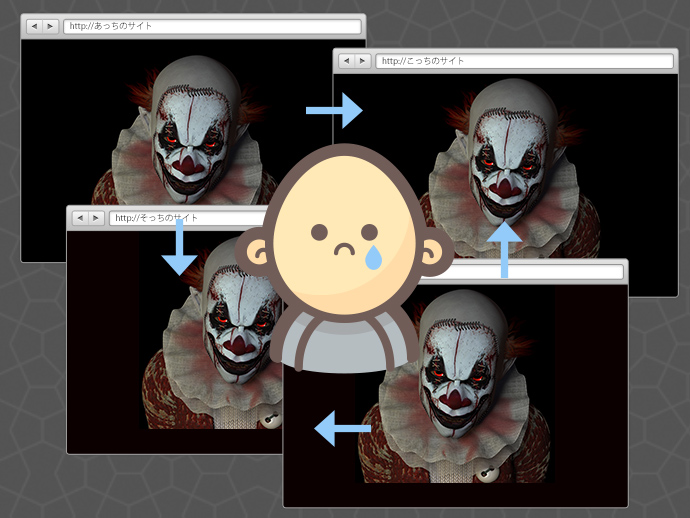
でも、売上に効果が高いのは事実です。特にいまリスティング広告を利用している方はリマーケティング広告も合わせてチャレンジしてみるといいですよ。
リマーケティング広告の仕組みと効果については以前特集しました。設定方法を読む前に一度見ておくことをおすすめします。
Googleリマーケティング広告の設定方法
それでは実際にGoogleリマーケティング広告を設定していきます。流れは大きく分けると次の3つになります。
- 1. リマーケティングリストを準備する
- 2. リマーケティングタグを取得する
- 3. リマーケティング広告を設定する
リマーケティングリストは広告を見せる人たちのリストのことです。リマーケティングタグはリストの所得になるタグでサイトは貼り付けるためのものです。これら二つを用意して最後に広告の中身を設定します。
ひとつずつやってみます。
1. リマーケティングリストを準備する
まずはadWordsへログインします。それから「キャンペーン>共有ライブラリ」へと進みます。
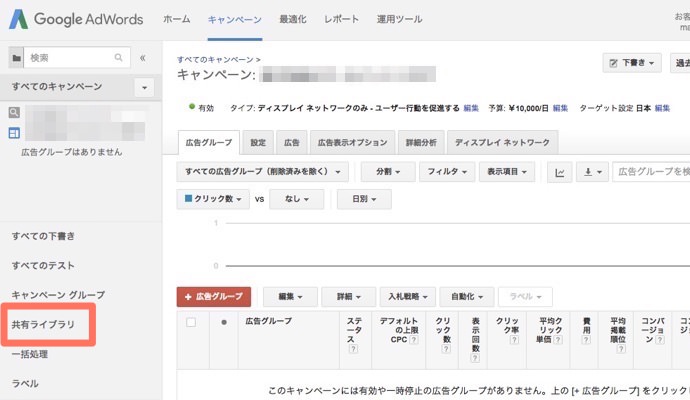
共有ライブラリは異なるキャンペーンにまたがって利用できる設定内容のことです。そのひとつにユーザーリストがあります。
表示をクリックします。
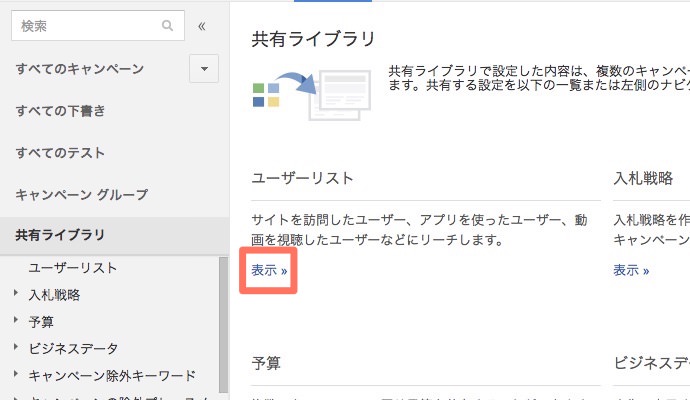
既存のユーザーリストが並ぶ画面です。
ユーザーリストはサイトの利用者を記録したものです。サイトの訪問者、アプリの利用者などを別々にリスト化し広告を見せる対象として設定できます。
今回はサイト訪問者のユーザーリストを作るので「+リマーケティングリスト>ウェブサイト訪問者」と進みます。
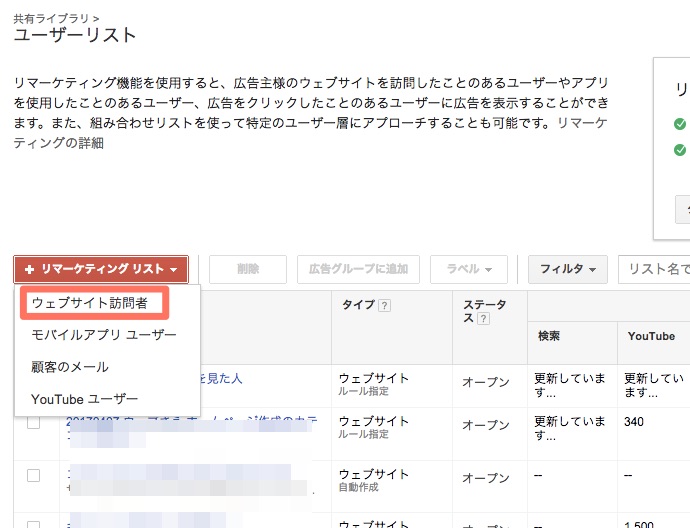
リストの設定画面が現れます。
「名前」には、リストを判別しやすい名称を入れます。
「リストへ追加するユーザー」は今回の場合、サイトを訪問したユーザー全員なのでそのままでokです。ルールを決めて特定のページを閲覧したユーザーだけをリストに入れるというようなこともできます。
「有効期間」はクッキーを保存する期間です。サイトを訪問したユーザーの行動が情報として残る期間のことです。特別な意図がない限りデフォルトの30日で問題ないです。
ひととおり入力できたら保存します。これでユーザーリストの設定は完了です。

2. リマーケティングタグを取得する
ユーザーリストを働かせるためにはサイトの方にタグを貼り付けておく必要があります。
ユーザーリストの一覧画面で「タグの詳細」をクリックするとタグを取得できます。
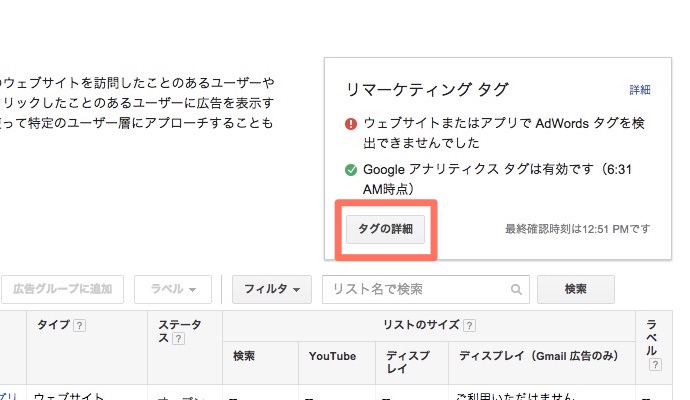
設定方法をクリックするとリマーケティングタグが現れます。これをコピペでリストを得たいサイトの方に貼り付けます。厳密な場所でいうとbodyの直前が推奨されています。
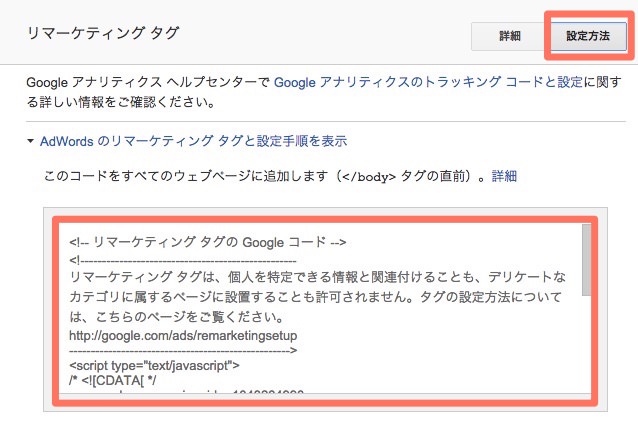
以上でユーザーを追いかける仕組みが整いました。次は広告の見せ方と内容を設定していきます。
3. リマーケティング広告を設定する
3-1. 広告キャンペーンの作成
新しく始まるためのキャンペーンを作ります。リマーケティング広告用のキャンペーンは、「+キャンペーン>ディスプレイネットワークのみ」へ進むと作成できます。
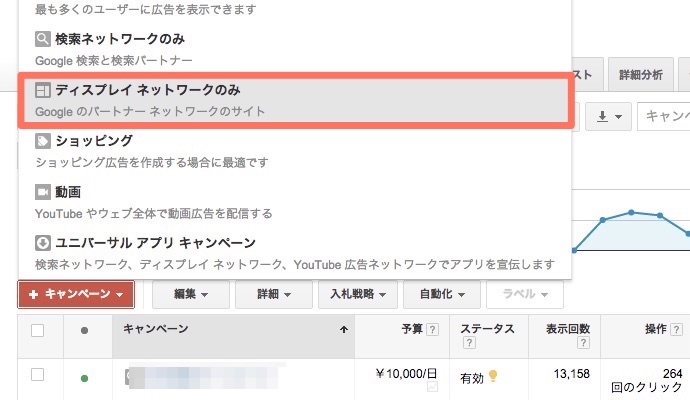
「キャンペーン名」には判別しやすい名称を入力しておきます。マーケティングの目標で「ウェブサイトで購入」にチェックを入れます。
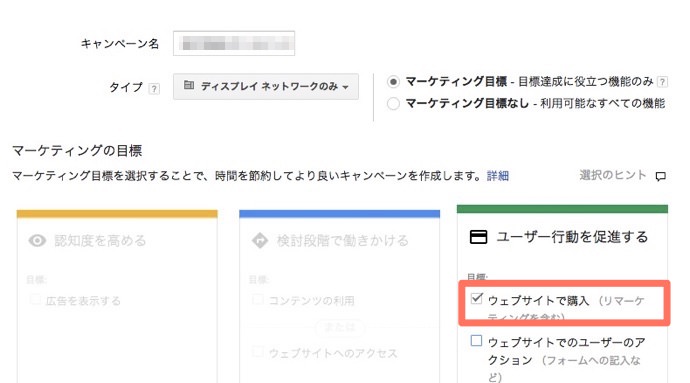
これからは、リマーケティング広告を見せる条件を細かく設定していきます。
「地域」では、広告を見せる/見せない地域を決められます。日本人向けのサイトなら海外をターゲットにする必要はありませんよね。
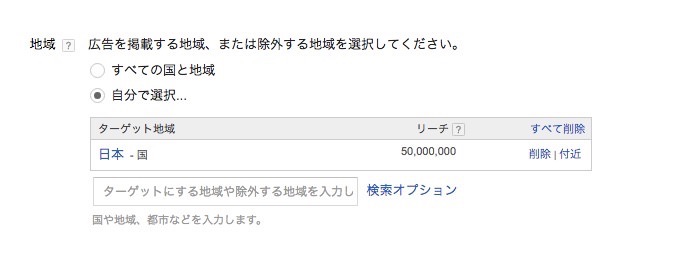
「言語」もターゲットとして決められます。海外を対象にしたサイトであれば設定が必要になるはずです。海外旅行者を対象にしたガイドや旅館のホームページなどには必要でしょう。
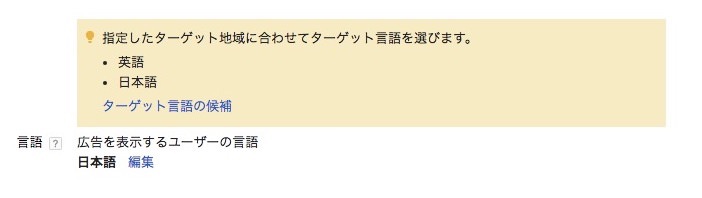
「入札戦略」では、広告料を払う対象を選べます。「拡張クリック単価を有効にした個別のクリック単価」のままにしておけば、広告料の対象はクリック、コンバージョンの発生率に合わせて自動的に広告料を調整してくれます。
「予算」では、1日に使える最大の広告料を入力します。
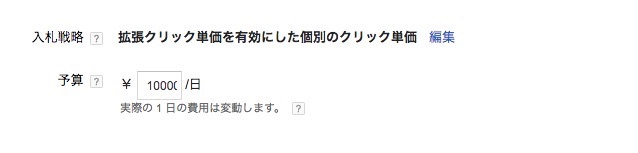
広告と一緒に住所と電話番号を表示させられます。緊急的に求められるサービスや近所に存在していることを訴求したい店舗型のビジネスの場合は表示すると効果的です。
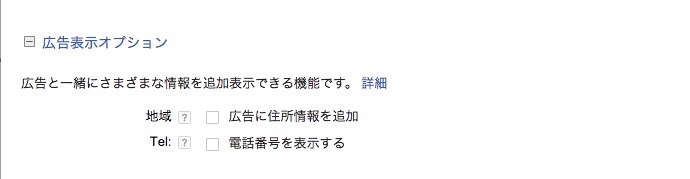
広告の配信バランスを決めます。1日の中でバランスよく予算を使いたいか、できるだけ早く予算を使い切るかを選択できます。

広告の配信スケジュールを決められます。開始日と終了日を決めておけば、クリスマスセールのような時期的なキャンペーンの開催期間を狙って自動的に広告を配信できます。

曜日と時間帯を組み合わせて、細かく広告配信のスケジュールを組むこともできます。営業時間外は広告を止めたり、広告費用を節約したりということができます。
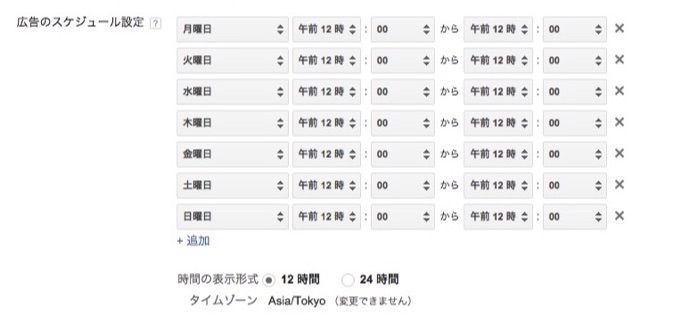
広告を見せる端末を決められます。

ユーザーの行動に基づいた広告を見せるための設定です。例えばネットショップなら、お客様が過去に見た商品を広告で見せることができます。興味のある商品を広告で見せることで反応率を高められます。
高度な知識が必要なので今回は詳細説明を省きます。
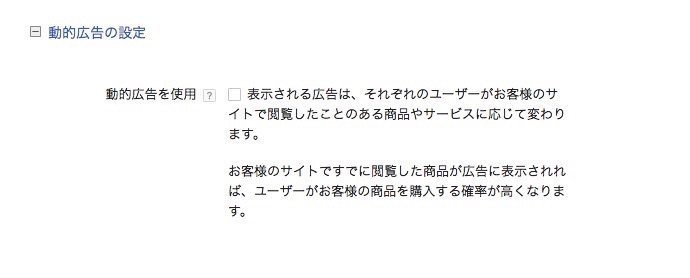
広告効果をより詳しく計測したい場合に利用できる設定です。
ここも高度な知識が必要なので詳しい説明を省きます。
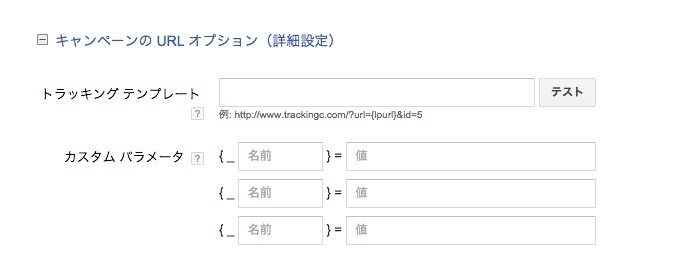
ユーザーの所在地や関心のある地域によって広告を表示するかどうかを決められます。
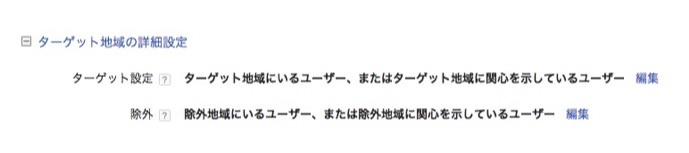
ここまで設定できれば一旦保存します。キャンペーンの設定は完了です。
3-2. 広告グループの作成
広告を見せるターゲットを設定します。
グループ名を決めます。クリック単価とクリックのあと見せたいページのurlを入力します。
「広告のターゲットの選択」では、広告を見せるリストを選びます。「リマーケティングリスト」から最初に用意しておいたリストをクリックして選択します。
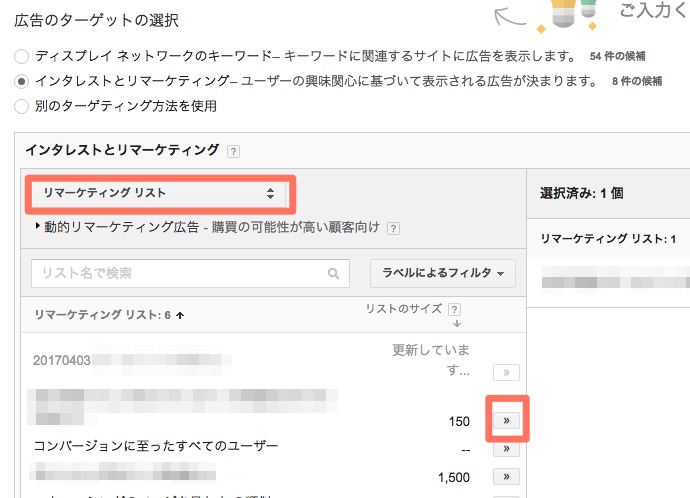
以上で広告を見せる条件を設定できました。保存して次へ進みます。
3-3. 広告のデザイン
広告のデザインを決めます。
今回はレスポンシブ広告を選択しました。閲覧側の画面幅に対して最適なデザインで広告を見せられます。
プレビューを見ながら見出し、広告文などを入れていきます。広告は複数のパターンを作成できるので、画像や見出しを変えて最も効果的な組み合わせを実感できます。
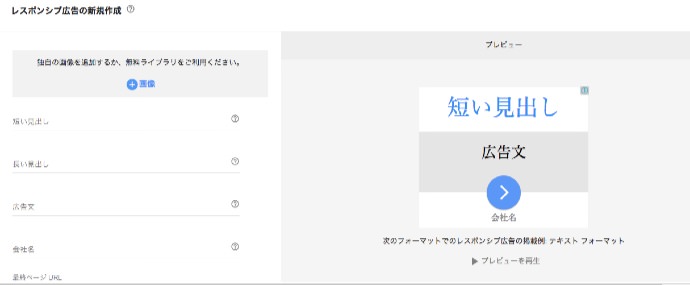
以上で完了です。
保存してから実際に広告が配信されるまで審査があります。審査に通らない場合はメールでお知らせが届きます。忘れずチェックしましょう。
読み終わったらシェア!
SEOサービス【丸投げOK】ウェブさえがSEOに強い記事を作成します
SEOに強い記事は書けていますか?
クラウドソーシングのライターで満足できていますか?
実績10年以上のウェブさえが、このブログで見られるような記事をお作りします。
SEOだけでなくCVも意識。企画から公開までのすべての作業をお任せいただけます。