【初心者でもできた】最も簡単なWordPressブログの始め方

「WordPressでブログを始めたい。
でも、独自ドメイン? レンタルサーバー?
インストール? 聞き慣れない用語が多くて、なんだか難しそう」
そんな不安を抱えていませんか?
確かに昔は、すべての設定を手動で行う必要がありました。
でも、今は、ほぼ自動です。
やることというと、画面に現れる入力項目を埋めていくだけ。
初心者さんでも、何の困難もなくWordPressでブログを始められます。
ただ、誰でも始められるくらい簡単になってしまったので、知識があまりない初心者ユーザーが激増。
WordPressに特有のハッキングやウイルス感染などの被害が増えているようです。
そこで、今回の記事では、WordPressでブログを開設する方法に加えて、
- 初心者さんがWordPressでブログを始めるときに知っておくべき注意点
もお伝えしていきたいと思います。
安心・安全にWordPressでブログを始めるため、ぜひ参考にしてください。
目次
WordPressブログの始め方は2種類
WordPressでブログを始める方法は「自動」と「手動」の2種類があります。
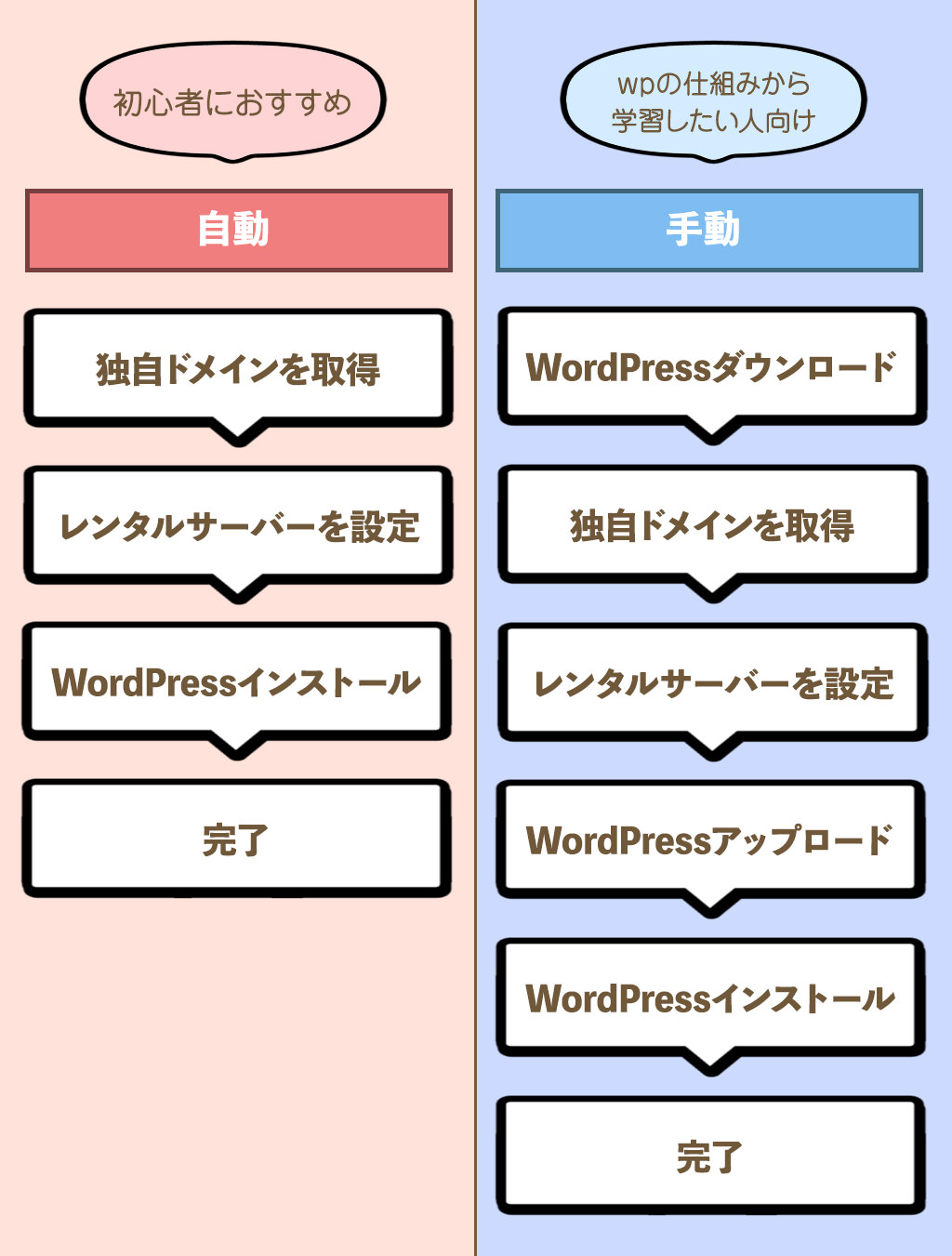
- 1. 【自動】WordPressをインストールする方法<初心者におすすめ>
- 2. 【手動】手動でWordPressをインストールする方法<学習者向け>
初心者さんにおすすめなのは、圧倒的に【自動】のほうです。
専門的な作業は一切不要で、ものの10分もあればブログを書き始めるための準備を整えられます。
まずは【自動】の手順から説明していきましょう。
全行程で図解を付けているので、初心者さんでも困らないはずです。
【自動】WordPressをインストールする方法<初心者におすすめ>
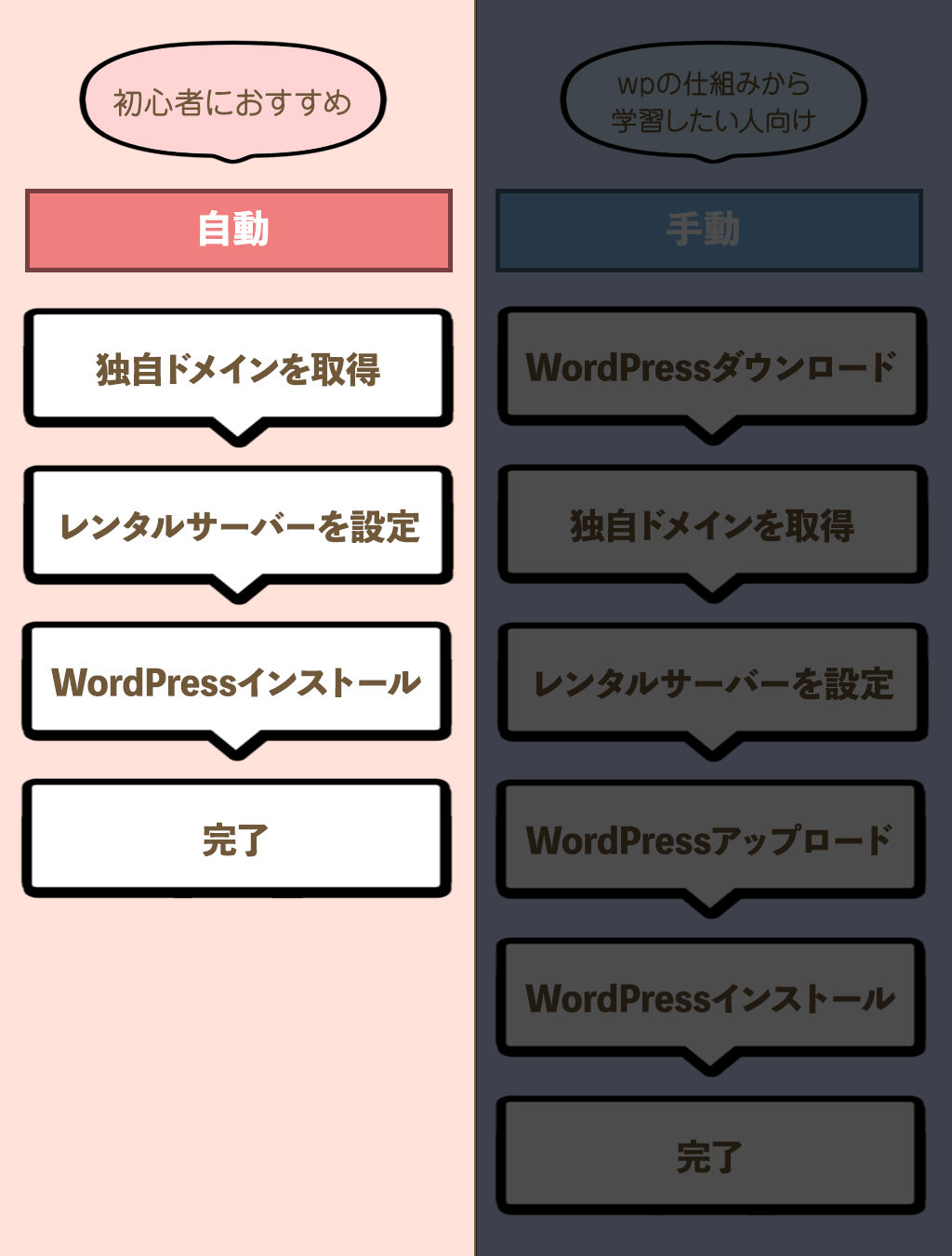
WordPressは、ブログを管理・更新していくためのアプリです。
本来であれば、「WordPress公式サイト」からダウンロードしてきたアプリを手動でレンタルサーバーへインストールする必要があります。
自動インストール機能が備わるレンタルサーバーを選んでおけば、以下の3ステップで完了できます。
- 1. 独自ドメインを取得
- 2. レンタルサーバーを契約
- 3. WordPressを自動インストール
「独自ドメイン?」
「レンタルサーバー?」
聞き慣れない用語にもご安心ください。
用語の意味から説明するので、まずは3ステップの流れを理解するところから始めましょう。
その後、実際にレンタルサーバーへWordPressをインストールする手順を解説します。
1. 独自ドメインを取得
ドメインとは、ブログのアドレス(URL)にあたるものです。
例えば、このブログのアドレスは「websae.net」。
ウェブさえネットをアルファベットにしたオリジナルのアドレスです。

こうしたオリジナルのアドレスを「独自ドメイン」と言います。
せっかく自分のブログを持つわけですから、アドレスもオリジナルのものにしましょう。
独自ドメインには以下のようなメリットがあります。
- アドレスを覚えてもらいやすいものにできる
- SEOに取り組みやすい(検索経由のアクセスを増やしやすい)
- SSLを利用できる(セキュリティ効果を高められる)
- ドメインメール(例: info@websae.net)を使える
などなど、あげだすと切りがありません。
デメリットは、独自ドメインを取得するには年間の維持費がいる点くらいです。
それも、独自ドメインが無料になるキャンペーンを実施中のレンタルサーバーと契約すればクリアできます。
つまりは、独自ドメインを取らない理由はないと言えるでしょう。
2. レンタルサーバーを契約
レンタルサーバーとは、ブログに関わるデータを保管しておく場所です。
WordPress本体のアプリ、記事に書く文字のデータ、デザインデータなど。
ブログを構築するすべてのデータはレンタルサーバーへ格納されます。
レンタルサーバーを提供するレンタルサーバー社はネットを検索するとたくさん見つかります。
必ず、以下の4つの条件を満たすレンタルサーバーを選びましょう。
- WordPress簡単インストールが備わっている
- 表示速度が速い
- セキュリティ効果が高い
- 自動バックアップ機能が備わっている
それぞれの機能について詳しく知りたければ、以下の記事がおすすめです。
9つのレンタルサーバーの速度・安定性を比較し、WordPressに最適なレンタルサーバーを選びました。
3. WordPressを自動インストール
独自ドメインとレンタルサーバーが準備できたら、レンタルサーバーの管理画面からWordPressをインストールします。
簡単インストール機能が備わるレンタルサーバーなら、ほぼ管理画面の指示に従うだけでインストールを終えられるはずです。
【図解】エックスサーバーにおけるWordPressブログの始め方
自動インストールの方法で実際にWordPressをサーバーへインストールしてみました。
WordPress向けサーバーで人気ナンバー1のエックスサーバーを例に説明します。
- 1. エックスサーバーへお試し登録
-
エックスサーバーは、WordPress向けのレンタルサーバーの中で最もコスパの良いサーバーです。
以下の三拍子が揃ってます。- 速い
- 安い
- 安心
もちろんWordPressを簡単にインストールできる機能も備わっています。
さらにすごいのが、お申込み時の画面でWordPressのインストールを済ませられるところです。3ステップどころか、1ステップで独自ドメインの取得からWordPressのインストールまでを終わらせられます。
エックスサーバーの利用は以下のリンク先から可能です。
【お申込み】ボタンをクリックしましょう。
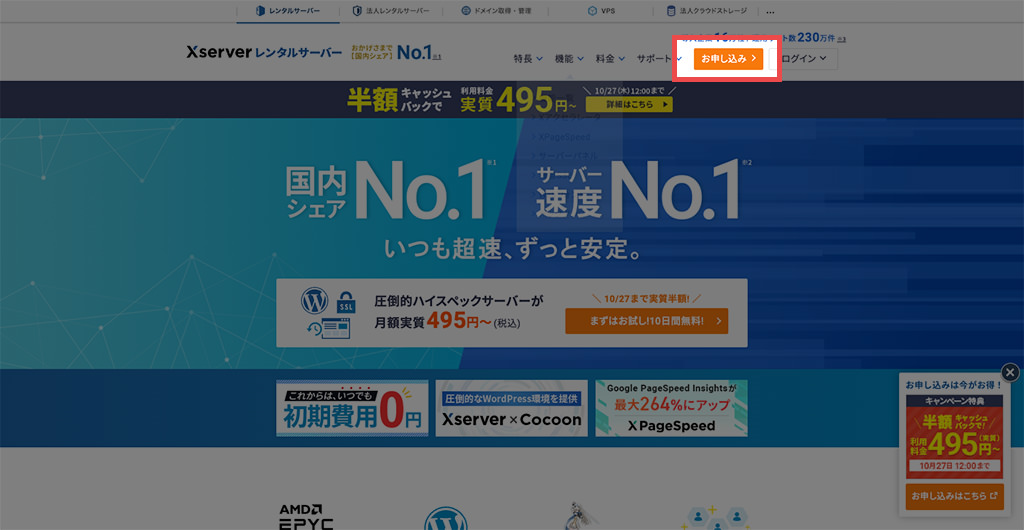
- 2. 10日間無料お試し 新規お申込み
-
エックスサーバーは、無料のお試し期間が10日間あります。
ボタンをクリックし、申込画面へ移動しましょう。
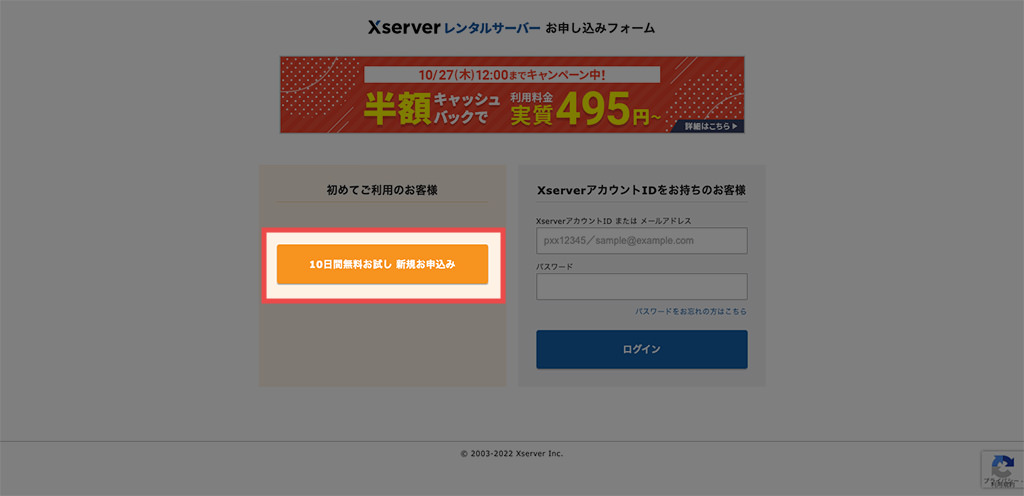
- 3. サーバー契約内容
-
入力項目 内容 サーバーID すでに表示されたIDのままでも大丈夫です。
もし、自分で決めたいなら【自分で決める】をクリック。プラン よっぽどアクセスが多く規模の大きなブログでない限り、
スタンダードで十分です。
将来的にスタンダードに不足を感じたら
プラン変更できます。WordPress
クイックスタートドメインの取得・設定からWordPressのインストールまで
ひと手間で終わらせられます。
進行中のお申し込み手続きが完了と同時にブログを書き始められます。
【利用する】にチェックを入れましょう。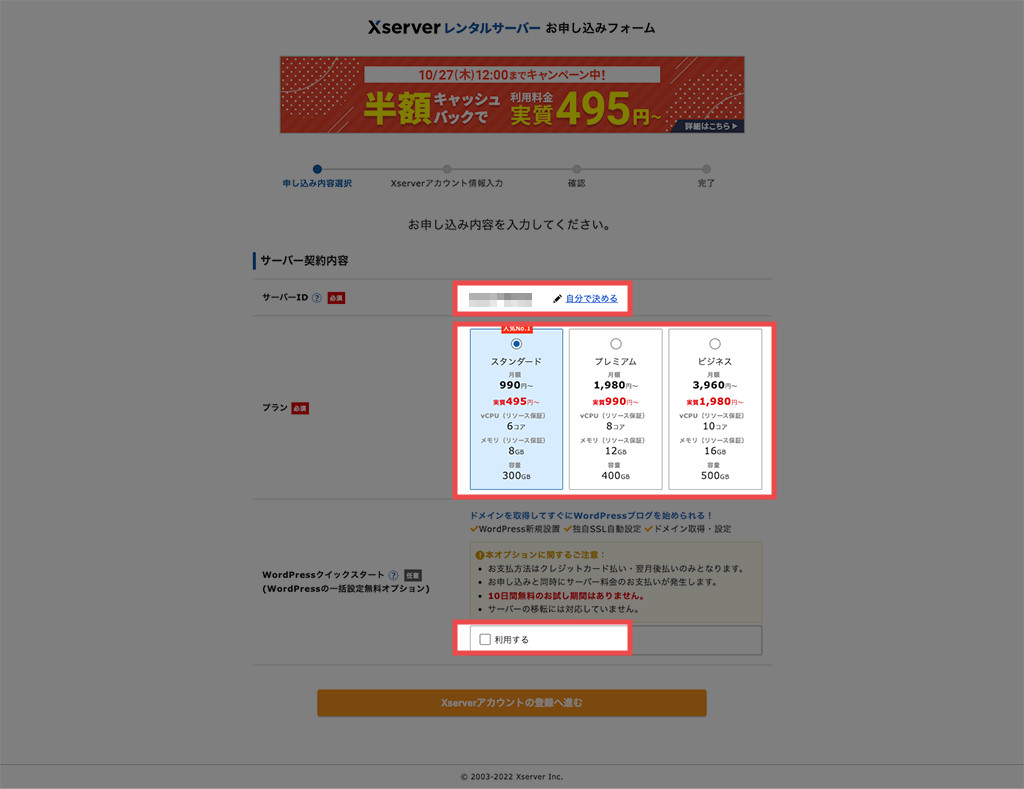
- 4. お申込み前にご確認ください
-
クイックスタートでWordPressをインストールする場合は、無料の試用期間が適用されません。
お申込みと同時に独自ドメインとサーバー料を支払うことになります。お金を払うことになると緊張感が高まりますよね。
自分でブログを持つには、どうしても維持費がかかります。といっても、エックスサーバーのサーバー料は1,000円くらい。
速度や機能面を考えると月額1,000円は理にかなった金額です。下手に他の格安サーバーを選んでしまうと、遅くて使いにくく後悔します。
エックスサーバーはWordPressを始めるときのベストチョイスなので、安心して【確認しました】を押しましょう。
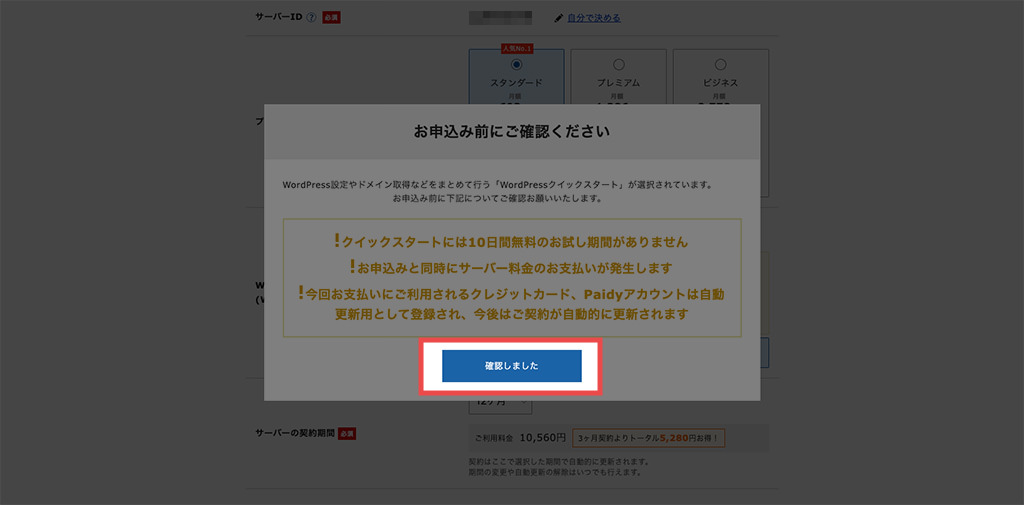
- 5. サーバーの契約期間とドメイン名
-
入力項目 内容 サーバーの契約期間 契約したい期間を選択します。
長いほど割引が適用されます。独自ドメイン名 ブログのアドレスにしたい文字列を入力します。
【.com】、【.net】など、希望の末尾も入力しましょう。WordPress
クイックスタートドメインの取得・設定からWordPressのインストールまで
ひと手間で終わらせられます。
進行中のお申し込み手続きが完了と同時にブログを書き始められます。
【利用する】にチェックを入れましょう。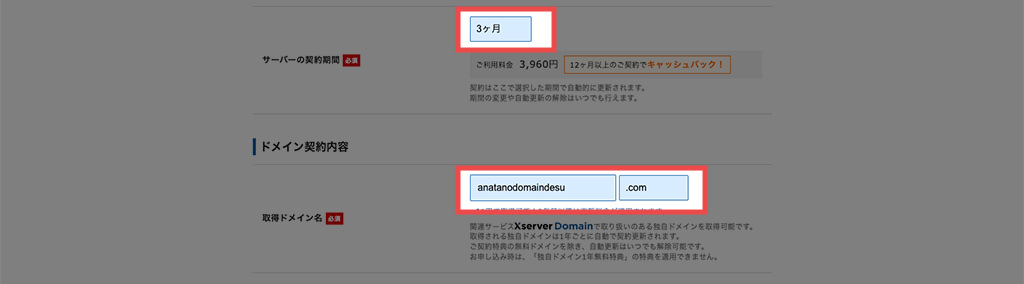
- 6. WordPress情報
-
WordPressで始めるブログに関してブロブ名やユーザー名を決めます。
入力項目 内容 ブログ名 ブログ全体につけるタイトルです。
このブログにおいては「ウェブさえ」がブログ名にあたります。
これから長く続けていくブログに最適な名称を考えましょう。
あとからでも変更可能です。ユーザー名 WordPressの管理画面へログインするための情報です。 パスワード WordPressの管理画面へログインするときに使う情報です。
第三者による悪用を防ぐため、推測されにくい文字の組み合わせを考えましょう。
管理画面へ不正にログインされるのはWordPressで最も多いトラブルの1つです。メールアドレス WordPressを管理していくためのメールアドレスです。
パスワードを忘れたときのリセットや、
WordPressシステムから通知を受け取るために使われます。
正確に入力しましょう。テーマ テーマはWordPress用のテンプレートのことです。
「XRITE」はエックスサーバーが開発したブログに適したテーマ。
「Cocoon」は無料テーマのなかで特に人気のブログ用テーマ。
「Lightning」は企業サイトを作るのに便利なテーマ。
テーマはいつでも変更できます。
この時点で特に選びたいテーマがなければ「デフォルト」を選択しておけばいいでしょう。すべて入力できたら【Xserverアカウントの登録へ進む】をクリックします。
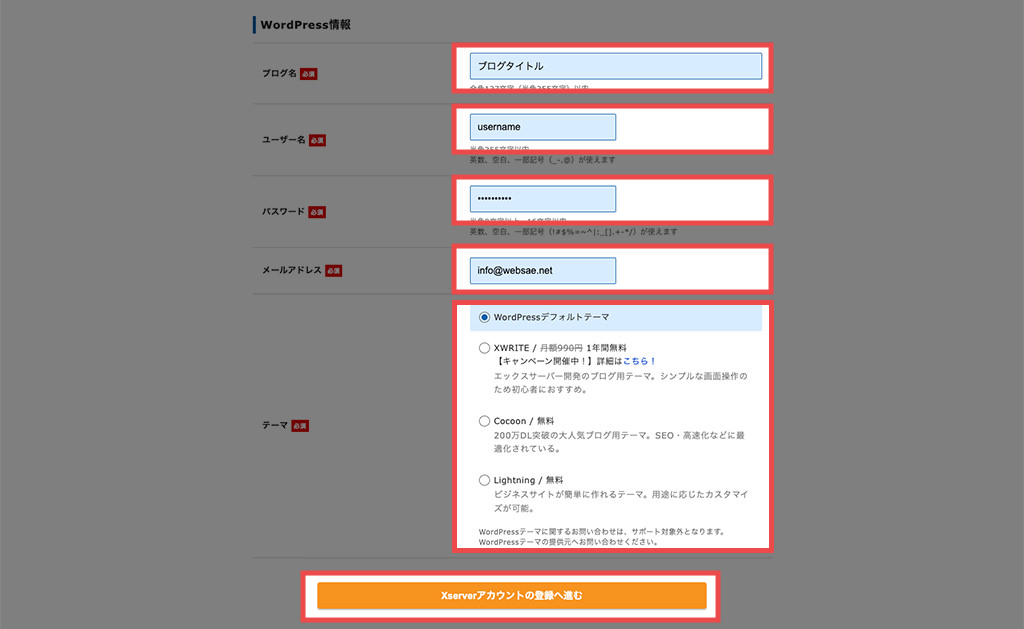
- 7. Xserverアカウント情報
-
エックスサーバーに登録するアカウント情報を決めます。
WordPressを管理/ログインするための情報とは異なることに注意しましょう。入力項目 内容 メールアドレス エックスサーバーへ登録し、エックスサーバーの管理画面へログインするための情報です。
先の工程で入力したWordPress管理情報とは異なります。
使う場面が異なるだけで同じメールアドレスを入力しても構いません。パスワード エックスサーバーへ登録し、エックスサーバーの管理画面へログインするための情報です。
先の工程で入力したWordPress管理情報とは異なります。
同じパスワードを複数のサービスで利用するのはおすすめできません。
エックスサーバー用のパスワードを考えましょう。
情報漏えいが生じた場合、同じパスワードで複数のサービスへ不正にログインされてしまうからです。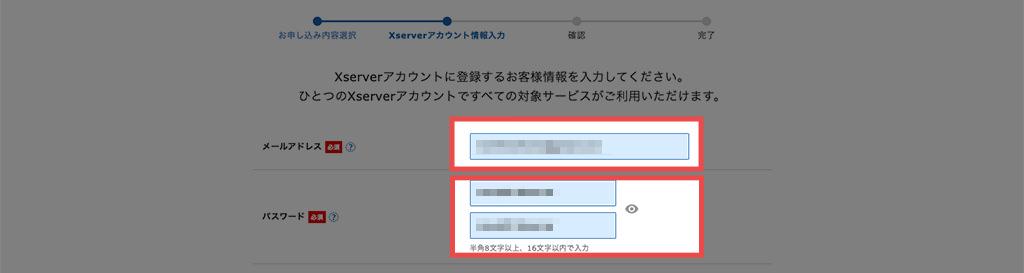
- 8. Xserverアカウント情報
-
エックスサーバー利用者として必要な個人情報を入力していきます。
入力項目 内容 登録区分 【個人】か【法人】かを選択します。 名前 利用者の姓名を入力します。 フリガナ 利用者の姓名をカタカナで入力します。 郵便番号、住所 住所を入力します。 電話番号 電話番号を入力します。 インフォメーションメールの配信 エックスサーバーからお知らせメールを受信したい場合はチェックを入れます。 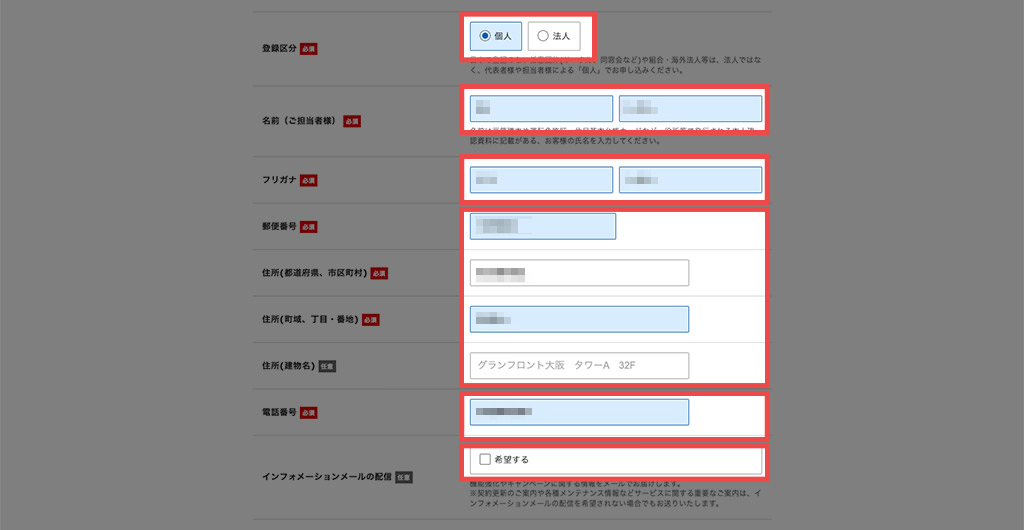
- 9. お支払い方法
-
月額料金を支払う方法を設定します。
お支払い方法 クレジットカード/コンビニ/銀行の3つから選択できます。 【利用規約・個人情報の取扱】を確認し同意ができたら【チェック】を入れ、【次へ進む】をクリックしましょう。
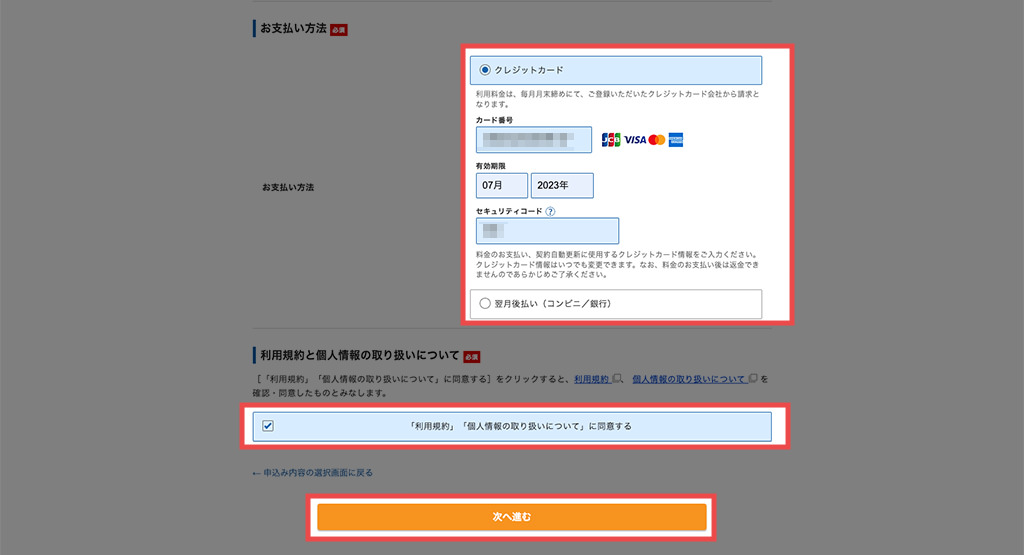
- 10. 確認コードを入力
-
登録情報に対して認証するための作業です。
先ほど入力したメールアドレスの受信箱を覗いてみましょう。
「ご登録メールアドレス確認のご案内」というメールが届いているはずです。
届いていなければ迷惑メールフォルダも確認してみてください。メールは以下のような体裁をしてます。
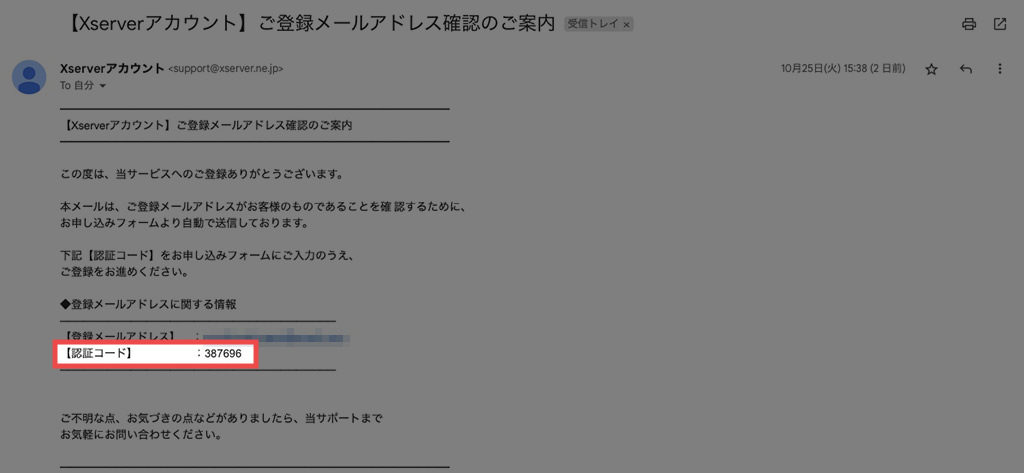
確認コードとして現れる数字をコピペで以下の部分へ入力します。
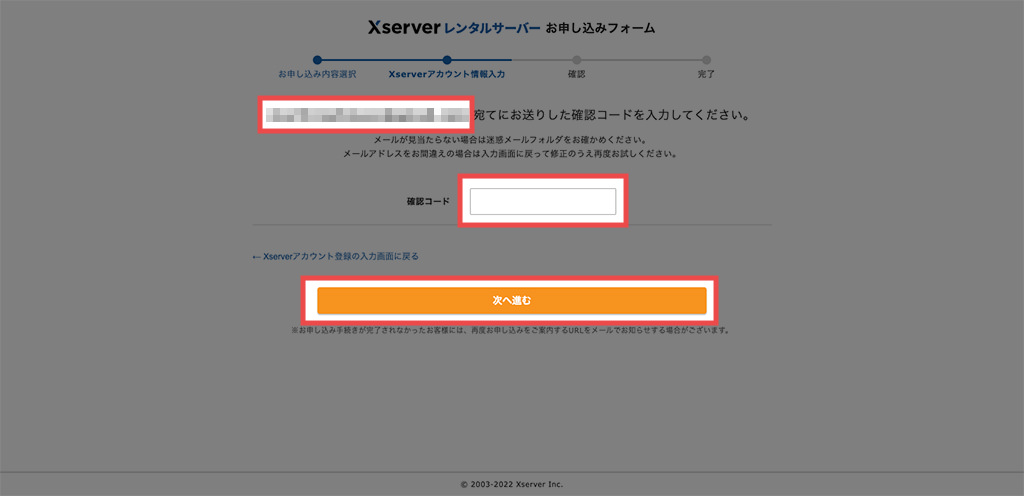
入力後は【次へ進む】をクリック。
- 12. 申込情報の確認画面
-
これまで入力してきた内容が一覧で現れます。
次へ進むため【SMS・電話確認へ進む】ボタンをクリックしましょう。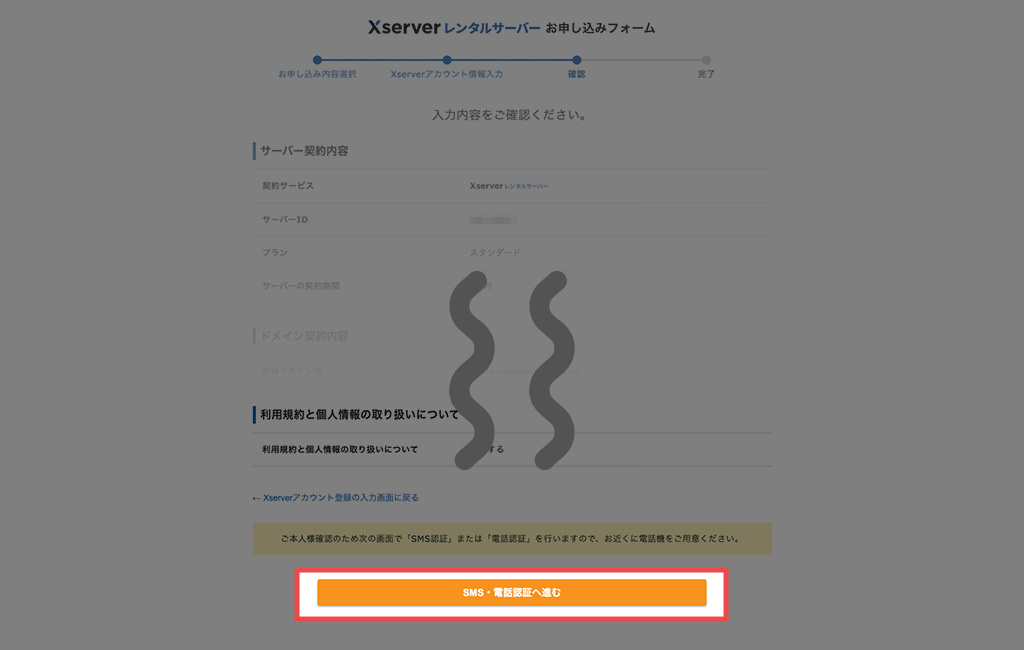
- 13. Xserverアカウント情報
-
登録情報が本人であるかの確認が必要です。
電話番号を入力し【SMS】か【音声通話】かを選択しましょう。
【確認コードを取得する】をクリックすると、選択した方法で確認コードが届きます。【SMS】の場合は、確認コードが記載されたメッセージがスマホへ届きます。
【音声通話】の場合は、電話がかかってくるので取りましょう。音声で確認コードの通知があります。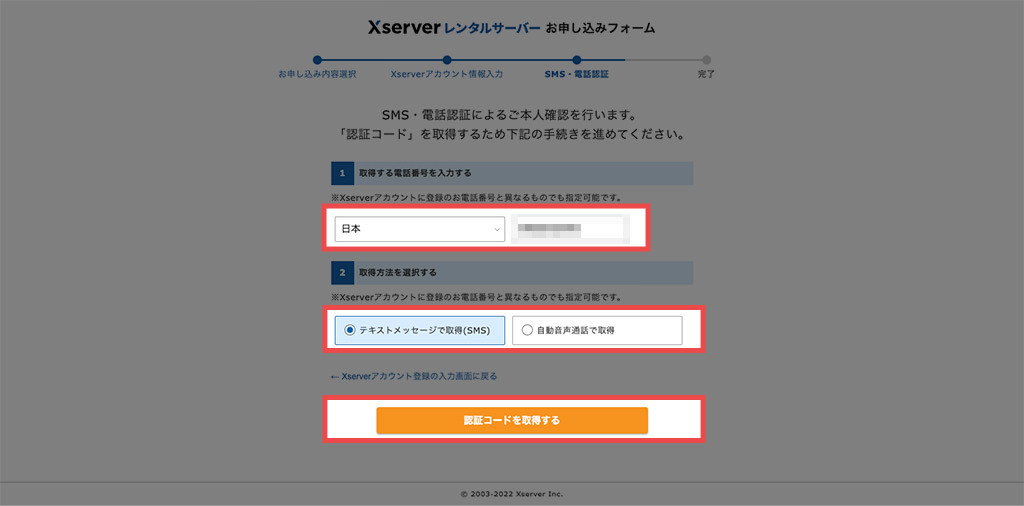
- 14. 確認コードを入力する
-
確認コードを入力し【確認して申し込みを完了する】をクリックします。
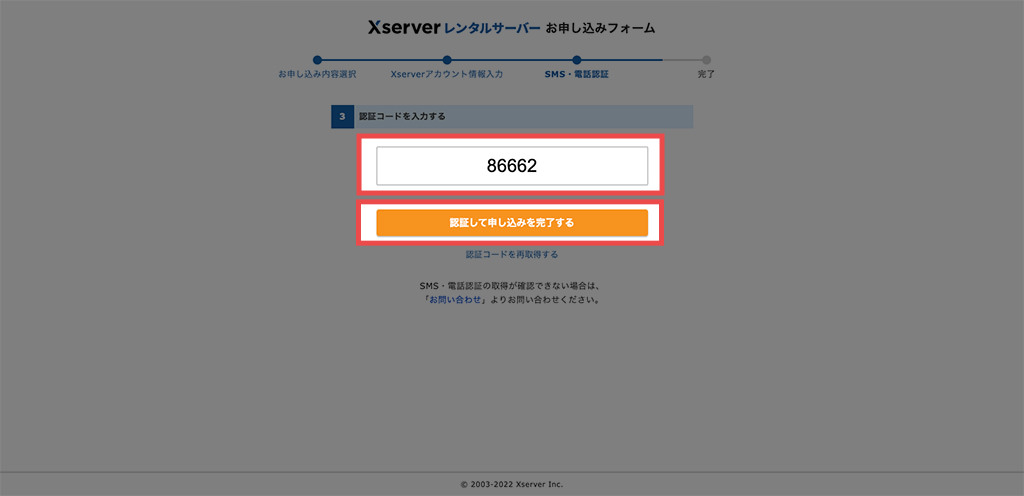
- 15. 登録後に届くメール
-
以上の登録作業を終えると3種類のメールが届きます。
- ドメイン取得完了のお知らせ
- ご利用料金お支払い確認のお知らせ
- ■重要■サーバーアカウント設定完了のお知らせ
すべて重要なメールです。
なくさないよう保管しておきましょう。「ドメイン取得完了のお知らせ」メールの内容
以下のような内容です。
特に、XserverアカウントID、登録メールアドレス、ドメイン名は重要です。
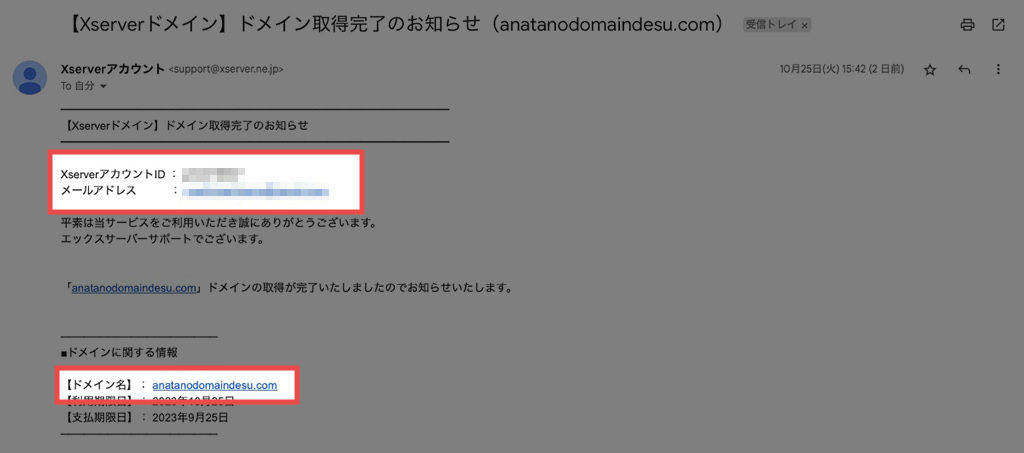
「ご利用料金お支払い確認のお知らせ」メールの内容
支払い方法にクレジットカードを選択した場合は、すぐに決済が行われます。
以下のようにお支払いが完了した旨の記載があるはずです。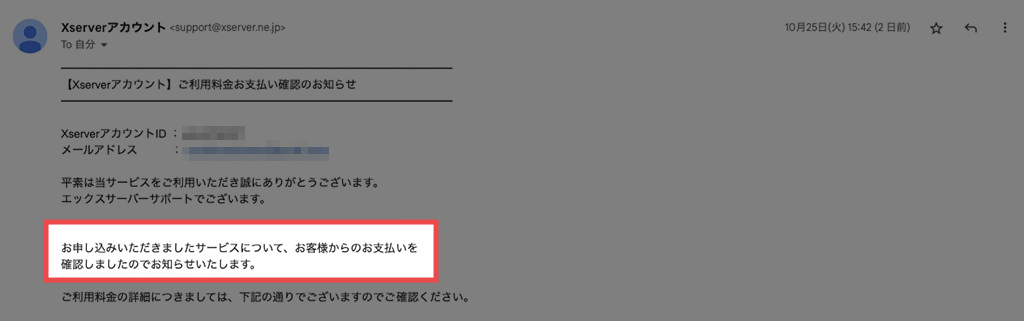
「■重要■サーバーアカウント設定完了のお知らせ」メールの内容
以下のような内容です。
エックスサーバーの管理画面へログインできる情報の記載があります。
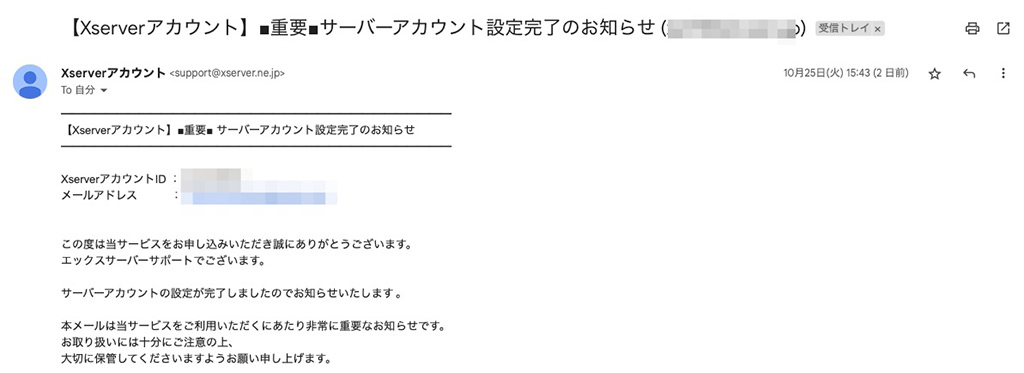
- 15. 完了
-
以上でエックスサーバーへの申込みは完了しました。
同時にWordPressの設定も済んでいます。エックスサーバーから送られてきたメールに記載のドメインをクリックしてみましょう。
ドメインをブラウザのアドレスバーへ手入力してもかまいません。以下のようにブログのトップページが現れるはずです。
トップページのデザインは選択したテーマによって変わります。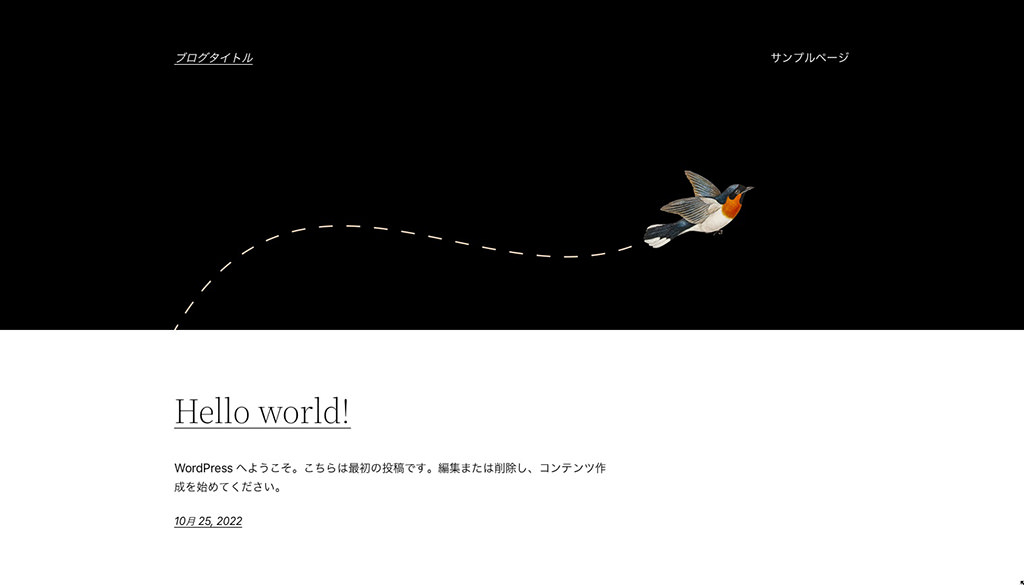
申し込み後、間もない場合は以下のような準備中の画面になっていることがあります。
「無効なURLです」と表示されたら?

「無効なURLです」という表記に驚くかもしれません。
ご心配なく。
一定時間を過ぎると準備が自動的に完了しブログのトップページが表示されます。
エックスサーバーでWordPressを試してみるなら。
【通常版】手動でWordPressをインストールする方法<学習者向け>
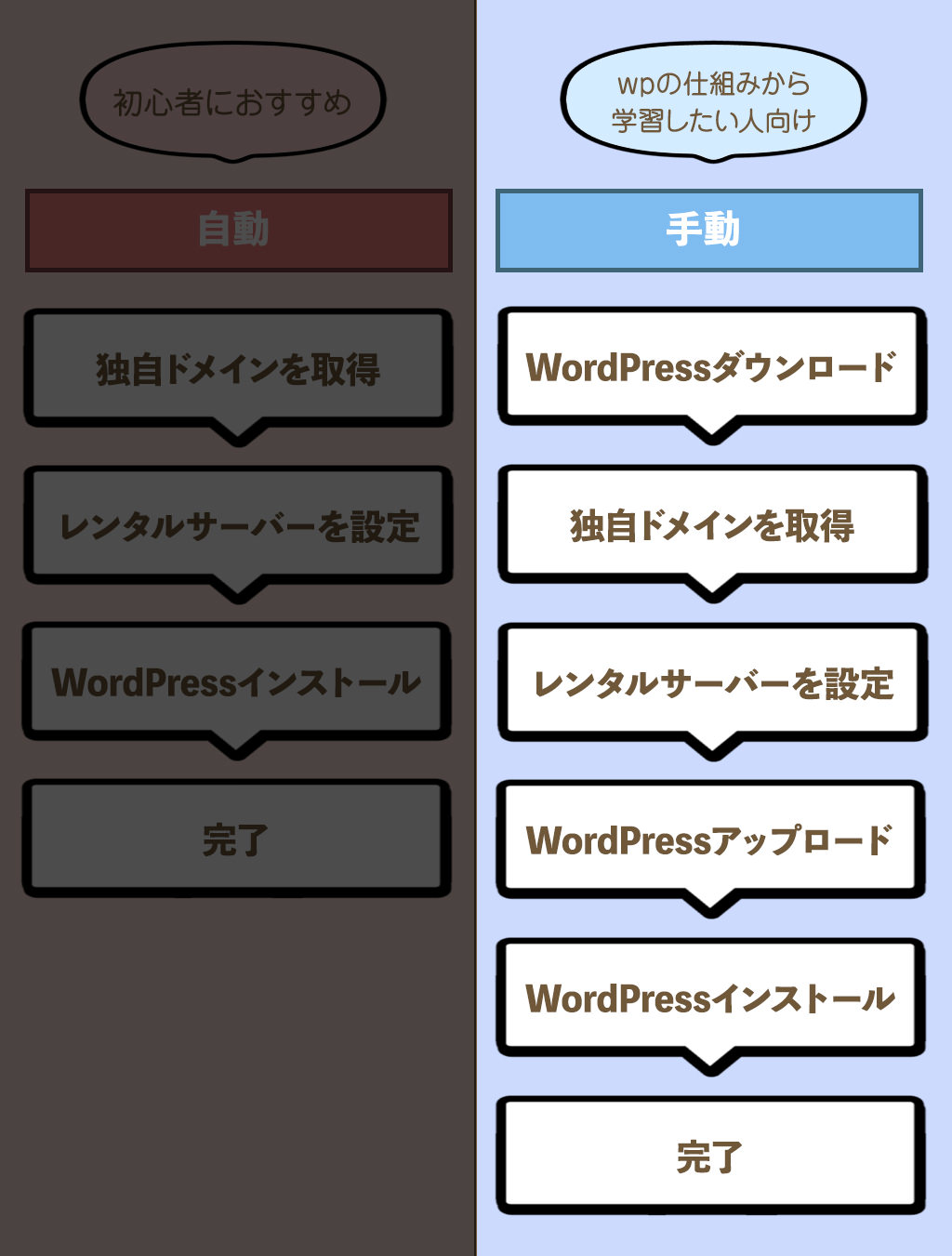
【自動版】のWordPressの始め方は、知識なく誰でも簡単にWordPressをインストールできます。
しかし、なにがなんだかよくわからないまま重要な設定作業を終えていることに、なんとなく不安を感じる人もいるでしょう。
あるいは、WordPressの仕組みから知っておきたい人もいるはずです。
そういう人たちのために、WordPressブログを開設するのに必要な手順を1つずつクリアしていく方法についてもざっくりと説明しておきます。
- 1. WordPressをダウンロードする
-
WordPressはアプリとして無料で配布されています。
以下でダウンロードできます。 - 2. 独自ドメインを取得する
-
独自ドメインを取得するには専門の業者と契約が必要です。
独自ドメイン業者はネットを検索すると見つかります。サーバーと一体化している業者を利用すると契約と設定をひとまとめにできるのでおすすめです。
- 3. レンタルサーバーを契約する
-
エックスサーバーなら、独自ドメインを無料で取得できます。
サーバーとしての機能も、速度や安定性でWordPressに最適です。エックスサーバーについて詳しく知りたい人は以下の記事を。
他のWordPress向けのサーバーと比較したい人は以下の記事を参考にしてください。
- 4. レンタルサーバーを設定する
-
WordPressアプリをインストールするためレンタルサーバーに設定が必要です。
- 独自ドメインをレンタルサーバーへ紐づける設定
- データベースの新規作成
- データベース ユーザーの新規作成
このような設定が求められます。
- 5. WordPressをアップロードする
-
最初にダウンロードしておいたWordPressアプリをサーバーへアップロードします。
アップロードするには、FTPクライアントという種類のアプリが必要です。 - 6. WordPressをインストールする
- アップロード後は画面の指示に従えばインストールを完了できます。
WordPressをインストールしたあとは、
実際にブログを書いてみたり、デザインを変更したりしてみましょう。
ここでは以下の操作を実際に試してみます。
ブログを表示してみよう
まずは自分のブログを見てみたいですよね。
ドメインをブラウザで開いてみましょう。
取得した独自ドメインを手動でアドレスバーへ入力するか、サーバーから送られてきたメール記載の独自ドメインをクリックします。
使用中のテーマによってブログのデザインは変わります。
デフォルトのままだと以下のような外観になってるはずです。
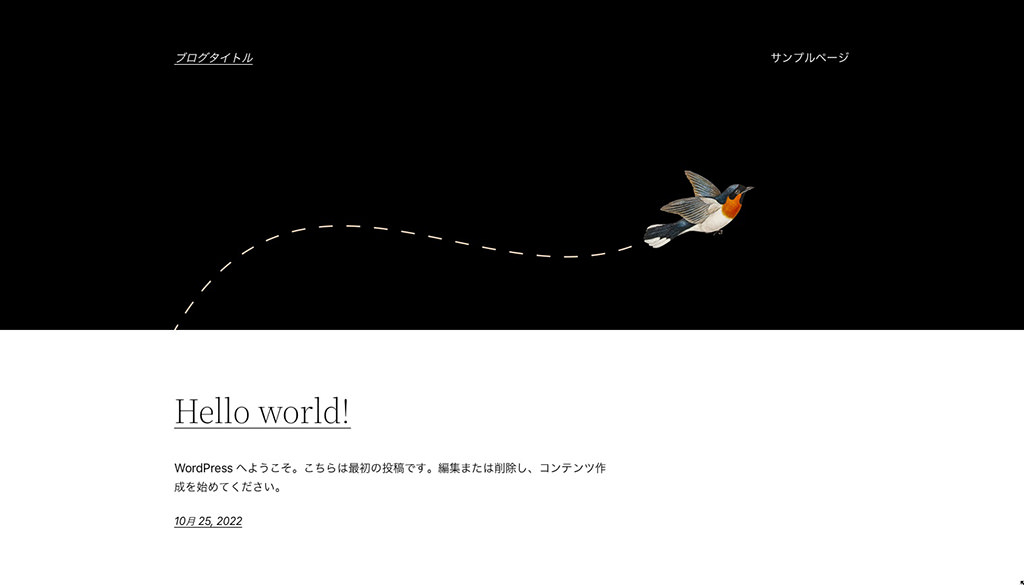
WordPressの管理画面へログインしてみよう
ブログの記事を書いたり、デザインを変えたり。
WordPressに関わる作業はすべて専用の管理画面から行います。
管理画面のアドレスは、設定を変更していない限り、以下のような形式です。
https://独自ドメイン/wp-admin
アクセスすると以下のようなログイン画面が現れるはずです。
ユーザーIDとパスワードを入力するとログインできます。
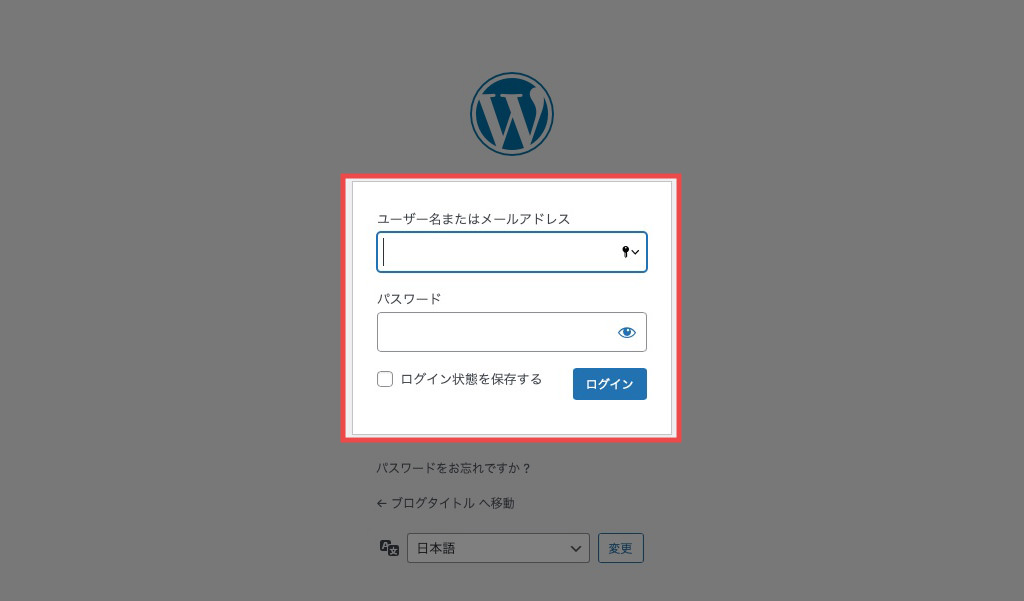
上の画面と異なる場合は、アドレスに誤りがあります。
サーバー契約時に送られてきたメールを見てみましょう。
【自動版】の簡単なインストール方法を利用した場合は、メールにブログのURL、管理画面URLなどの記載が見つかります。
データベースの情報はバックアップを取ったり、エラーを復旧させたりするときに必要です。
今は重要ではありませんが、必要時にすぐ利用できるよう大切に保管しておきましょう。
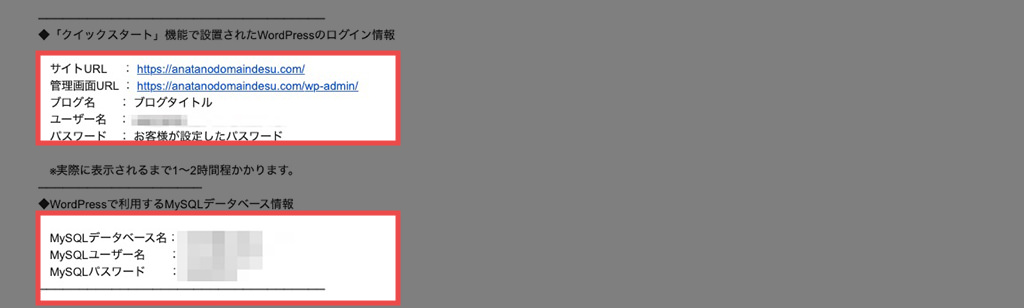
ログインに成功すると、以下のような画面が現れます。
管理画面のトップページは「ダッシュボード」と呼びます。
ダッシュボードの左端に並ぶのが、WordPressを操作するための様々なメニューです。
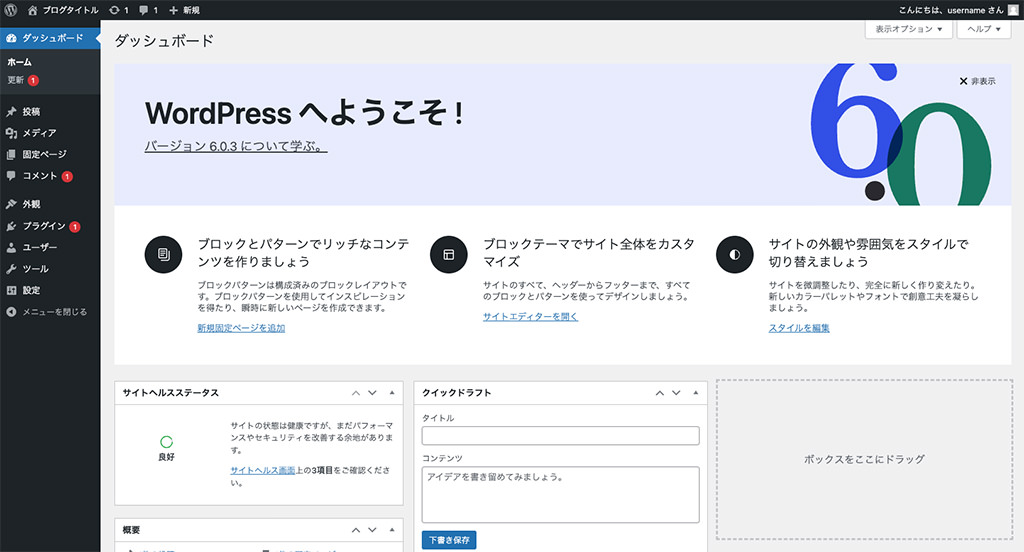
記事を書いてみよう
WordPressで最初に試してみたいことは、記事の更新ではないでしょうか。
管理画面の最上部には、すぐに記事を書きたいあなたのためのメニューがあります。
【+新規】にマウスを重ねると現れる【投稿】をクリックしましょう。
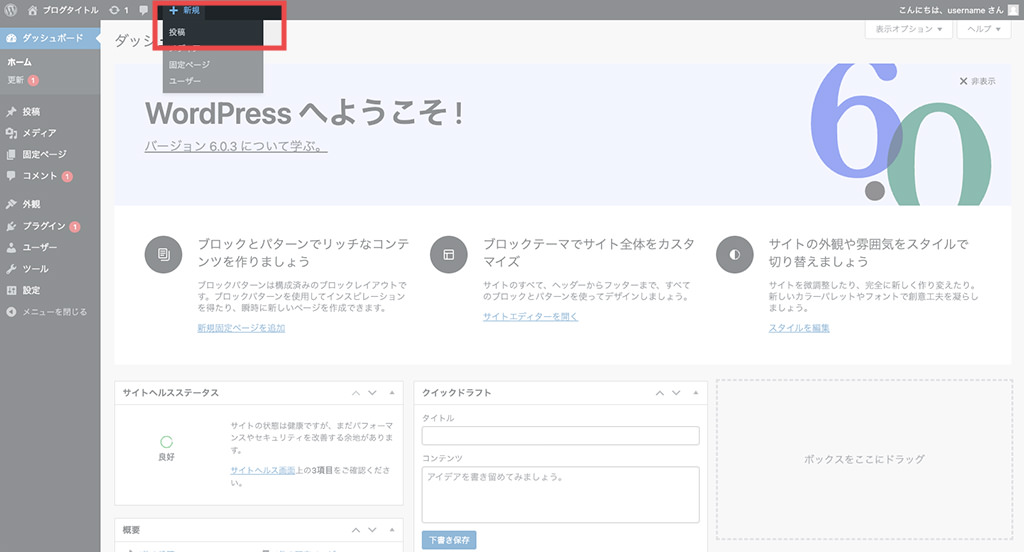
新しい記事を書くための画面です。
初めてこの画面を開いた場合は、記事を書くために使う「ブロックエディター」の使い方が現れます。
「ブロックエディター」は、パズル感覚で記事をレイアウトし装飾していける機能です。
【次】をクリックしていくと、使い方の概要を知れます。
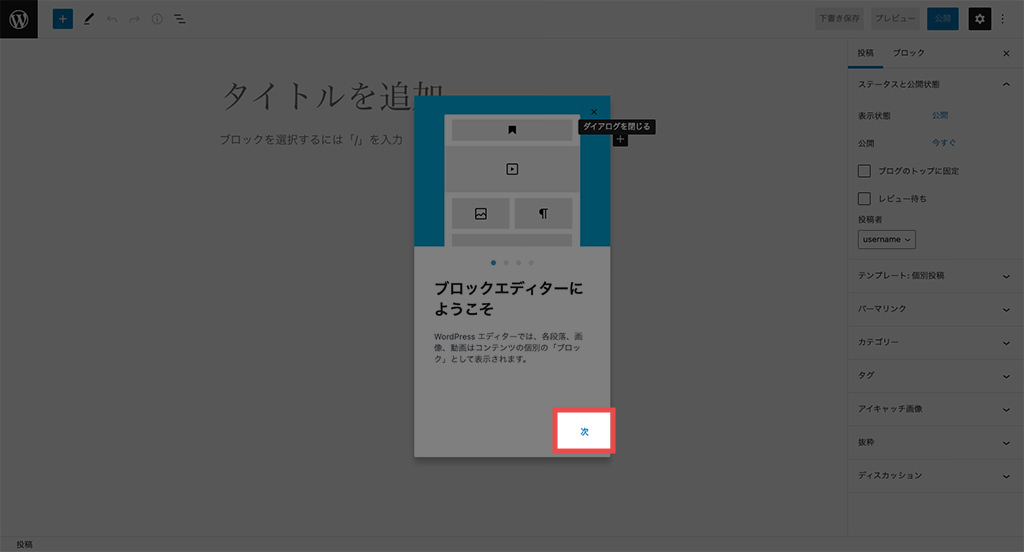
記事の作成方法は簡単です。
【タイトルを追加】へ記事のタイトルを入力。
その下に記事の内容を入力していきます。
そして最後に【公開】ボタンをクリック。
本当は画像を貼り付けたり、見出しを設定したり、いろいろできるんですが、今回はお試しということで文字だけの記事にしておきます。
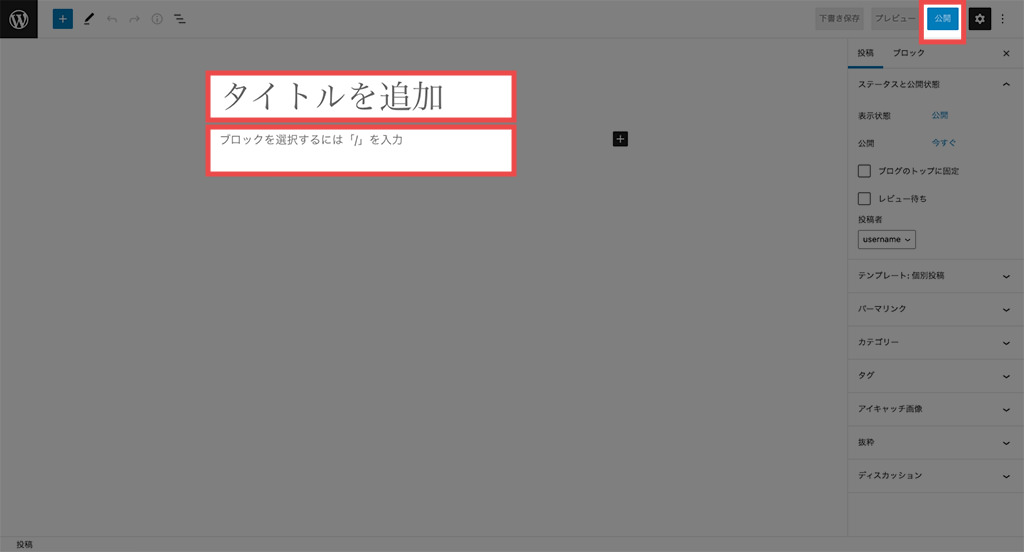
入力した内容で公開していいかを尋ねられます。
問題なければ再度【公開】をクリックします。
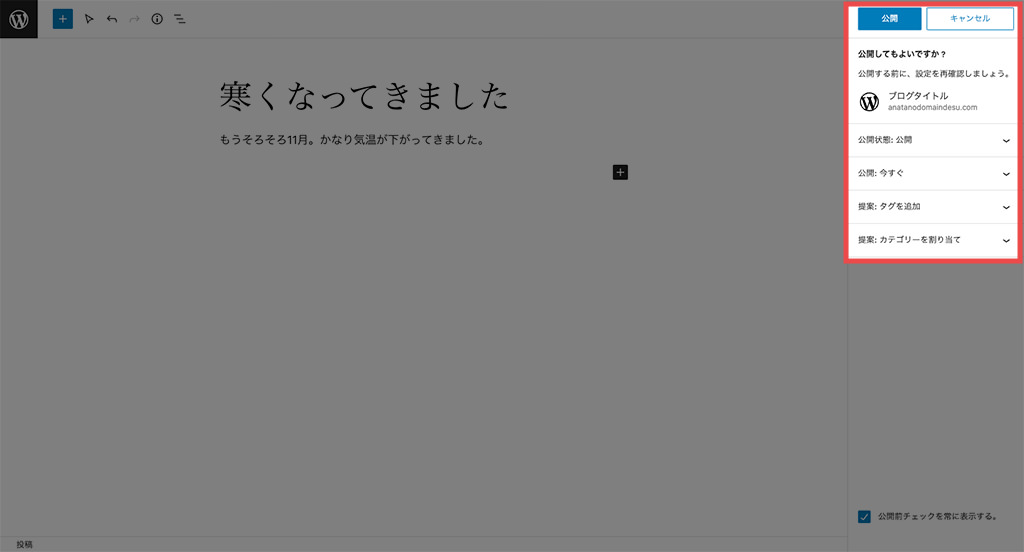
以上で記事が公開されました。
記事の公開状態を見たいなら、【記事を表示】をクリックします。
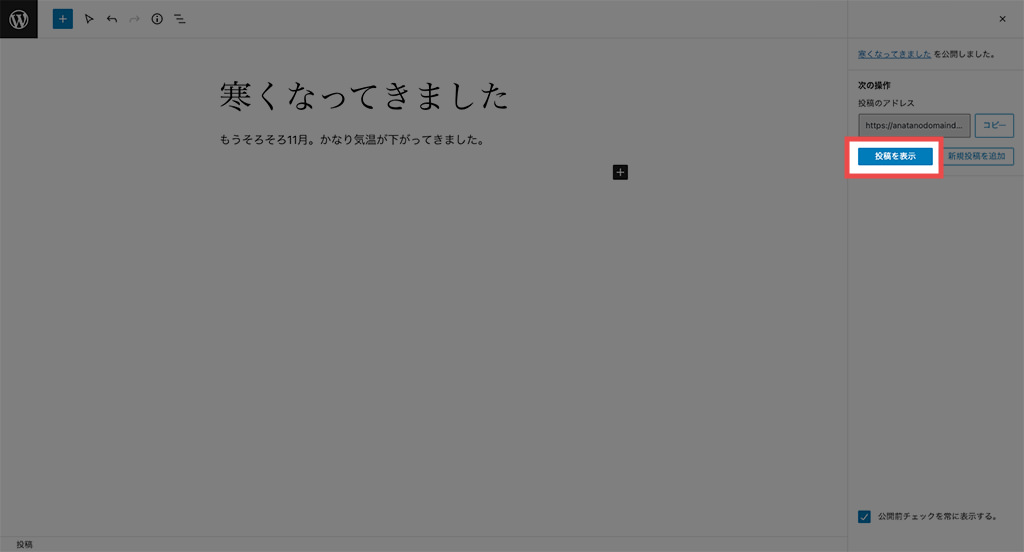
公開中の記事です。
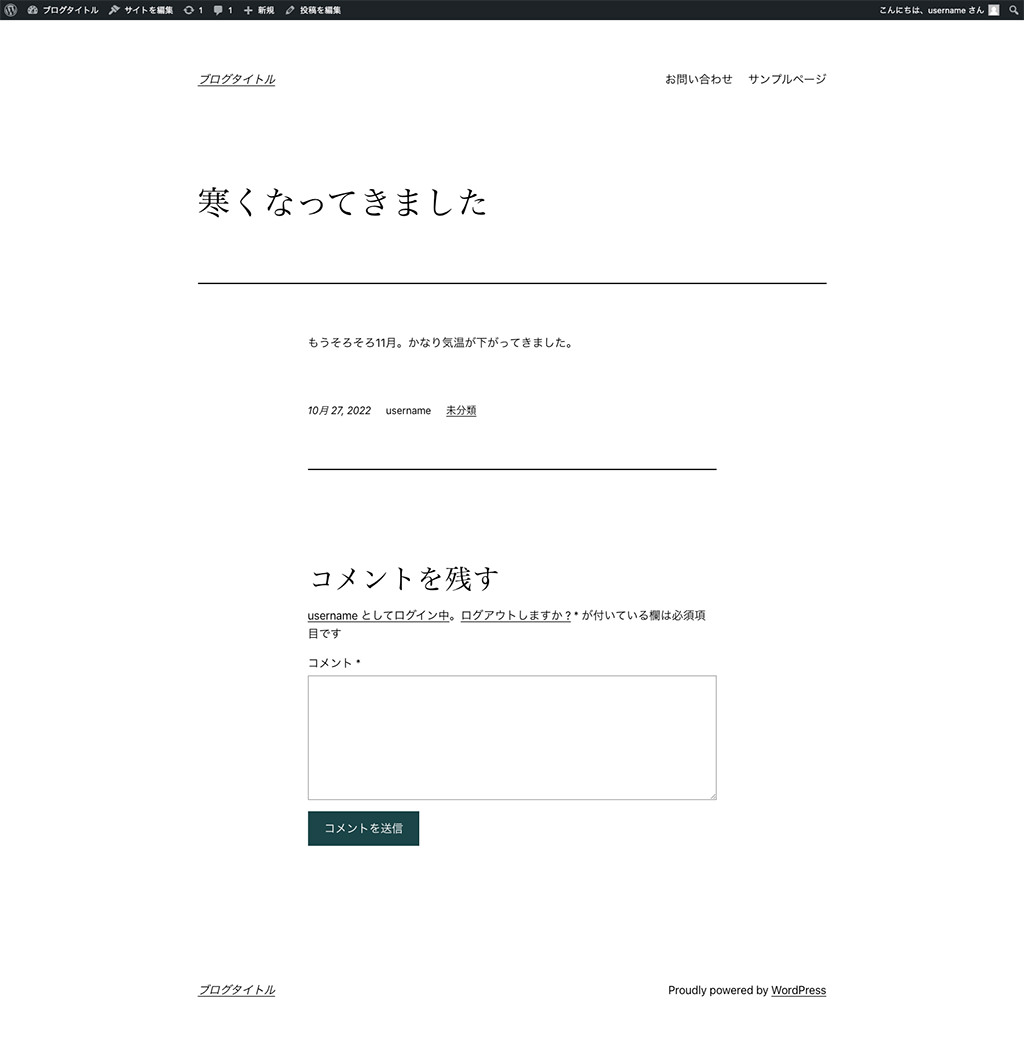
デザインを変更してみよう
WordPressの大きなメリットの1つが、デザインを簡単に着せ替えられることです。
WordPressには「テーマ」と呼ばれる仕組みがあります。
テーマは、WordPress用のテンプレートで、無料/有料で様々なデザインのものが手に入ります。
以下は、人気のテーマを比較している記事です。
ブログ用、アフィリエイト用、企業用など、目的に合わせて最適なテーマが見つかるので、テーマ選びの参考にしてください。
今回は、すでに所有しているテーマを利用する方法をお伝えします。
こんなふうにデザインを変えられるんだ、ということを知っておきましょう。
WordPressへログインしている状態だと、画面最上部にメニューバーが現れます。
【ブログタイトル】へマウスを重ねてみてください。
【テーマ】が現れるはずです。クリックしましょう。
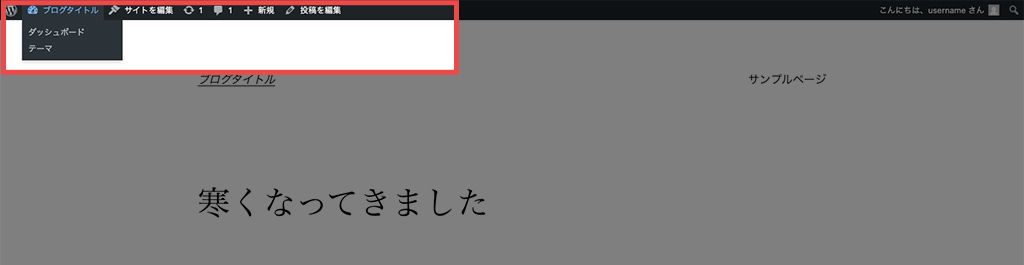
テーマ一覧画面です。
今所有しているテーマと利用中のテーマが一覧で並びます。
【有効】の文字が見えているのが現在利用しているテーマです。
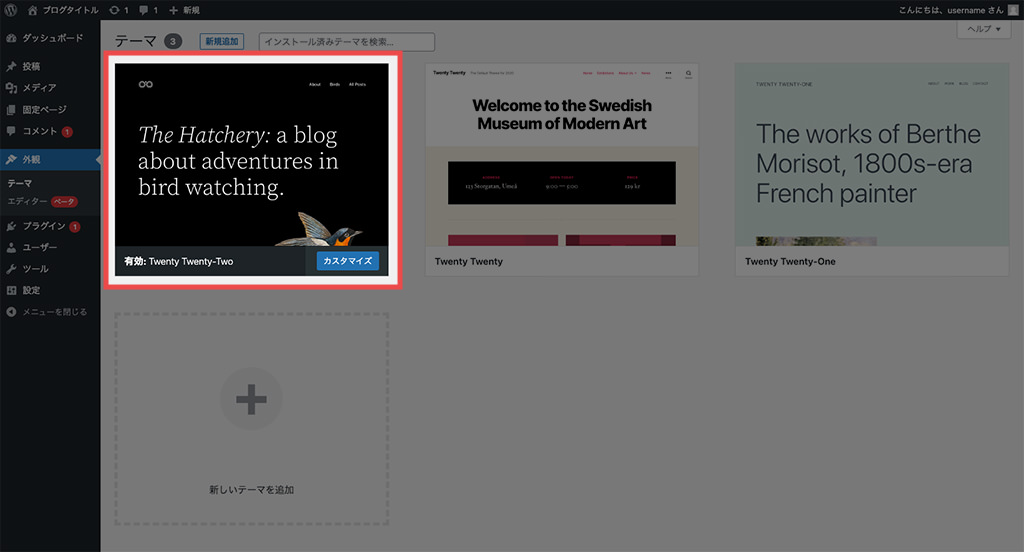
別のテーマへ変えるには、変更したいテーマにマウスを重ね【有効化】をクリックするだけです。
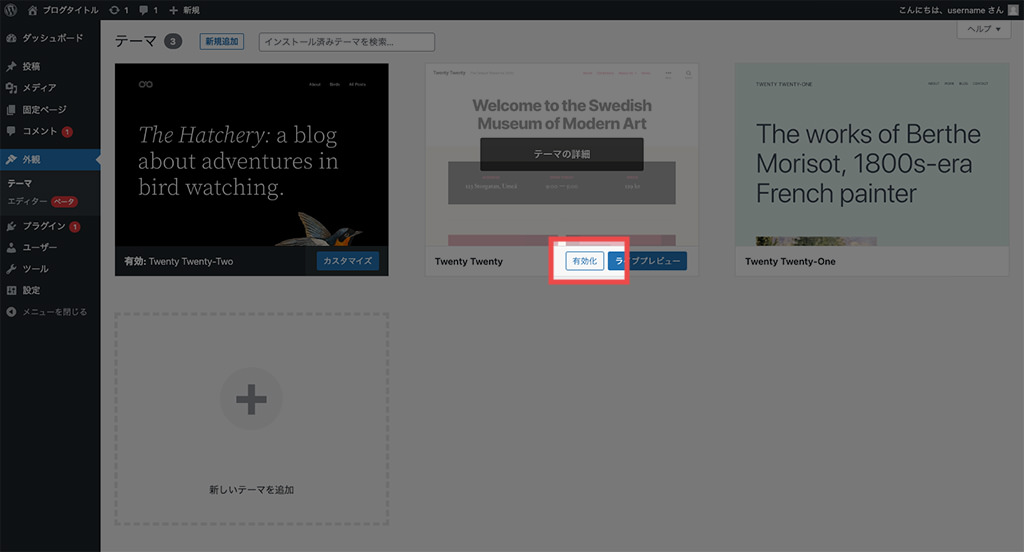
【新しいテーマを有効化しました】のメッセージが現れました。
【サイトを表示】をクリックしてみましょう。
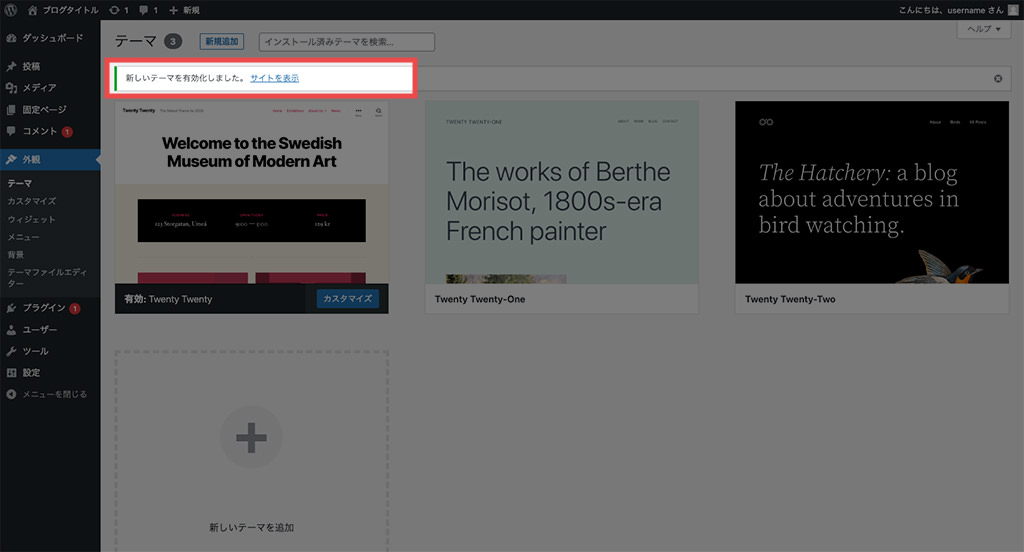
デザインが変わったことを確かめられます。
たった1クリックでデザインを変えられました!
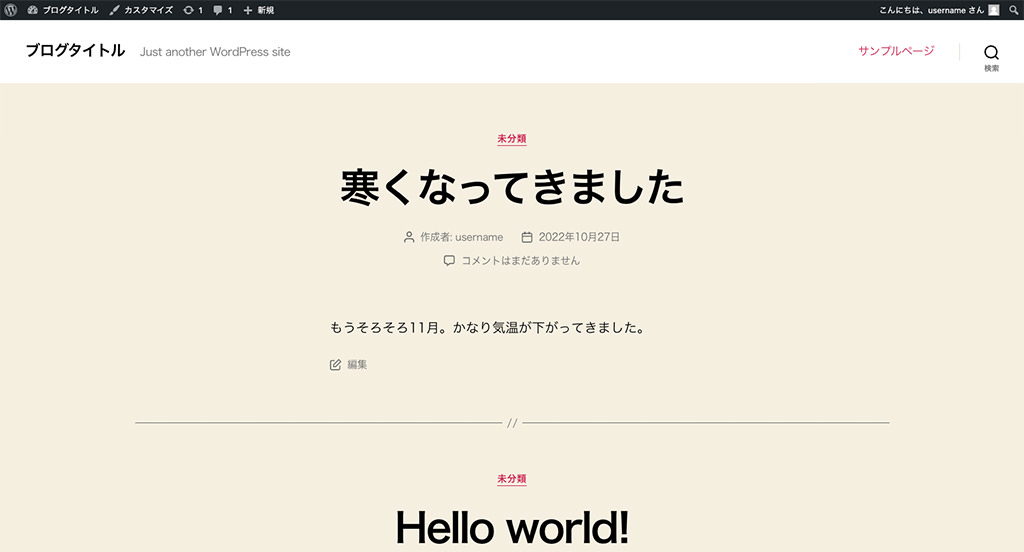
できることを増やしてみよう
デザインを変えるだけでなく、できることを簡単に増やせる点もWordPressのメリットです。
できることを増やすには「プラグイン」という仕組みを利用します。
「プラグイン」は、機能ごとに無料/有料で配布されています。
- お問い合わせフォーム
- オンライン予約
- ネットショップ
上記のような特殊な機能を使いたい場合は、そのためのプラグインを入手しインストールする方法で可能です。
今回は「お問い合わせフォーム」を例にプラグインの使い方を説明しましょう。
管理画面に並ぶ【プラグイン】の画面へ移動します。
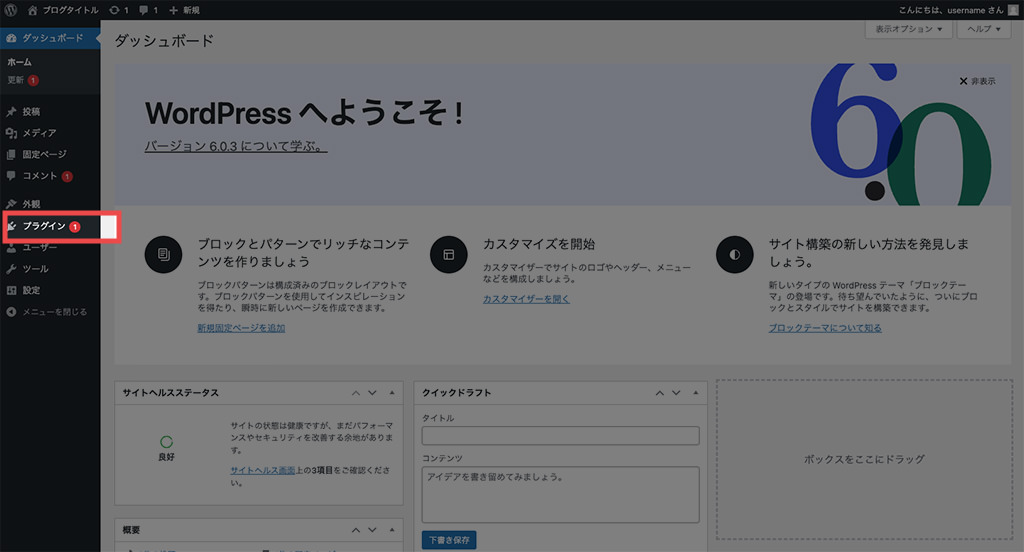
現在、所有しているプラグインが一覧で並ぶ画面です。
【新規追加】ボタンをクリックします。
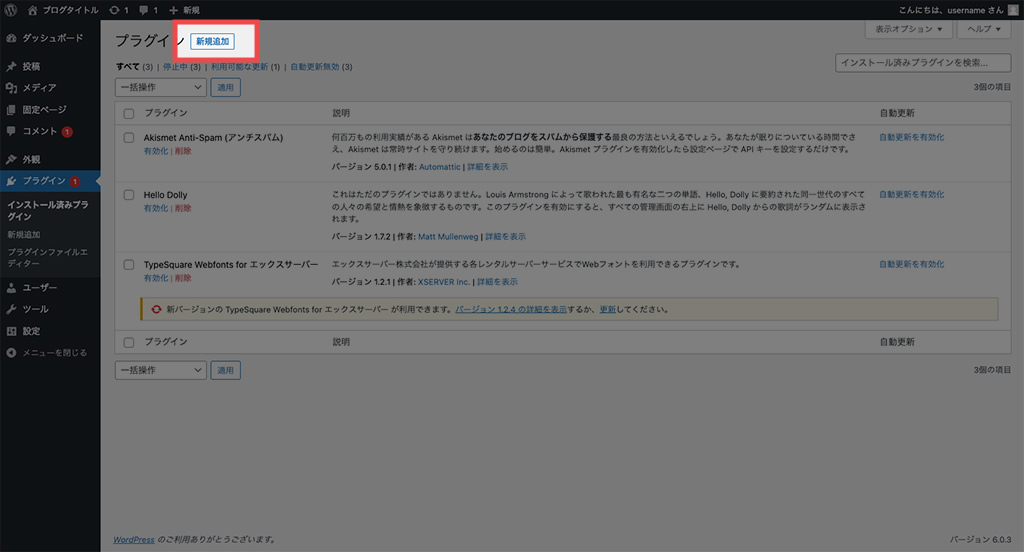
検索ボックスへ【contact form 7】と入力します。
「Contact Form 7」はお問い合わせフォーム用のプラグインで最も有名なものです。
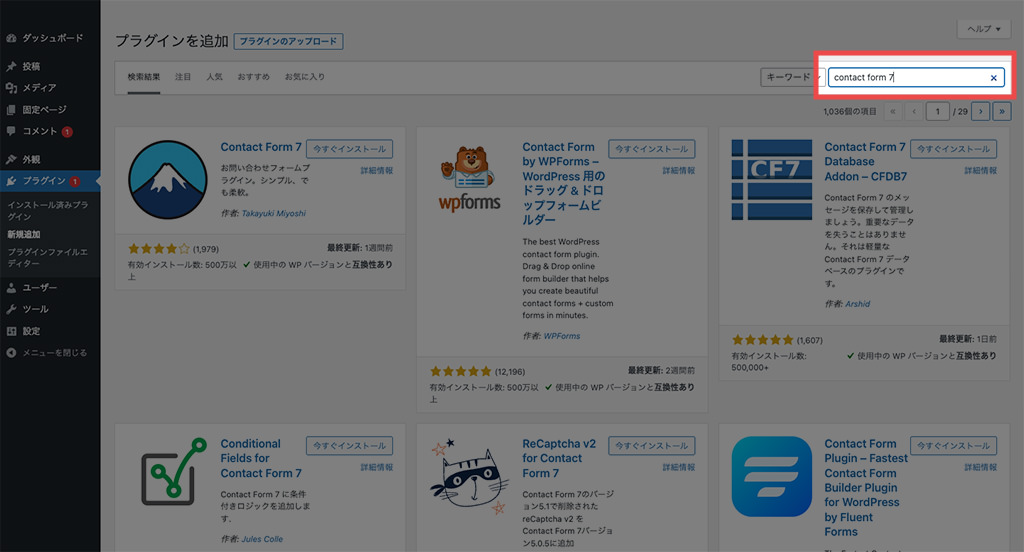
以下の場所へ「Contact Form 7」の情報が現れました。
スマホアプリのように直接ボタンをクリックするとインストールできます。
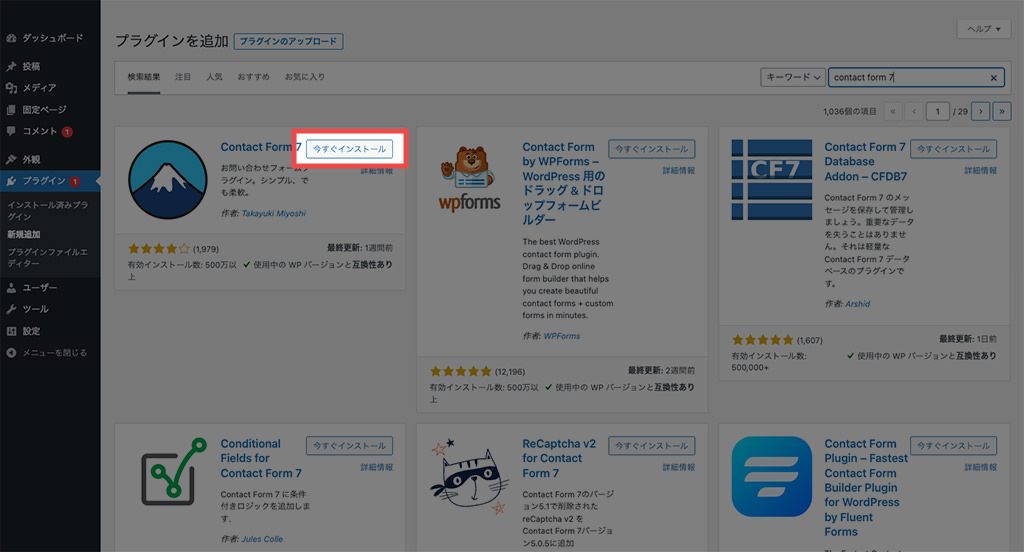
インストールしたあとは【有効化】ボタンを押しましょう。
これで機能が「使用中」となります。
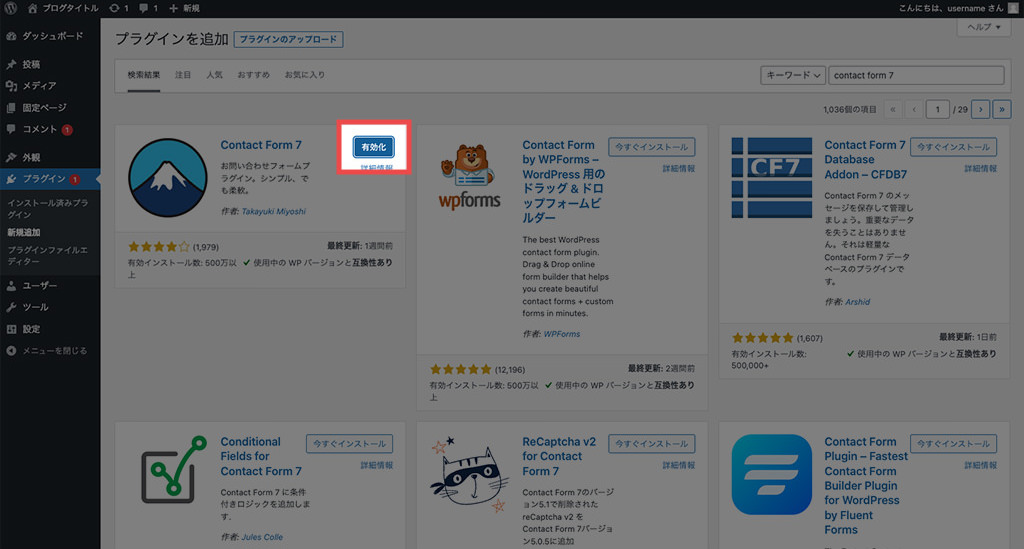
お問い合わせフォームを設置するページを作ります。
メニューバーに並ぶ【+新規 > 固定ページ】をクリック。
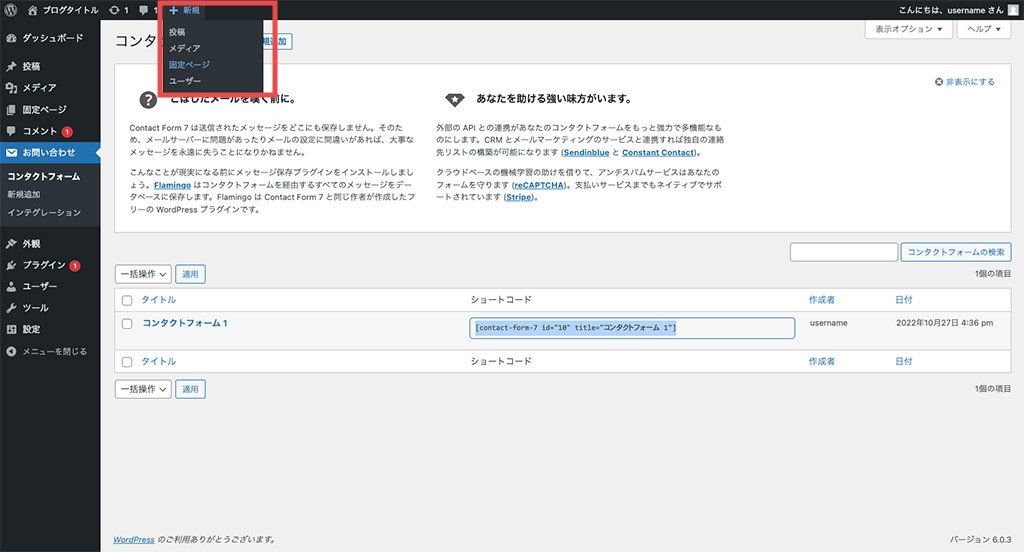
タイトルは「お問い合わせ」でいいでしょう。
お問い合わせフォームを挿入するため【ブロックを追加】ボタンをクリックします。

挿入できるブロックの一部が現れます。
「Contact Form 7」のブロックが見えなければ【すべて表示】をクリックしてみましょう。
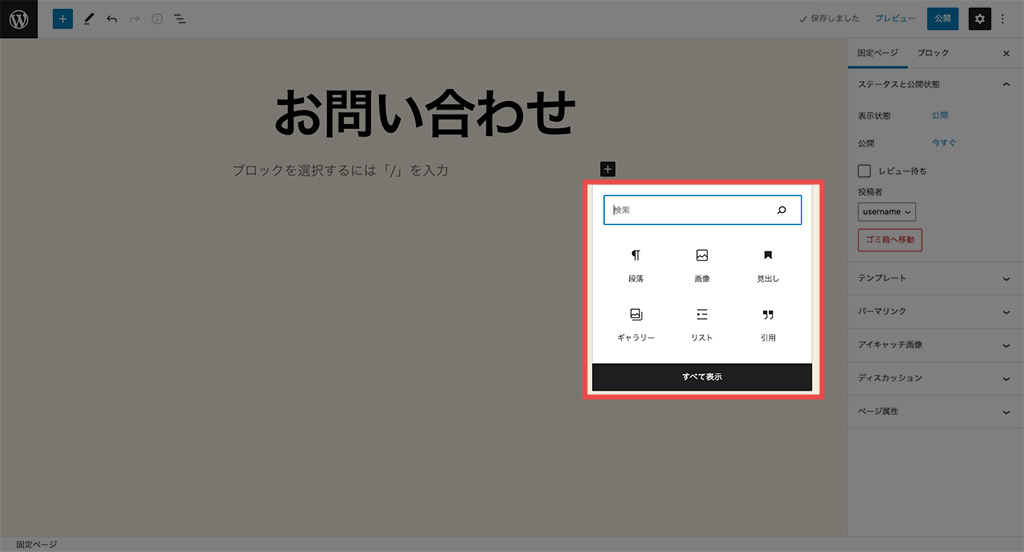
ずらりとブロックが現れます。

「Contact Form 7」のブロックが見つかるはずです。
クリックすると、記事の中に挿入できます。

「Contact Form 7」が記事内に挿入された状態です。
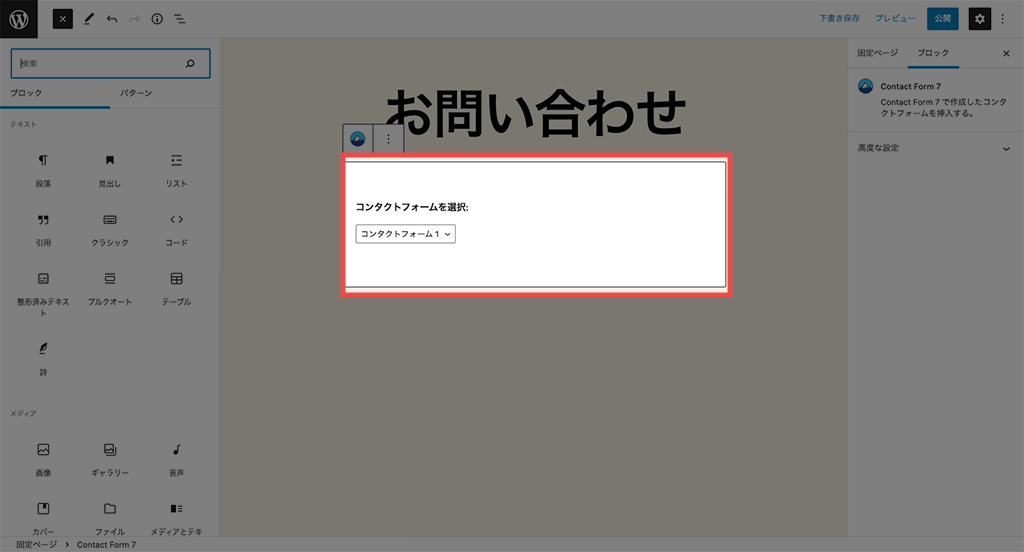
【公開】ボタンをクリック。
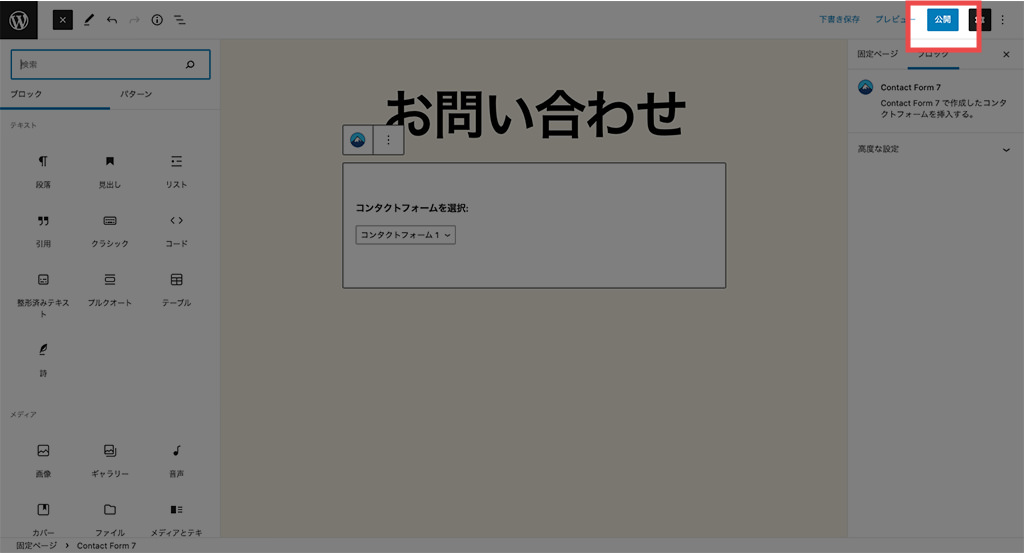
確認画面です。
【公開】をクリック。
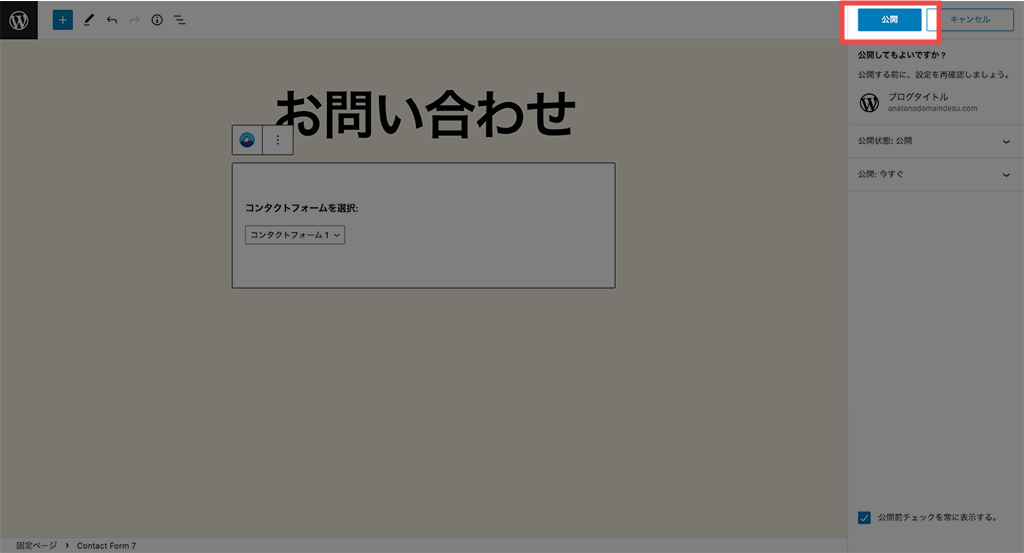
公開されたようです。
【固定ページを表示】を押してみます。
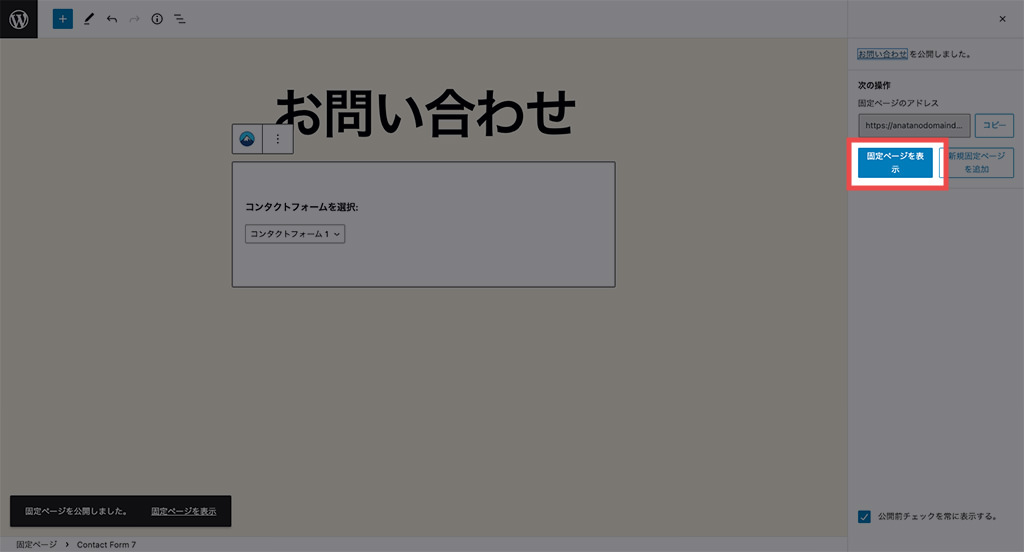
お問い合わせのページが現れました。
フォームも見えます。
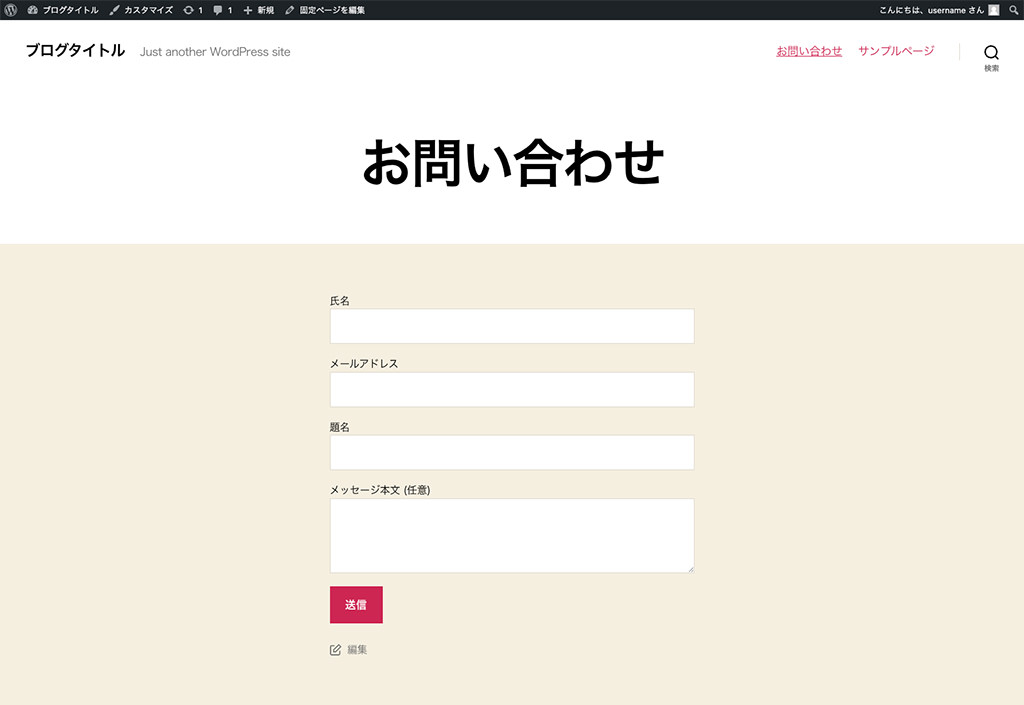
このようにプラグインを利用することで「できること」を増やしていけます。
先の例に上げた「オンライン予約」や「ネットショップ」の機能もプラグインが見つかります。
使ってみたい人は、以下の記事を参考にしてください。
オンライン予約のプラグインを使ってみたいなら。
WordPressでネットショップを構築してみたいなら。
WordPress.com と WordPress.org の違い
初心者さんがWordPressを初めて使うとき、よく混乱する2つのサイトについて解説しておきます。
WordPressブログの始め方は以下の2種類があります。
- 1. 「WordPress.org」からアプリをダウンロードする
- 2. 「WordPress.com」でユーザー登録する
1. 「WordPress.org」からアプリをダウンロードする
ここまで今回の記事でお伝えしてきた方法です。
WordPress.orgで配布されているWordPressをダウンロードしサーバーへインストールします。
インストールする方法は「自動」と「手動」がありましたね。
初心者さんは「自動」で、WordPressの仕組みから学びたい人は「手動」でインストールしましょう。
2. 「WordPress.com」でユーザー登録する
以下のサイトが「wordpress.com」です。
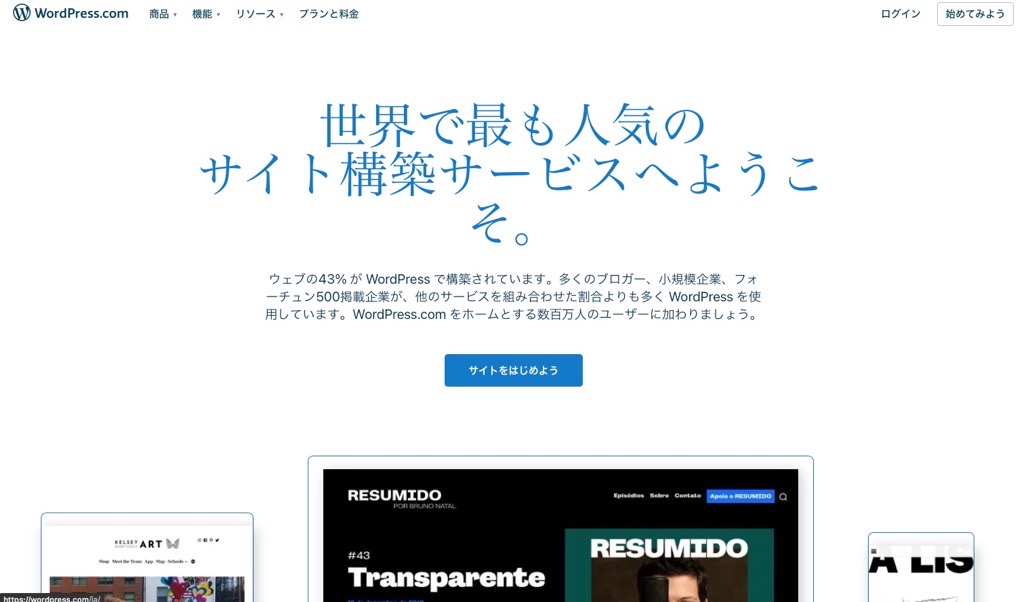
このサイトでメールアドレスを登録をすれば、そのままWordPressでブログを更新していくことができます。
amebloやはてなブログのような無料ブログと同じです。
アプリ版も無料ブログも両方ともWordPressでブログを更新していける点に変わりはありません。
ただ、デザインや機能など手を加えられる範囲が、こちらの「WordPress.com」のほうが限られています。
そのため、試しにWordPressを触ってみたいという人以外には、この記事でお伝えしてきた「WordPress.org」で配布中のアプリを使う方法がおすすめです。
【まとめ】WordPressブログの始め方
WordPressブログの始め方について初心者さんへおすすめの方法をお伝えしてきました。
記事は長くなってしまいましたが、実際、WordPressでブログを開設するのにかかる時間は30分もあれば十分でしょう。
なにしろエックスサーバーへ申込みを済ませるだけで、WordPressのセットアップは完了してます。
ただ、WordPressを始めるにあたり注意したいこともあります。
続けて以下の記事も読んでおくと、WordPressのメリットだけでなくデメリットも理解できるので、初心者さんにありがちなトラブルを避けられるでしょう。
読み終わったらシェア!










