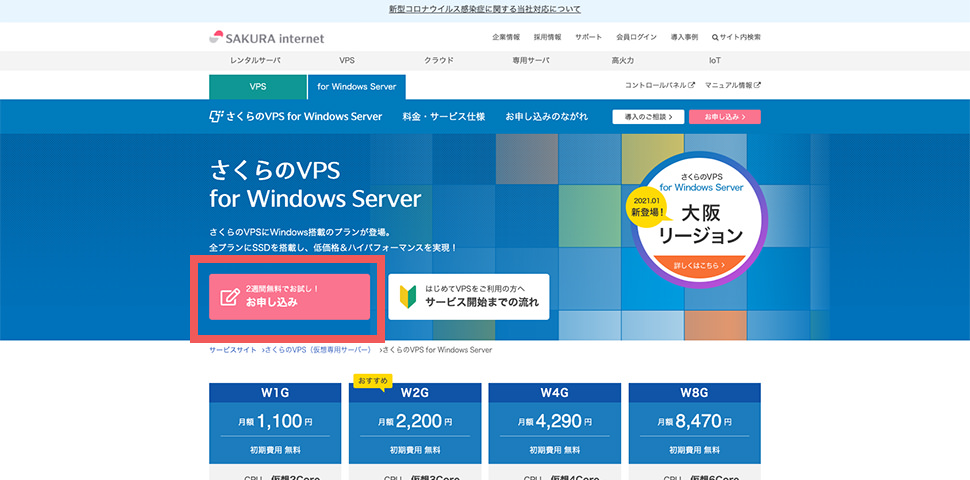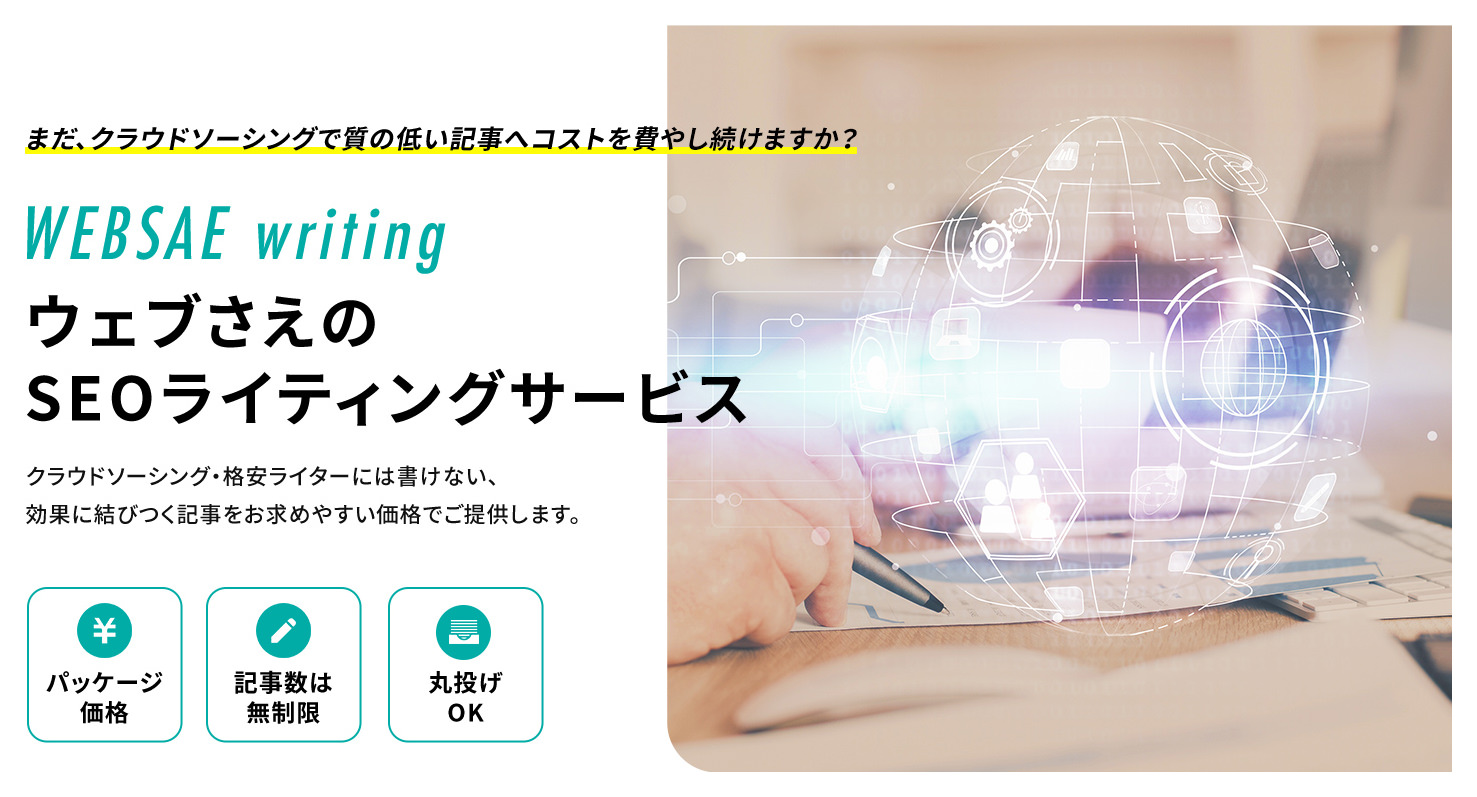MACでGRCの使い方。WINEは不要、「さくらのVPS」がおすすめ

検索順位をチェックできるソフト「GRC」は、SEOに取り組むなら必須のツール。
GRCはもともとがWindows用のソフトのため、Macユーザーは少し特殊な使い方が必要です。
僕もMacユーザーなので、WINEというアプリ経由でGRCを使っていました。
ところが、Macの最新バージョンだともうWINEが動きません。→GRCの順位計測もできない。
困りました。何かいい方法はないのかなあ?
あなたも同じように困ってはいませんか?
実は、あるんです。
「WINEなし」で、MACでGRCを快適に使う方法が。
VPSという方法です。
「VPS(ヴィーピーエス)?」と、聞き慣れない言葉に身構えてしまう人もいるかもしれませんが、あんがい簡単なのでご安心を。
お金の面でも、コスパを考えると納得できる範囲です。
GRCは無料プランがありますし、VPSも無料の試用期間があります。
試してみて、やっぱりやめたとなってもお金を失うリスクはありません。
それなら、試さなければ損!
というわけで、以下をお読みください。
MACでGRCを快適に使える未来はすぐそこです。
目次
【あなたはどの使い方?】MacでGRCを使う4つの方法 メリット/デメリット
MacでGRCを使う方法は以下の4つがあります。簡単にメリット/デメリットを比較してみました。
| 方法 | お金 | 手間 | 使い心地 |
|---|---|---|---|
| 1. wine | 0円 | そのまま使える | 遅い・エラーが多発 |
| 2. boot camp | 15,000円 (windows os代) |
Macの再起動が必要 | 快適 |
| 3. 仮想化ソフト | 15,000円 (windows os代) |
そのまま使える | 快適 |
| 4. vps | 月1,000円 (VPS レンタル代) |
そのまま使える | 快適 |
1. WINEでGRCを使う方法
Macでは唯一お金も手間もかからない方法だったので、GRCの挙動が遅い点、エラーが頻発する点には目をつぶりながら、使ってました。
でもMac OSのバージョンが新しくなってしまった今、WINEがMacで動かず、GRCの利用もできなくなってしまいました。
以下、Mac OSのバージョンごとのWINE対応の可否です。
- OS X 10.8(Mountain Lion):WINE動作します
- MacOS 10.12(Sierra):WINE動作します
- MacOS 10.13(High Sierra):WINE動作します
- MacOS 10.14 (Mojave): WINEバージョンによって動作しません
- MacOS 10.15 (Catalina):WINE動作しません
- MacOS 11.0 (Big Sur) WINE動作しません
このとおり最新Mac OSのユーザーはWINEによるGRCの使用がもうできません。他の方法を探しましょう。
「2. boot camp」か「2. 仮想化ソフト」でGRCを使う方法
この方法は最新Mac OSでも使えます。
でも、これからこの方法に取り替えるには、windowsのライセンス登録のため15,000円の出費が必要。
boot campはGRCを使う度にMacの再起動が迫られますし、仮想化ソフトのほうは、パラレルズのような仮想化ソフトを購入するとさらにお金がかかります。仮想化ソフトは、再起動はいりませんが、Windows OSをインストールしたあとのハードディスクの容量が心配。
GRCはSEOに取り組んでいるなら毎日チェックするので、できるだけ快適に手間なく動かしたいです。もちろんかかるお金も安いほうがいい。
というわけで、「boot camp」と「仮想化ソフト」は却下の結論に至りました。

4. VPSでGRCを使う方法
VPSというのは、「ネット上に持てるパソコン」のようなものです。
(専門的にいえば、仮想専用サーバーのことで、共有のレンタルサーバーでは機能や速度に物足りない人が利用するサーバーを指します。が、こんなことはGRCを動かすためだけなら正確に理解している必要はありません)
その「ネット上に持てるパソコン(=VPS)にGRCをインストールして使う」のです。
この方法なら、GRCを使う度にMacを再起動する必要もなく、GRCの動きも快適です。
しかも、WINEのときはできなかった、指定時間での順位自動チェックも可能。
さらにいえば、iPhoneやiPadからも順位チェックができるようになります。
お金の面では、VPSはレンタルするので月額利用料が継続的にかかるので、長期で考えると大きな出費になってしまうのですが、上にあげた「手軽さ」や「利便性」のメリットが得られるなら、必要コストだと割り切れます。
VPSの業者は検索するといろいろ見つかるので、その中でももっとも安価な業者を選べばいいでしょう。
僕は「さくらのVPS![]() 」を選択。
」を選択。
候補としてGRCの公式サイトに記載のある「お名前.com デスクトップクラウド for Biz![]() 」も検討しましたが、「さくらのVPS
」も検討しましたが、「さくらのVPS![]() 」のほうが月額料金が安いです。
」のほうが月額料金が安いです。
それでは、いざ「さくらのVPS![]() 」の導入方法を説明していきましょう。
」の導入方法を説明していきましょう。
【図解付き】MacユーザーがさくらのVPSでGRCを使う手順
大まかな流れは以下のとおりです。
- 1. さくらのVPS 無料お試し
- 2. VPSにWindowsをインストール
- 3. MacにMicrosoft Remote Desktopを設定
- 3. VPSにGRCをインストール
わずか4ステップですが、こまごまとした作業がいります。
といっても、以下に手順を図解付きで詳しく説明しているのでつまづくことはないでしょう。
さくらVPS 「無料お試し」にお申し込み
2週間は無料で試せます。
使ってみてイマイチだったら、あるいは、最初の設定につまづいてしまった場合でもお金は損しません。
「さくらのVPS for Windows Server![]() 」のページへアクセス、「お申し込み」をクリックしましょう。
」のページへアクセス、「お申し込み」をクリックしましょう。
*ただの「さくらのVPS」ではなく、「さくらのVPS for Windows Server![]() 」のほうです。お間違いなく。
」のほうです。お間違いなく。
お申し込みフォーム 入力
一番安い「W1G」プランでじゅうぶんです。月額1,100円。
あとは特に何かを追加する必要はありません。確認画面へ進みましょう。
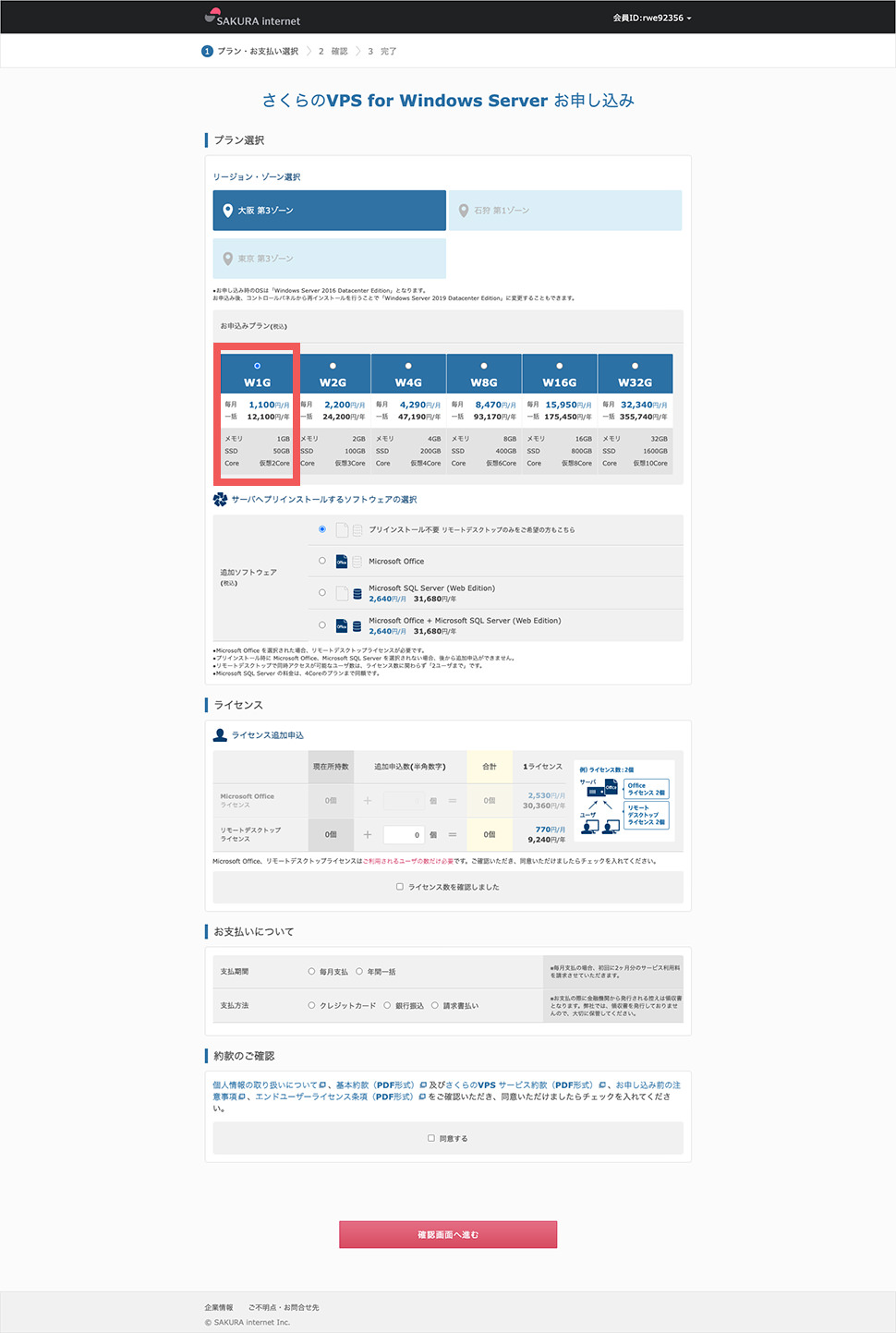
お申し込み前の確認
月額料金は最初2ヶ月分を請求されます。お試し後の請求なのでご安心を。
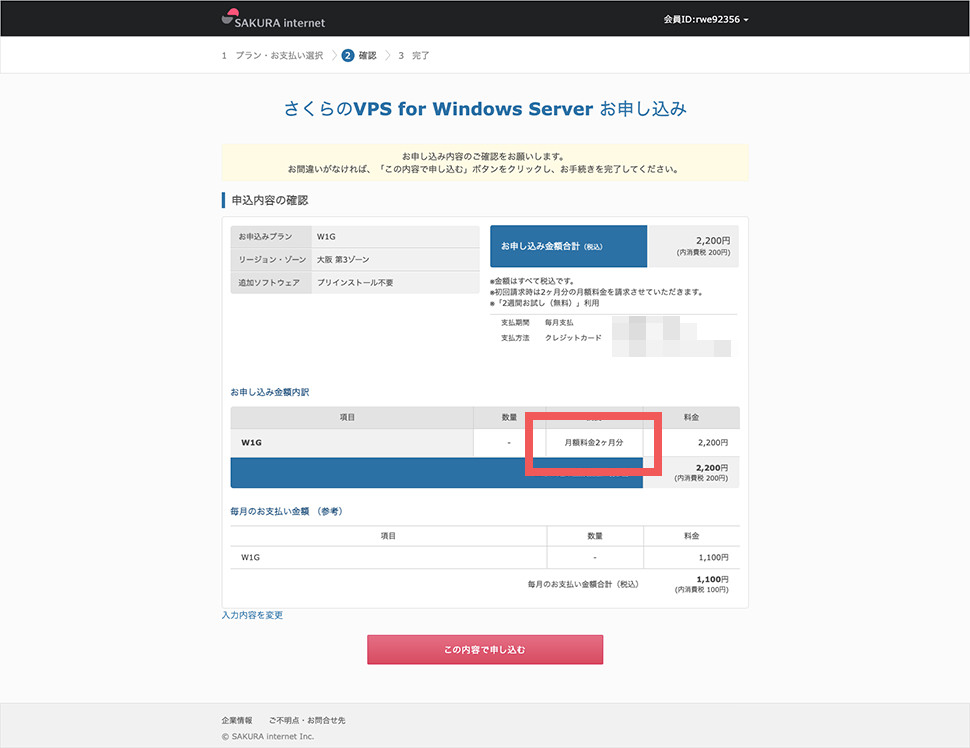
さくらVPS 会員メニュー
お申し込みを済ませると、メールが届きます。
メール記載の会員メニューへログインしましょう。ログイン情報も会員メニューに書いてあります。
会員メニューへログイン後、契約中のサービス一覧を見にいってください。
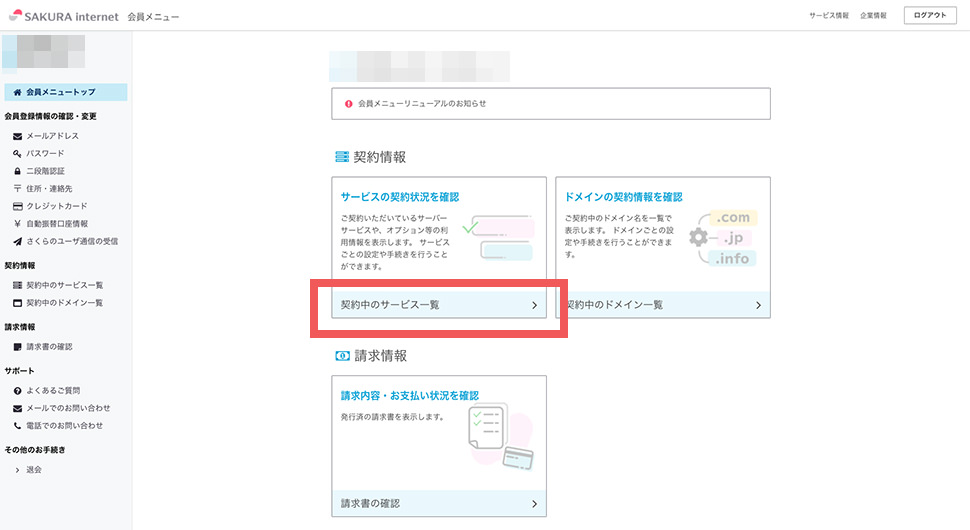
契約中のサービス一覧
お申し込みを済ませた「さくらのVPS」の名称が出てますね。
「コントロールパネルを開く」をクリックします。
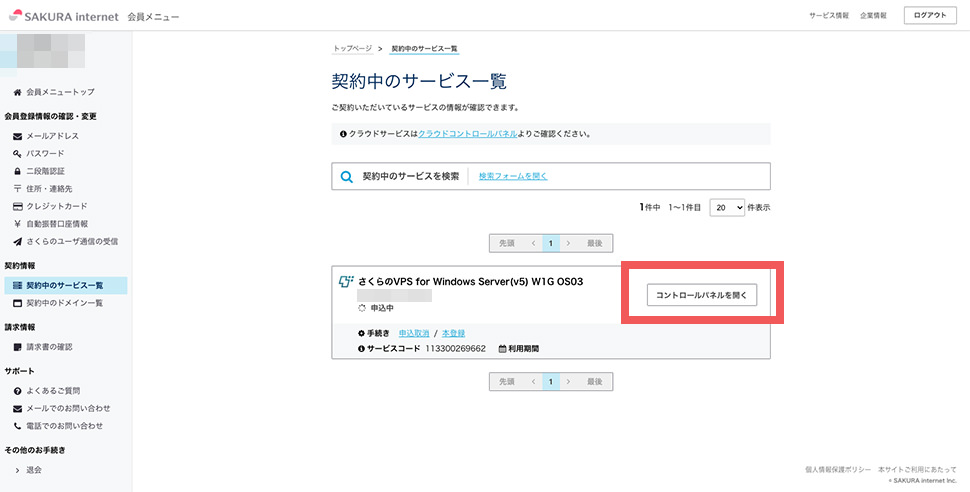
コントロールパネル
ここがネット上のパソコンについていろいろと設定できる画面です。
まずはWindows OSをインストールする必要があります。
画面右上の「各種設定」から「OS インストール」をクリック。
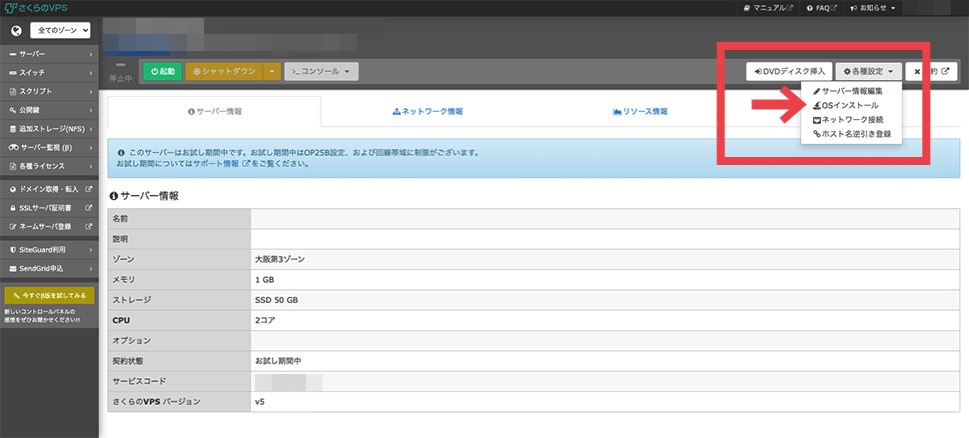
OS インストール
インストールするOSは「Windows Server 2019 Datacenter Edition」を選択。
新しい管理ユーザーのパスワードへ任意のパスワードを入力します。
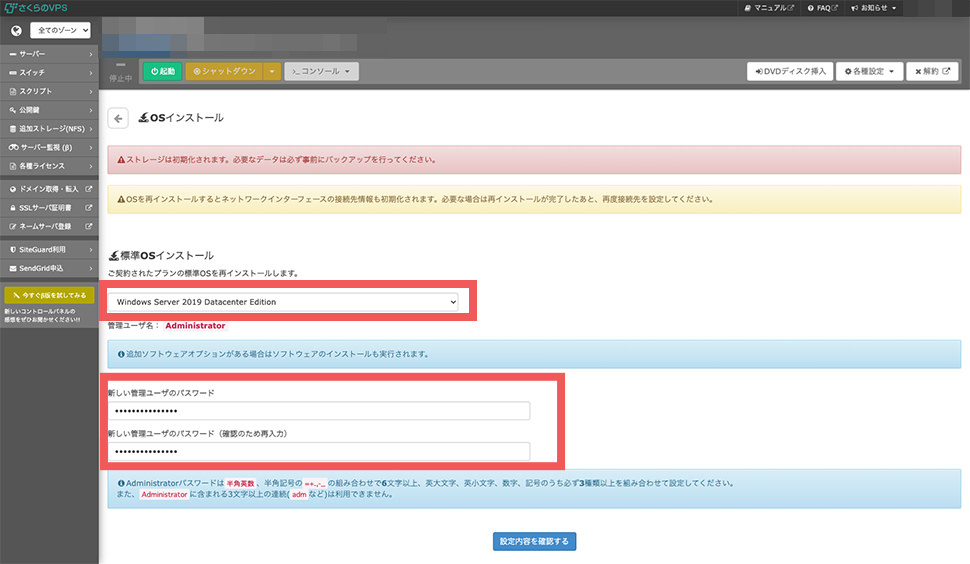
インストール実行
ボタンをクリックしてインストールを実行しましょう。
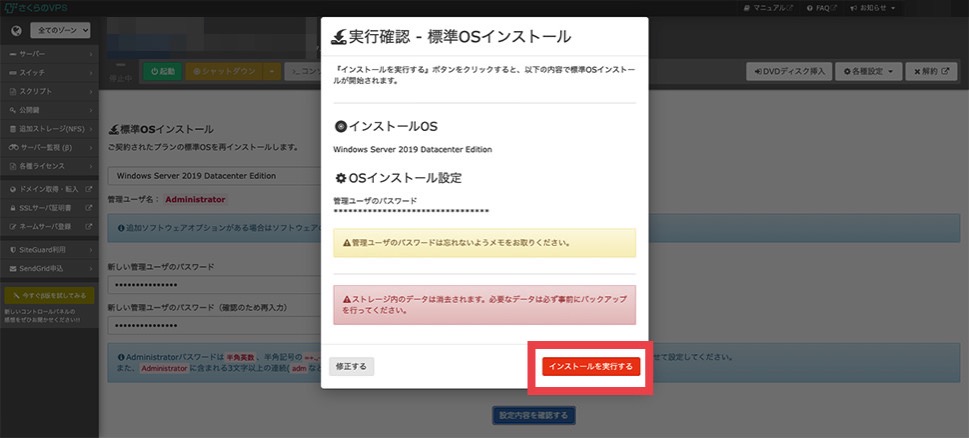
実行中
実行中を知らせる印が出てるはずです。
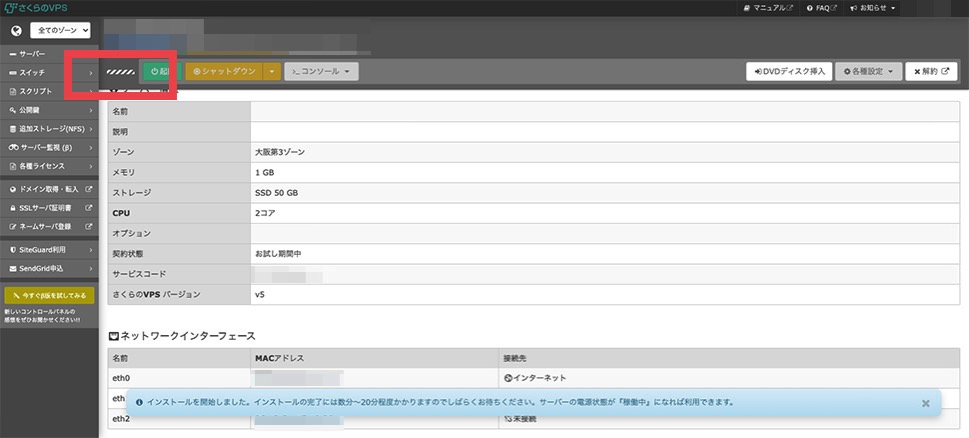
インストール完了
印がグリーンに変われば、インストールは完了です。
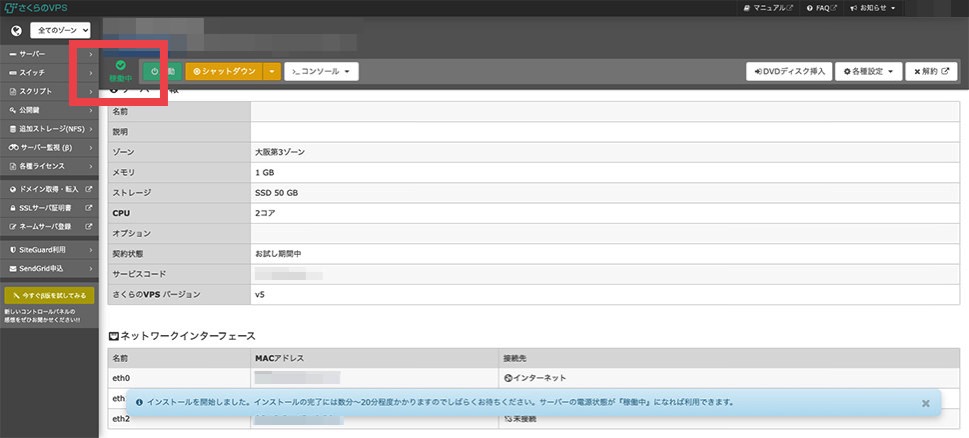
Microsoft Remote Desktop ダウンロード
VPS内にインストールしたWindowsを操作するには「Microsoft Remote Desktop」というアプリが必要です。
以下からダウンロードできます。
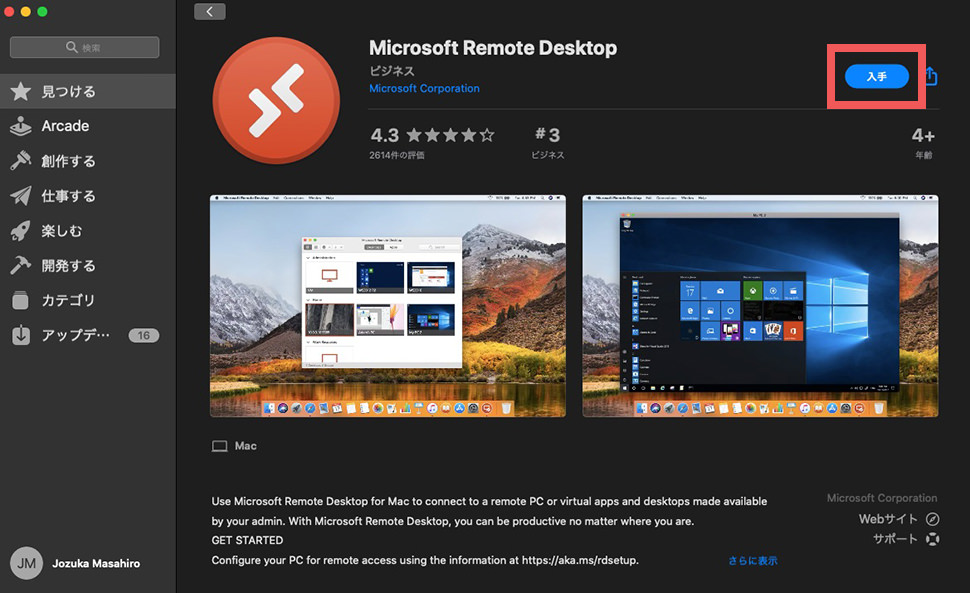
無料でMicrosofot remote desktopを入手
Microsoft Remote Desktop 初期設定
アプリをダウンロード後、VPSと接続するための初期設定を行います。
「Add PC」をクリック。

接続情報を入力
1: VPSのIPアドレスを入力します。
2: Add User Accountを選択します。
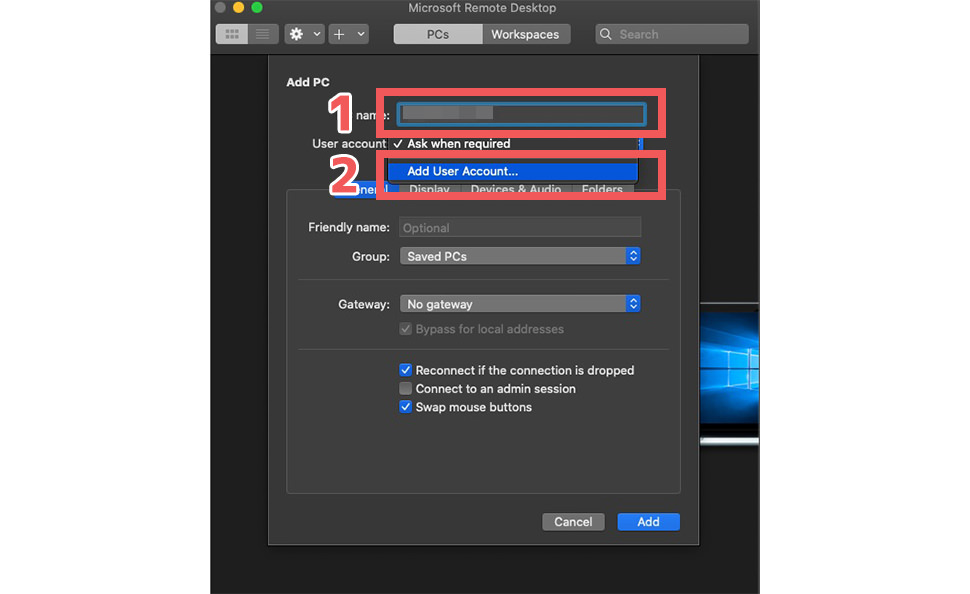
1: VPSのIPアドレス
VPSのコントロールパネルにあります。「xxx.xxx.xxx.xxx」の数字です。
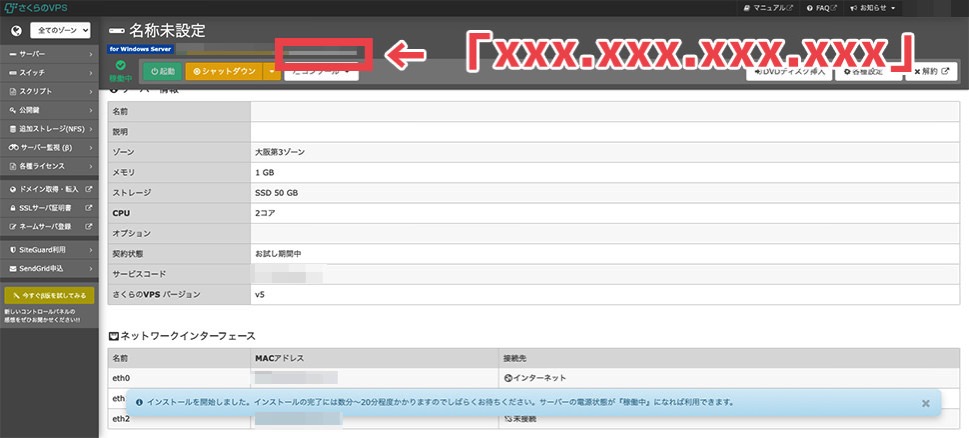
2: Add User Account
Username: administrator
Password: さっきOSのインストール時に入力したパスワード
ADDボタンをクリックします。
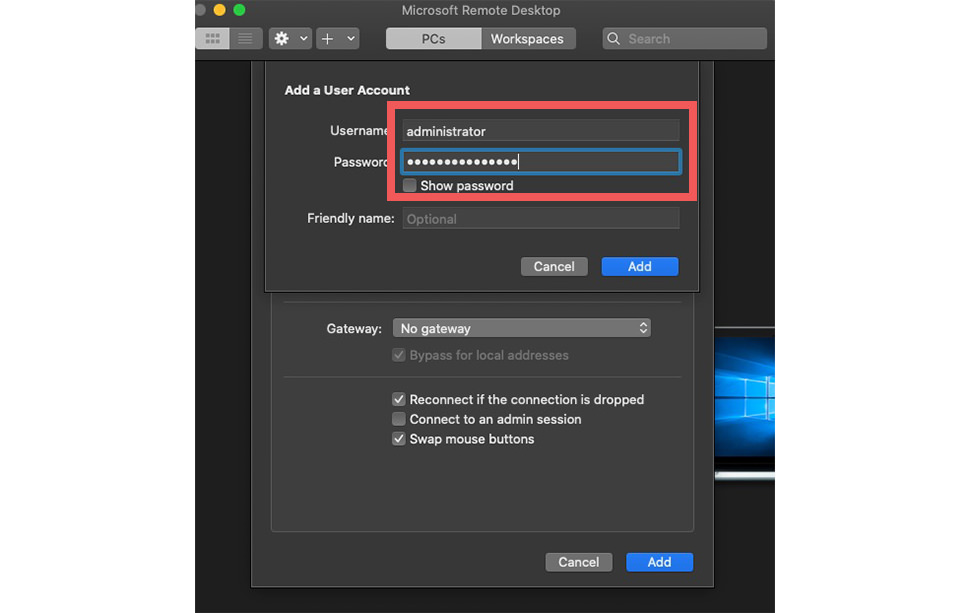
VPSへ接続
正しく接続情報が入力できたら、ボックスをクリックするとVPSへ接続できます。
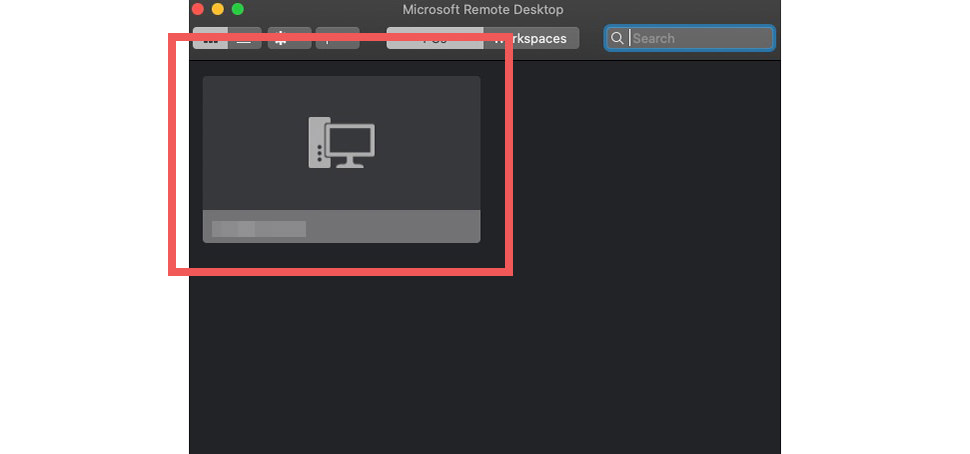
続ける
接続時、以下のような画面が出ても無視で結構。「Continue」をクリックしましょう。
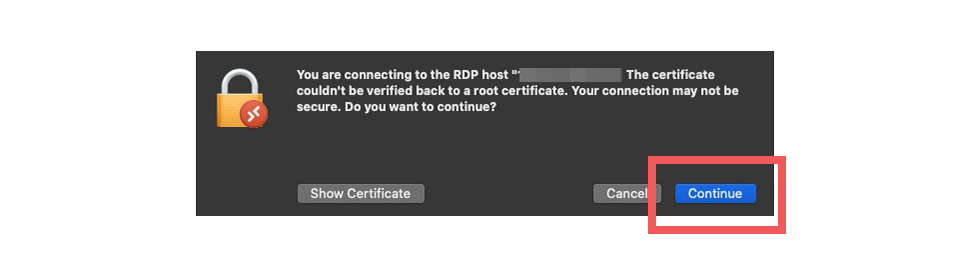
接続完了
IEを起動し、GRCをインストールします。
まずはIEボタンをクリックしましょう。
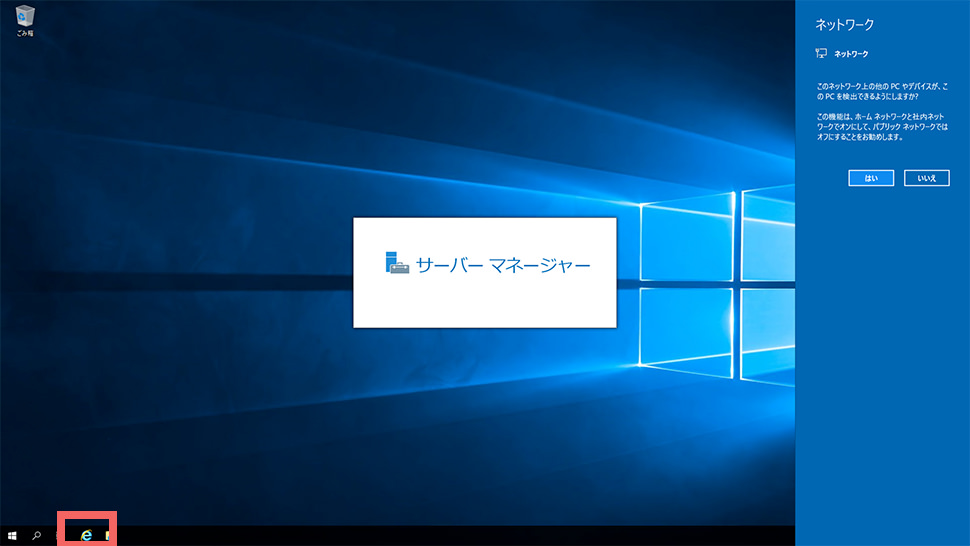
GRC ダウンロード&インストール
IEからGRCのダウンロード画面へ移動。
ダウンロード後は画面の指示に従いインストールを済ませます。
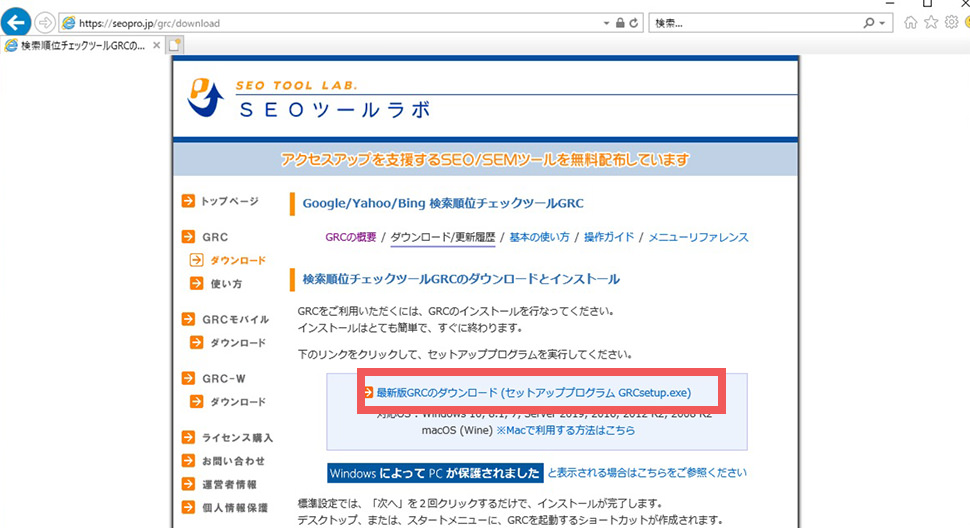
GRC ライセンス登録
GRCの有料プランをお使いの人は「ヘルプ > ライセンス登録」からライセンスキーの登録ができます。
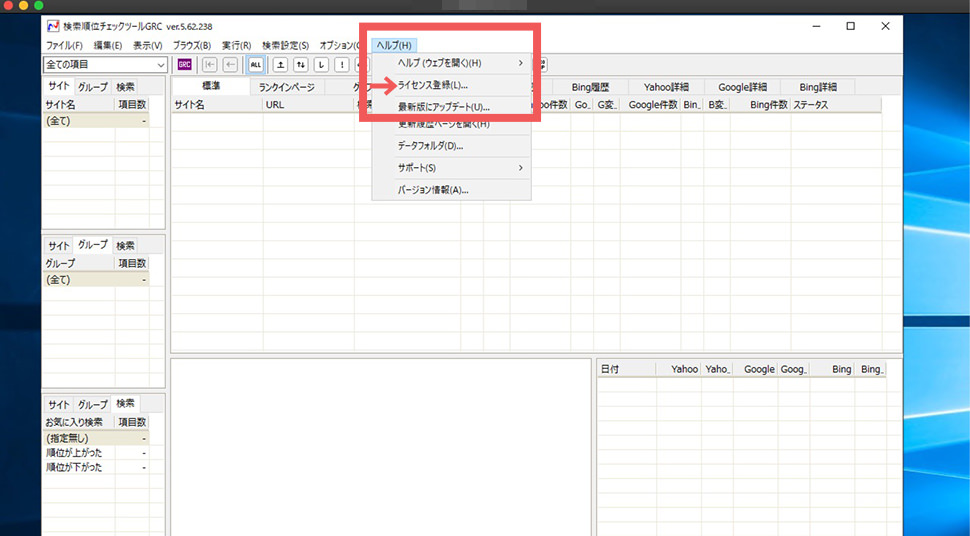
なかなか手順が多くて難しそうに見えますがややこしい設定はなかったはず。
Macで快適なGRC環境が手に入るなら、大した苦労ではないでしょう。
読み終わったらシェア!
SEOサービス【丸投げOK】ウェブさえがSEOに強い記事を作成します
SEOに強い記事は書けていますか?
クラウドソーシングのライターで満足できていますか?
実績10年以上のウェブさえが、このブログで見られるような記事をお作りします。
SEOだけでなくCVも意識。企画から公開までのすべての作業をお任せいただけます。