MonsterinsightsにGA4を設定する手順

MonsterInsightをお使い中のあなた、Googleアナリティクスの新バージョン「GA4」の設定はお済みでしょうか?
MonsterInsightsは、WordPress用のプラグイン。
インストールすると、簡単にGoogleアナリティクスを導入し、WordPressの管理画面でアクセス解析が行なます。
今のGoogleアナリティクスのバージョンは、「ユニバーサルアナリティクス」という名称で、2023年7月1日で計測機能が停止される予定です。
それまでに、ぜひ以下でお伝えする手順を参考にGA4の設定を済ませておきましょう。
プラグインを使っているので、コーディングやサーバーとのやりとりなど難しい作業は不要です。
30分もあれば済ませられます。
目次
MonsterinsightsにGA4を設定する手順 15ステップ
15ステップと手順はやや多いですが、難しい作業はないのでご安心ください。
1. GA4 設定アシスタント
まずはGoogleアナリティクスへログインしましょう。
設定画面を開きます。
以下がその画面です。
【GA4 設定アシスタント】をクリック。
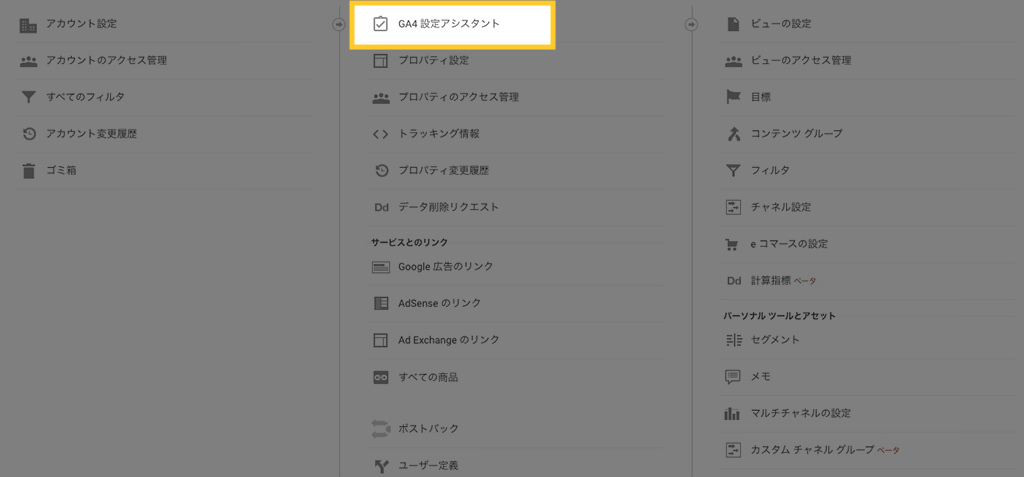
2. 新しいGoogleアナリティクス4 プロパティを作成する
【はじめに】をクリック。
GA4のプロパティが作られます。
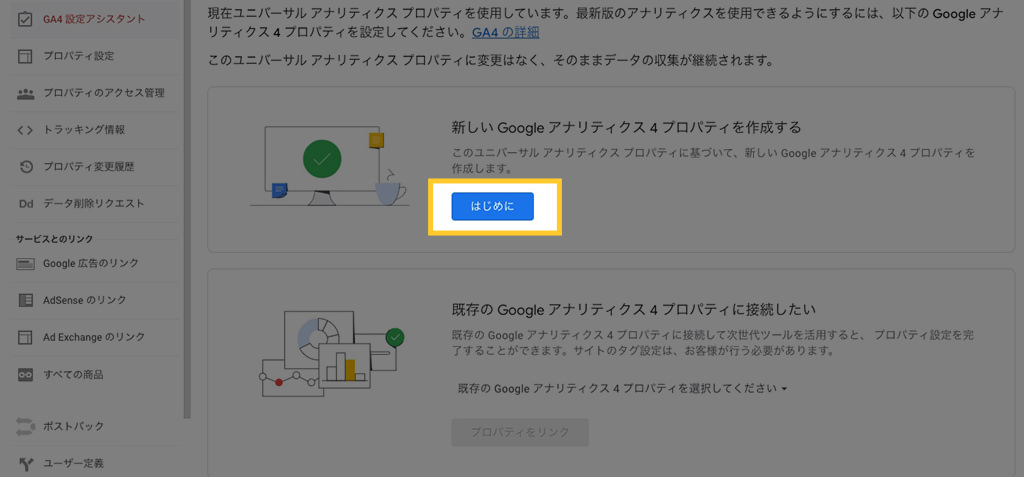
3. 新しいGoogleアナリティクス4 プロパティの作成
作成にあたっての注意点が示されます。
- 既存のプロパティに変更は生じない
- 基本設定だけが複製される。必要に応じて追加設定が求められる場合がある
- 新しくコンテンツに対してのユーザーの行動などが計測されるが、個人を特定するようなデータを計測しないよう注意すること
上記を理解した上で、【プロパティを作成】をクリックします。
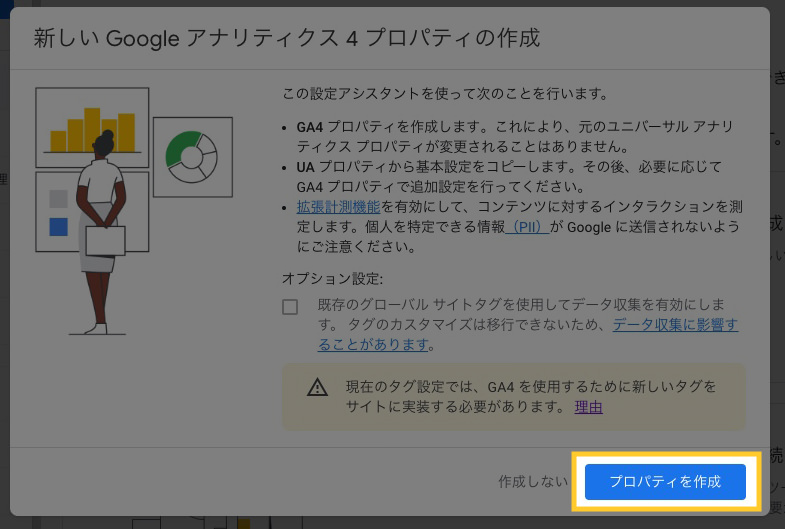
4. GA4プロパティに移動
新たにGA4用のプロパティが作られたので、その設定画面へ移動しましょう。
【GA4プロパティに移動】をクリックします。
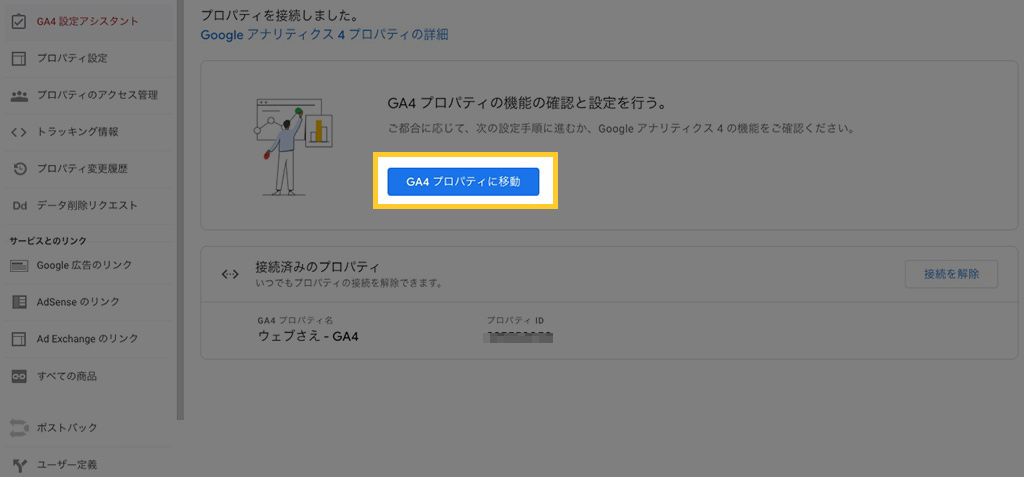
5. データストリーム
移動後、左に見えるメニューから【データストリーム】へ移動します。
計測対象のサイト情報が見えているはずです。
クリックして設定画面を開きましょう。
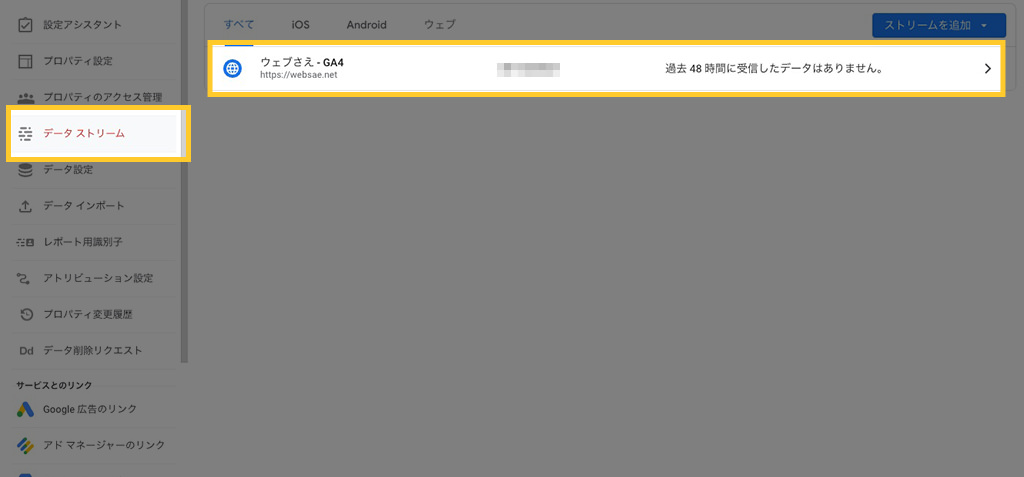
6. 拡張計測機能
コンテンツに対してのユーザーの行動を自動的に測定するための機能について設定します。
通常はそのままでいいのですが、プラグインを利用した計測のため「オフ」に切り替えます。
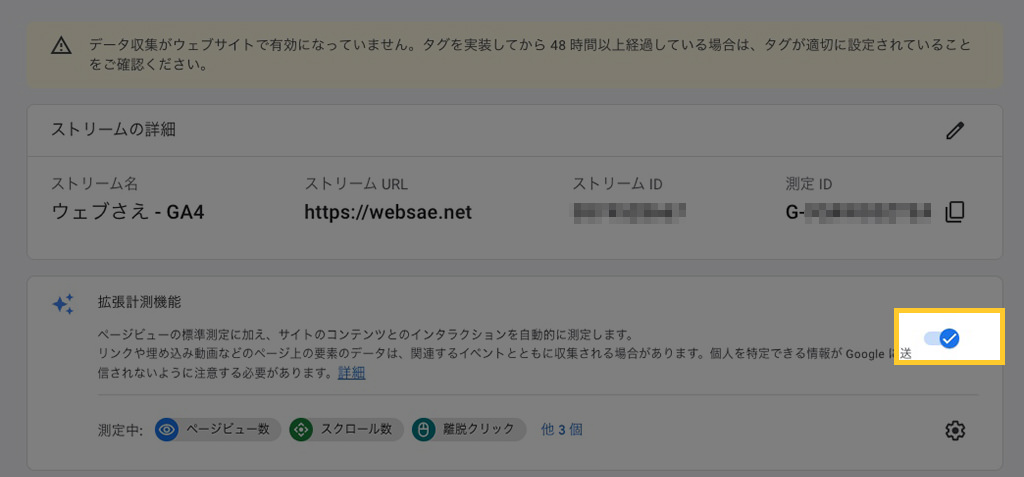
7. 拡張計測機能を無効にしますか?
【オフにする】をクリックして次へ進みます。
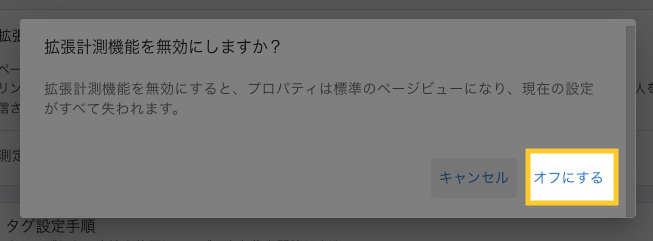
8. 拡張計測機能 オフ
スイッチがオフに切り替わってますね。
拡張計測機能が無効になっている状態です。

9. 追加の設定
Monsterinsightsによる計測を可能にするための設定を追加で行います。
【Measurement Protocol Api secret】をクリック。
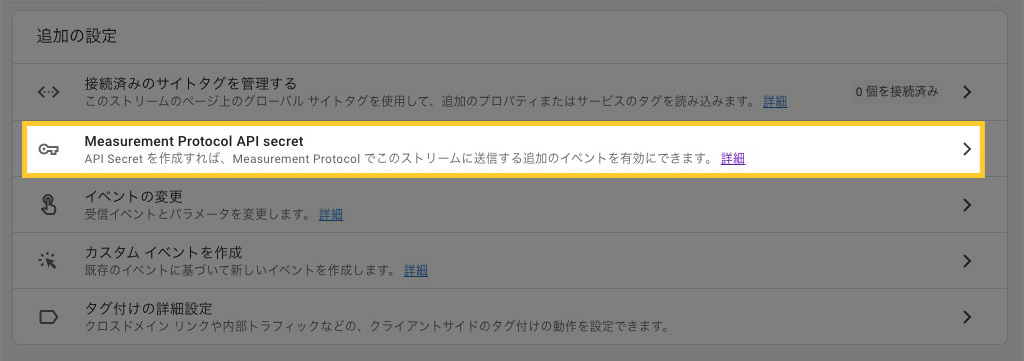
10. 規約を確認
初めて設定する場合、規約の確認を求められることがあります。
【規約を確認】をクリック。
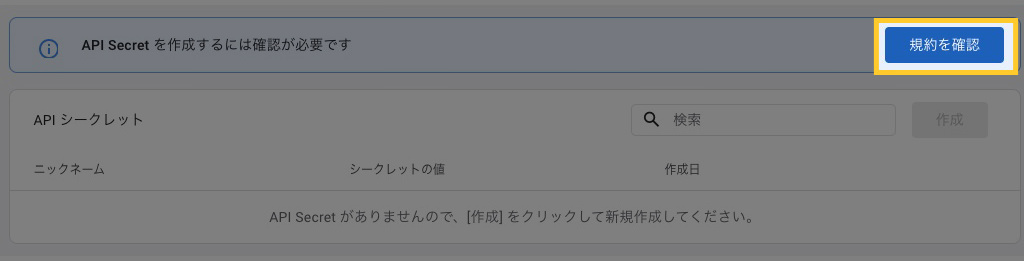
11. API シークレットを作成
「API シークレット」は、簡単に言うと、MonstersinsightsとGoogleアナリティクスを接続するために必要な情報です。
現時点では、接続情報が存在していないので、新たに作成します。
【作成】ボタンをクリックしましょう。

12. 新しいAPI Secretの作成
まずは【ニックネーム】を決めます。
何のための接続情報かがわかることを目的にここでは「monsterinsights」と入力しました。
入力後【作成】をクリックします。
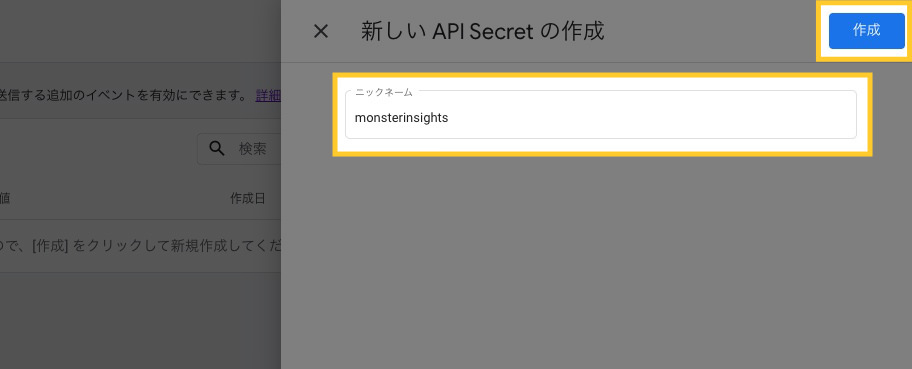
13. APIシークレット
「ニックネーム」に対して「シークレットの値」という情報が作られました。
「シークレットの値」は、あとでMonsterinsights側での設定に使います。

14. Monsterinsights 設定画面
WordPressへログインし、Monsterinsightsの設定画面へ移動します。
【インサイト > 設定】を開きます。
以下がその画面です。
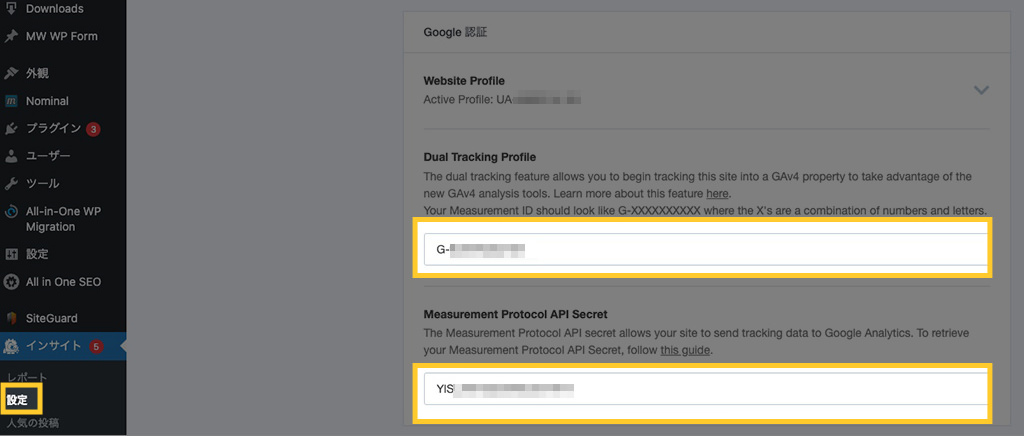
| 入力項目 | 内容 |
|---|---|
| Dual Traking Profile | 「測定ID」をコピペで入力します |
| Measurement Protocol Api secret | 「シークレットの値」をコピペで入力します |
測定ID
データストリームの以下の画面で取得できます。
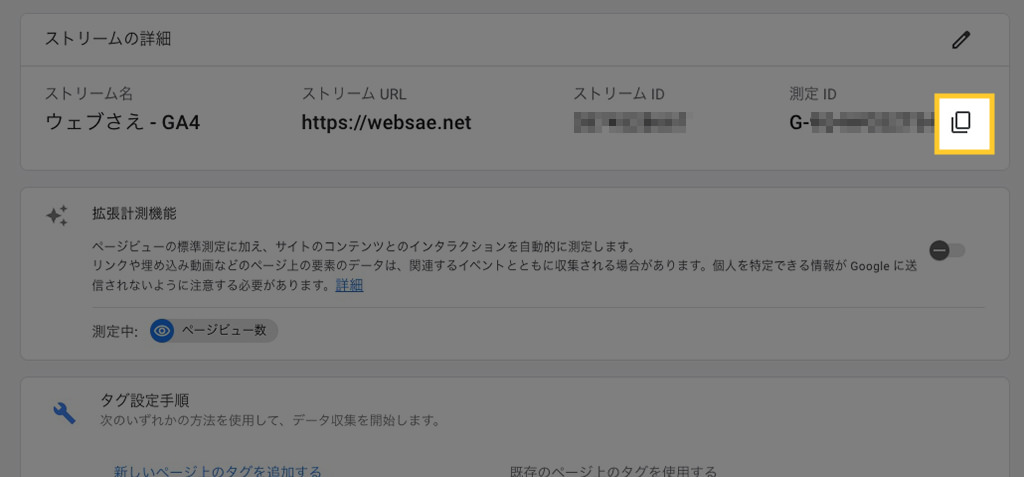
シークレットの値
APIシークレットの以下の画面で取得できます。

完了
以上で設定作業は完了です。
GA4のレポート画面はこれまでのGoogleアナリティクスとは全く別物になりました。
データの計測方法や見方もぜんぜん違うので、Monsterinsightsを利用しWordPressの管理画面上でアクセスを調べられるのは非常に便利ですね。
読み終わったらシェア!










