WordPressのドメインを変更する方法で一番やさしく安全なやり方

WordPressのドメイン(アドレス/URL)を変更する前、少し不安になってませんか?
WordPressのURLを変えるだけなら、管理画面の一般設定から簡単にできます。
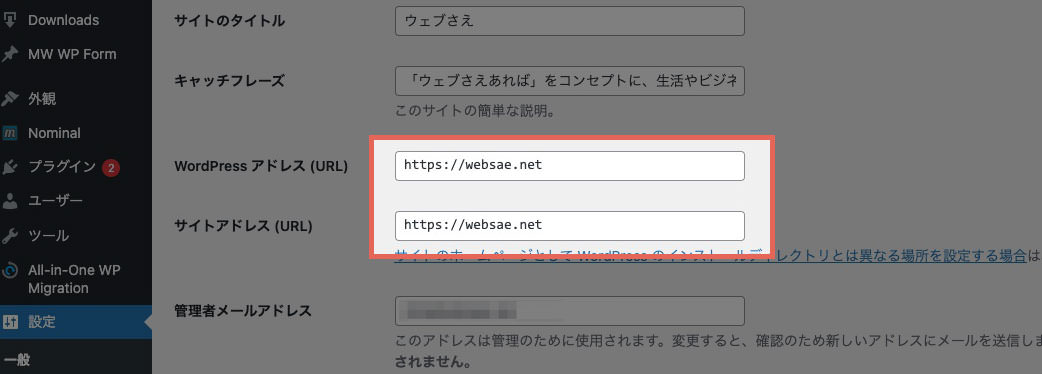
- でも、この設定だけだと失敗します!
一般設定のアドレスに新しいドメインを入力しても、サイト内で使われている旧ドメインのすべてが書き換わるわけではないからです。
以下が、旧ドメインのまま残ってしまうものの例です。
- 記事内に貼り付けられている画像のURL
- ウィジェットに記述しているリンクのURL
- テーマカスタマイザーで記述しているURL
これらが旧ドメインのままだと、サイトの一部が正しく表示できなくなってしまいます。
だから、ドメインを変更するときは細心の注意が必要。
といっても、難しい方法でドメインを変更するのは嫌ですよね。
そこで、おすすめしたいのが、以下のようなプラグインを使ってドメインを変更する方法です。
これらのプラグインを使えば独自ドメインを取得後、以下の2ステップでドメイン変更を完了できます。
- 1. 旧ドメインのWordPressをバックアップ
- 2. 新ドメインでWordPressをバックアップから復元
以下では、ドメインを変更するための2ステップをプラグインの使い方と一緒に詳しく説明しています。
ドメインの変更を失敗なく完了させたい人は、ぜひ最後まで目を通してみてください。
目次
WordPressのドメインを変更する方法は2種類

大きく分けると、WordPressのドメインを変更する方法は以下の2種類があります。
- プラグイン
- 手動
おすすめなのは、圧倒的にプラグインを使った方法です。
専門的な知識のいる作業が一切不要だからです。
手動でドメインを変更しようとすると、データベースに手を加えるための作業が必要になります。
データベースを変更するための作業は、WordPressの仕組みを専門的に知りたい人以外にはおすすめできません。
WordPressのドメインを変更するための手順
プラグインを利用すれば、サーバーやデータベースを扱う難しい作業は不要です。
今回は特に操作が簡単な「All in One WP Migration」というプラグインを使いドメインを変更します。
流れは以下のとおりです。
- 1. 独自ドメインを取得する
- 2. 旧ドメインのWordPressをバックアップする
- 3. 新ドメインでWordPressをインストールする
- 4. 新ドメインのWordPressをバックアップデータで上書きする
この4ステップでドメイン変更は完了します。
詳しく見ていきましょう。
1. 独自ドメインを取得する
もうすでに独自ドメインは取得しましたか?
独自ドメインを取得できる業者はたくさん存在していますが、できるならレンタルサーバー社と同じグループを選んだほうが、管理が楽で設定作業もしやすいです。
独自ドメインを取得後は、使用するための登録作業が必要です。
レンタルサーバーの管理画面から行えます。
以下は、主要なレンタルサーバーで独自ドメインを使うための登録方法です。
2. 旧ドメインのWordPressをバックアップする
バックアップの用途は以下の2つです。
- 以後の作業に失敗したときの備え
- 新ドメインで公開するためのサイトデータとして使う
今回は「All in One WP Migration」を使います。
WordPressの管理画面からインストール後、有効化。
そのあと、メニューから「エクスポート > ファイル」でバックアップできます。
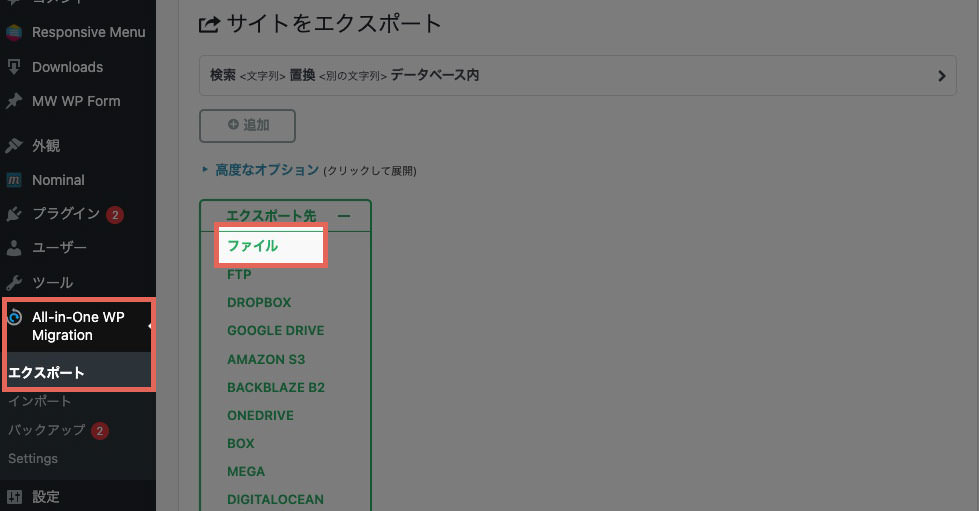
バックアップ完了後、バックアップデータをダウンロードしておいてください。
- All in One WP Migration もっと詳しい使い方
- 上記の説明で使い方に困る場合は以下の詳細記事が参考になります。
3. 新ドメインでWordPressをインストールする
「1. 独自ドメインを取得する」で新ドメインを登録したレンタルサーバーの管理画面へ戻ります。
WordPressを新規でインストールするためです。
最近はどのレンタルサーバーにも、WordPressを管理画面から簡単にインストールできる機能が付いています。
むしろ、その機能が付いていないサーバーは、これを機会に乗り換えてしまってもいいのではないでしょうか?
WordPressの簡単インストール機能が備わっているということは、WordPressの使用を前提にしているサーバーのはず。
速度や機能などWordPress用として最適に調整されているはずですし、セキュリティや安定性でも安心できます。
以下の記事では、WordPress向けのレンタルサーバーを徹底的に比較しています。
もし、サーバーも変更するなら、サーバー選びの参考にしてみてください。
以下は、主要なレンタルサーバーにおけるWordPressをインストールする方法です。
- エックスサーバー|WordPress日本語
- ロリポップ|WordPress(ワードプレス)簡単インストール
- さくらインターネット|WordPress(ブログ)のインストール
- Conoha WING|WordPressをインストールする
インストール時に画面でサイトタイトルやユーザー情報を尋ねられます。
この時点では何を入力しても大丈夫です。
最終的には、ここでインストールしたWordPressを「2. 旧ドメインのWordPressをバックアップする」でダウンロードしたデータで上書きするからです。
ただ、サーバによってはインストール時にデータベースの情報を求められる場合があります。
ドメイン変更前のサイトのデータベースをこの時点で上書きしてしまわないようにご注意ください。
4. 新ドメインのWordPressをバックアップデータで上書きする
上書きにも「All in ONE WP Migration」を使います。
WordPressの管理画面からインストール&有効化しておいてください。
「2. 旧ドメインのWordPressをバックアップする」でダウンロードしたバックアップデータを「All in ONE WP Migration」のインポート画面へドラッグ&ドロップします。
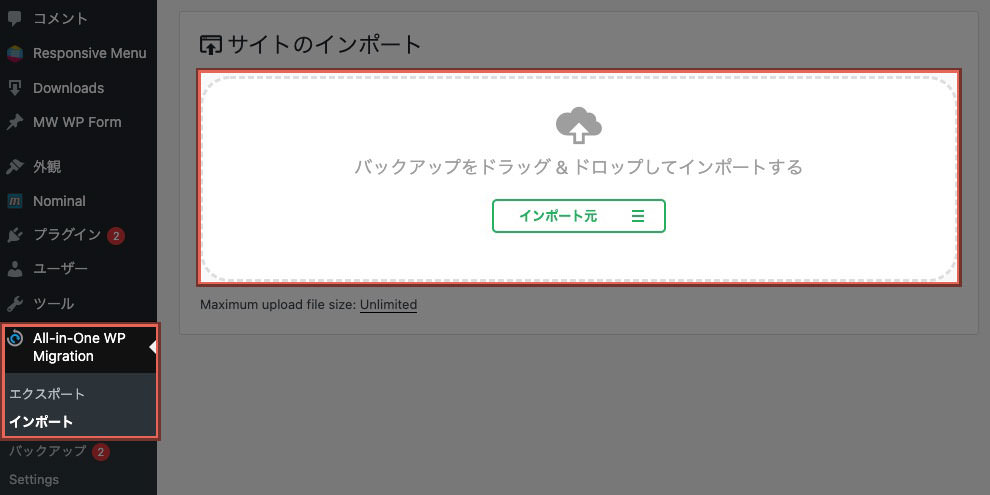
あとは放っておくだけ。
インポートが終わったことを知らせる画面が出てきたら、サイトの表示を確かめてみましょう。
新ドメインでサイトが公開できているはずです。
新ドメインでサイトが公開できていたら、旧ドメインのWordPressは不要になります。
削除してもいいですし、バックアップとして残しておきたいなら非公開の設定をしておけばいいでしょう。
WordPressのドメイン変更がうまくいかない? 失敗の原因と対策
ドメイン変更が失敗する場合は、どの時点でうまくいかないのかを特定しましょう。
バックアップできる容量を超えている
「All in One WP Migration」の無料版ではバックアップできる容量に制限があります。
容量的にバックアップが失敗する場合は、以下の有料版を検討しましょう。
手動でバックアップから復元する方法もありますが、初心者さんの場合、失敗するリスクを考えると有料版は高くないと思います。
他のプラグインも試してみる
サーバーの仕様やWordPressにインストールされているプラグインとの相性によって、「All in One WP Migration」が動かない場合があります。
その場合は、他のプラグインも試してみましょう。
特に最近試してみた「Backup Migration」は、バックアップに関する作業がほぼワンクリックで済み、ドメインが変わるサーバー移行もスムーズにできました。
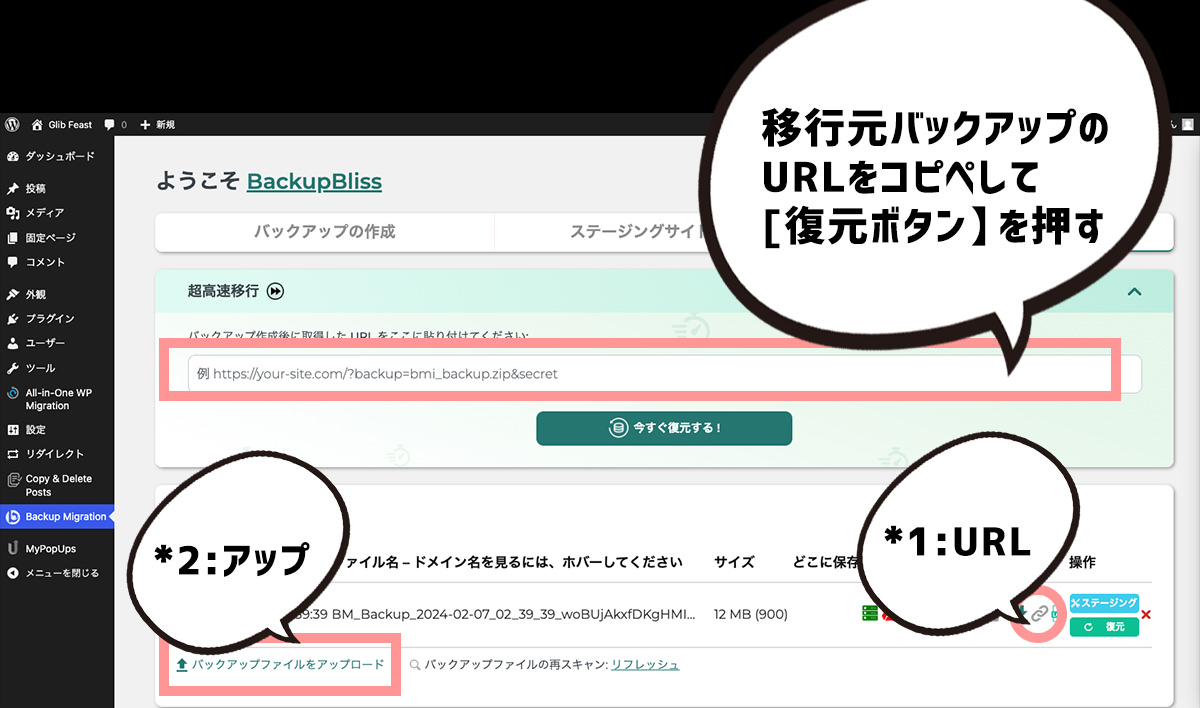
「Backup Migration」は自動バックアップにも対応しているので、ドメイン移管/サーバー移行後設定しておくといいでしょう。
以下でバックアップ用のプラグインをまとめています。
新ドメインでサイトを公開後、画像が見えない
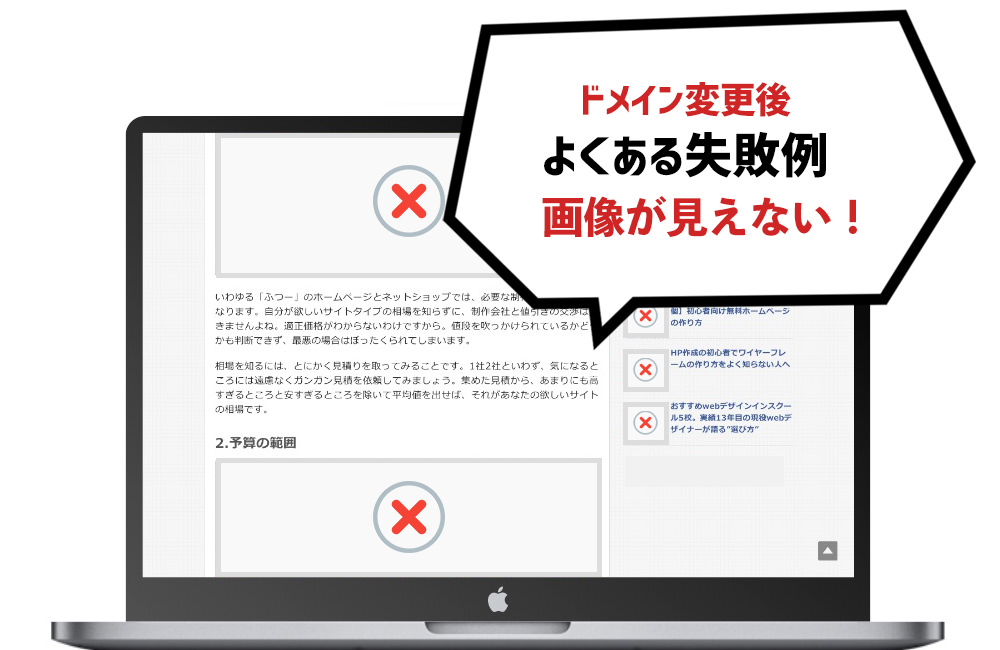
ちゃんと「All in One WP Migration」を使いましたか?
「All in One WP Migration」を使っていれば、サイト内の旧ドメインをすべて新ドメインに書き換えてくれるはずです。
他のプラグインを使った場合、あるいは手動でドメインを変更した場合は、自分でサイト内の旧ドメインを新ドメインへ上書きする処理をしなければいけません。
以下の記事が参考になります。
なにをやってもうまくいかない
どうしてもドメインの変更に失敗する場合は、プロに依頼するのはいかがでしょうか?
費用がかかってしまいますが、最短でその日のうちに解決します。
WordPressのドメインを変更したら、続けて設定しておくとよいこと

ドメインを変更したら、サイトのアドレスが変わるわけですから、まわりへアドレス変更のお知らせをしましょう。
SNSへサイトのアドレスを登録している場合は、その変更も必要です。
ドメインの変更をきっかけに、メールアドレスも新しく変えたのなら、その設定も忘れずにしておきます。
301リダイレクト
ドメイン変更後、サイトへのアクセスが減ってしまうのは残念です。
旧ドメインへのアクセスとSEOの評価を新ドメインへ引き継げる方法が「301リダイレクト」です。
Google アナリティクス
サイトへのアクセスを計測するためGoogleアナリティクスを利用している人は多いと思います。
ドメイン変更後は必ず設定しているURLを変更しておきましょう。
Googleアナリティクスへログイン後、管理画面から簡単にできます。
サーチコンソール
SEOの効果を計測できるサーチコンソールもサイトオーナーにとっては必須のサービスですよね。
サーチコンソールで新ドメインに変更するには、ひと手間かかります。
まずは、新ドメインでサイトを登録後、旧ドメインの管理画面から「アドレス変更ツール」を使い、Googleへサイトの引き継ぎを知らせる処理が必要です。
上記3つの設定については、また改めて特集記事を書く予定でいます。
今回はドメインを変更するのに必要な作業だけを取り上げるため、割愛します。
以上で、ドメイン変更は完了です。
プラグインを使ったので簡単でしたね。
読み終わったらシェア!










