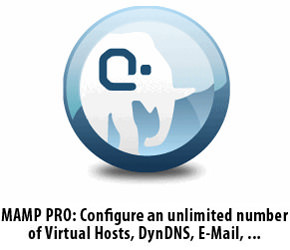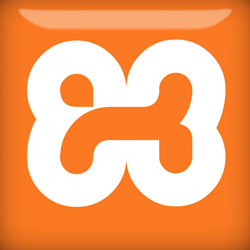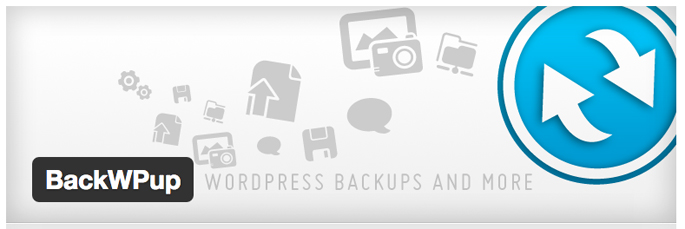WordPressを手元のPC(ローカル)へバックアップしていじくりたおす!

WordPressをちょこちょこっといじりたくなるときありますよね?
手元のパソコンにもWordPressが入っていれば、今ブログを見にきているお客さんに迷惑をかけることなく、またネットに繋げる必要もなく、好きなだけWordPressをいじくれます。そのための手順を今回は説明しますよ。簡単なのに超便利!ぜひ試してみてくださいね。
手順
- 1.ローカルでもWordPressが動くように準備する
- 2.パソコンにWordPressを復元
- 3.好きなだけいじくる!
- 4.WordPressをメンテナンスモードにする
- 5.メンテナンス開始〜終了
- 6.まとめ
1.ローカルでもWordPressが動くように準備する
手元のパソコンをローカル(local)と呼びます。WordPressを動かすためには、phpとmysqlが必要です。ローカルにphpとmysqlを正当な方法で用意するのは、特に初心者さんにとっては難しいはず。MacならMAMP、WindowsならXAMPPというアプリが便利ですよ。それぞれ使い方は以下のリンク先が詳しいです。
- MAMPでWORDPRESSのローカルテスト環境を作る
- 『最新版』XAMPP上にWordPressを簡単インストール(現在、リンク切れ)
※僕はXAMPPの方は試してません(自己責任でお願いね(*´ェ`*))
2.WordPressを復元
MAMPもしくはXAMPPでWordPressの準備ができたら、次はサーバー内とローカルのWordPressをそっくりそのまま同じ状態にします。それには「backWPup」というプラグインが便利です。「backWPup」を使ってサーバー内のWordPressをバックアップして、手元のパソコンに復元します。復元の手順はウェブさえでも一度記事にしましたね。
3.好きなだけいじくる!
あとは自由に好きなだけいじくってください。気が済むまでいじくったら、アップロードの準備に入ります。
4.WordPressをメンテナンスモードにする
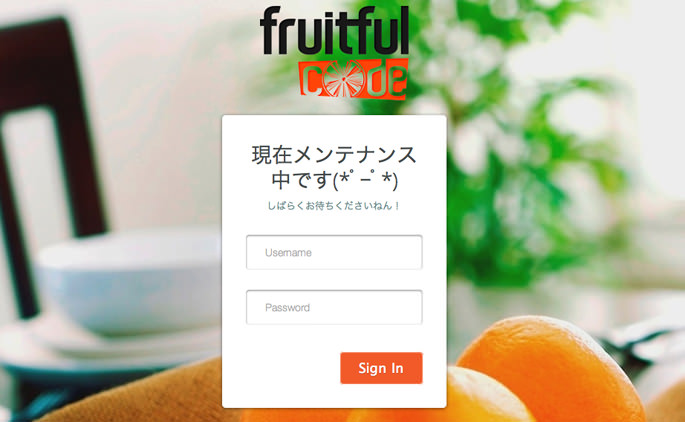
アップロードの前にWordPressをメンテナンスモードにします。プラグインを使えば、お客さんには「今メンテナンス中ですよー」という画面を見せ、自分は通常通りの画面が見れます。ウェブさえは「maintenace」というプラグインを使いました。メンテナンス中は上のようなお洒落な感じ。
4-1.メンテナンスに入るときの注意!
- SNSで告知する
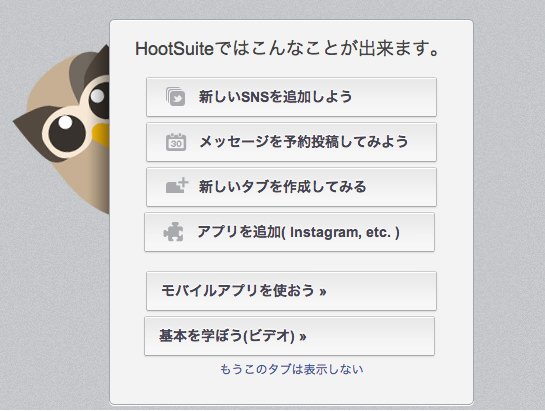
SNSとブログを連携してる人は「今からメンテナンスに入りますよー」と告知しておくといいですね。hootsuiteというアプリは一度に複数のSNSにメッセージを投稿できるので便利です。
- タイミングを計る
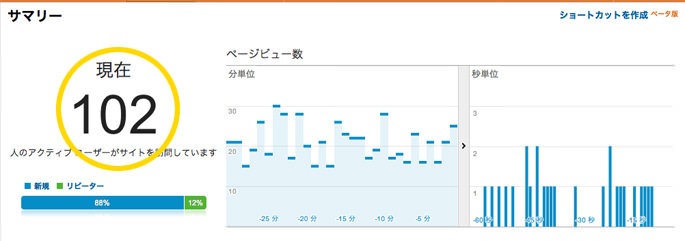
メンテナンスに入るタイミングはできるだけお客さんが少ないときを選びましょう。Googleアナリティクスを使えば、今ブログに何人来ているのかが分かります。少ないときを見計らって、いざメンテナンススタート!
5.メンテナンス開始〜終了
今からちょっとブログのメンテナンスします(*゚ー゚*)
— ウェブさえさん (@websae2012) 2013年2月23日
↓
ふぅ…バタついたけどメンテナンス終了!ほんのちょっと変わりました。また見にきてくださいヘ(・_・ヘ)
— ウェブさえさん (@websae2012) 2013年2月23日
プラグインをオンにしてメンテナンスモードにしたら、改造したテーマをアップしたり、ウィジェットを整えたりして、目的の作業を終わらせます。終わればプラグインをオフにしてメンテナンスモードを解除。再びSNSで「メンテンス終わりましたー」と告知します。これでおしまい、おつかれさまでした!
ちなみに、そのときのリニューアルの内容についてはこちらにまとめてます。ブログの改善のヒントになりますよー。
→プチ整形はこうする!モテるブログを目指して軽くリニューアルしました
まとめ
特に目新しい情報はありませんでしたが、これからブログのリニューアルやテーマのプチ改造を考えている人に役立てばいいなーと思います。
読み終わったらシェア!