【プラグインが一番おすすめ】WordPressにGoogleアナリティクスを設定する方法

あなたは、どの方法を選びますか?
GoogleアナリティクスをWordPressへ設定するには以下の3つの方法があります。
- Googleアナリティクス用の「プラグイン」を使う
- 「テーマ」に備わるGoogleアナリティクスの機能を使う
- 「手動」で設定する
この3つの中でもっとも簡単で安全な方法はプラグイン。
よっぽど特別な理由がない限りはプラグインを使っておけばいいでしょう。
プラグインを使えば、ひと手間で設定を完了できます。
将来的にテーマを変えても、プラグインを使ったGoogleアナリティクスの設定はそのままにしておけますからね。
以下では、そんなプラグインによるGoogleアナリティクスの設定方法について詳しくお伝えしていくつもりです。
プラグインに対して、テーマと手動の場合の設定方法がどう違うかも説明していきます。
WordPressに対してベストなGoogleアナリティクスの設定方法をお探しの人は、ぜひ最後までお付き合いください。
目次
- Googleアナリティクスとは? WordPressへ設定するときの方法は3種類
- 【プラグイン】GoogleアナリティクスをWordPressへ設定する方法
- 【All in One SEO】SEO対策も一緒にできる
- 【MonsterInsights】Googleアナリティクス用プラグインで人気ナンバーワンの使いやすさ
- 【Site Kit by Google】Google公式のWordPressプラグイン。サーチコンソールとの連携も可
- 【JetPack】もっとシンプルなアクセス計測の機能がほしい初心者向け
- 【テーマ】GoogleアナリティクスをWordPressへ設定する方法
- 【手動】GoogleアナリティクスをWordPressへ設定する方法
Googleアナリティクスとは? WordPressへ設定するときの方法は3種類
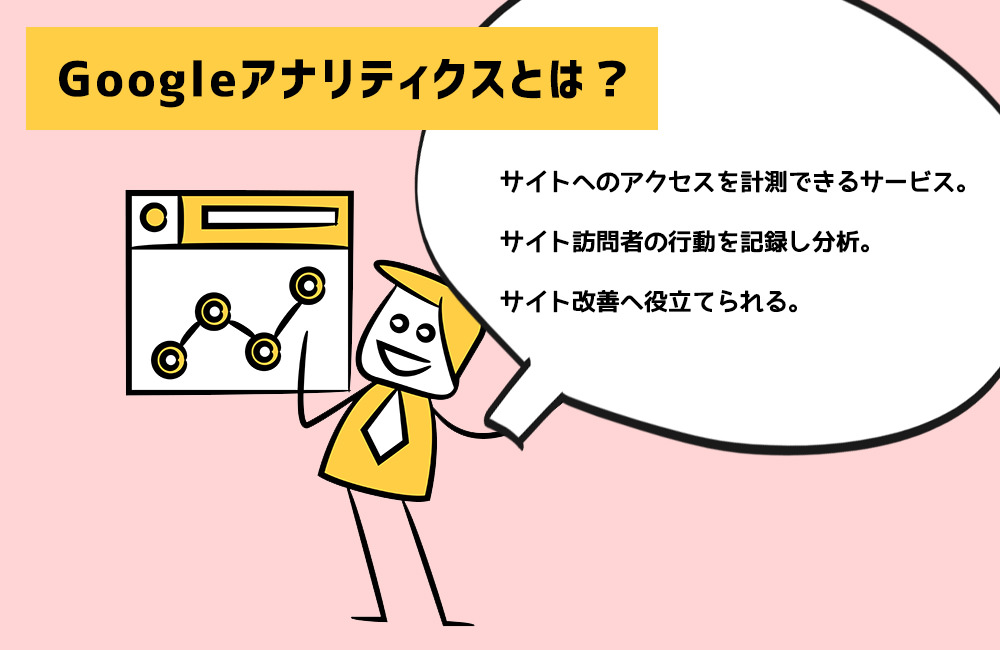
Googleアナリティクスは、サイトへのアクセスを計測できるツールです。
利用を開始するための設定は、慣れていればものの5分で終わる作業。
でも、何をなんのために設定しているのかわかりづらく、途中で嫌気が指してしまう初心者さんもいるかと思います。
WordPressへGoogleアナリティクスを設定するには3つの方法があります。
上から「おすすめ順」に並べました。
| 設定方法 | メリット/デメリット |
|---|---|
| プラグイン | ほぼインストールするだけで設定できる。 Googleアナリティクス以外の余計な機能が備わっている場合もある。 |
| テーマ | テーマ設定の画面から簡単に設定可。 テーマを変更するとWordPressからGoogleアナリティクスの設定がなくなる (Googleアナリティクス側での記録は残ります) |
| 手動 | WordPressとGoogleアナリティクスの仕組みを知る機会になるかも。 テーマファイルに手を加えるための知識がいる。 |
Googleアナリティクスを専門的に使いこなしてやろうと思ってますか?
そうでないなら、プラグインで設定しておくのが一番簡単で安心です。
テーマや手動の方法だと、テーマを変更した場合に改めて設定作業を行わなければいけません。
手動の方法は、失敗すると正確にアクセスを計測できなくなってしまうだけでなく、サイトの表示が崩れる恐れもあります。
以下では、一番オススメの「プラグインを使ったGoogleアナリティクスの設定方法」からお伝えしていきます。
【プラグイン】GoogleアナリティクスをWordPressへ設定
今回は、特に設定が簡単で、なおかつ、機能的にも優れている4つのプラグインを紹介します。
どのプラグインも先にGoogleアカウントの登録とGoogleアナリティクスの初期設定を済ませておく必要があります。
(JetPackだけは、Googleアナリティクスを使わないのでGoogle関連の作業は不要です)
以下が、大まかな設定の流れです。
- 1. Googleアカウントを作成(詳しくはこちら→)
- 2. Googleアナリティクスで計測対象のサイトを設定(詳しくはこちら→)
- 3. プラグインをインストールし設定を済ませる(以下で説明)
それでは、4つのプラグインの特徴と設定方法を見ていきましょう。
【All in One SEO】SEO対策も一緒にできる
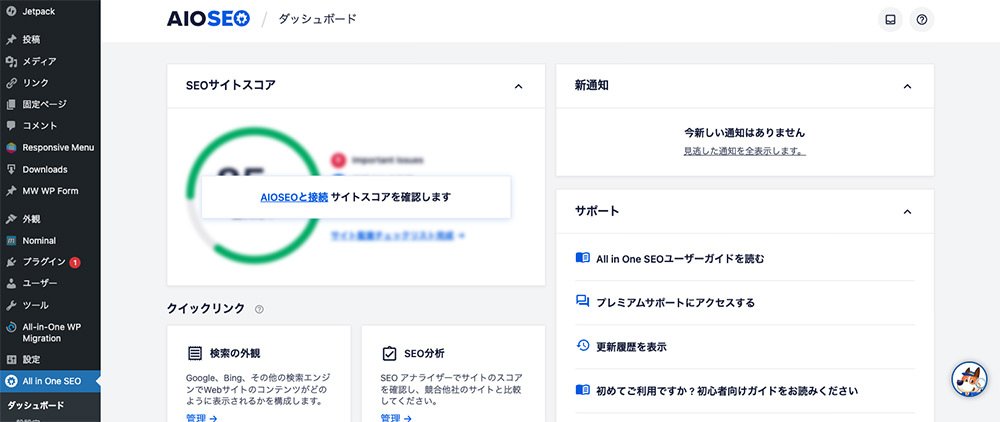
「All in One SEO」は、本来SEO対策用のプラグイン。
タイトル・メタディスクリプションやサイトマップなど、SEOで効果を得るための様々な設定を行えます。
Googleアナリティクスとサーチコンソールを連携させる機能も備わっているので、他にプラグインを追加する必要はありません。
ひと手間でGoogleアナリティクスを設定できます。
All in One SEO 設定方法
プラグインの【1. 一般設定 > 2. ウェブマスターツール】画面へと進みます。
【3. テキストエリア】にGoogleアナリティクスのトラッキングコードをコピペするだけで設定は完了。
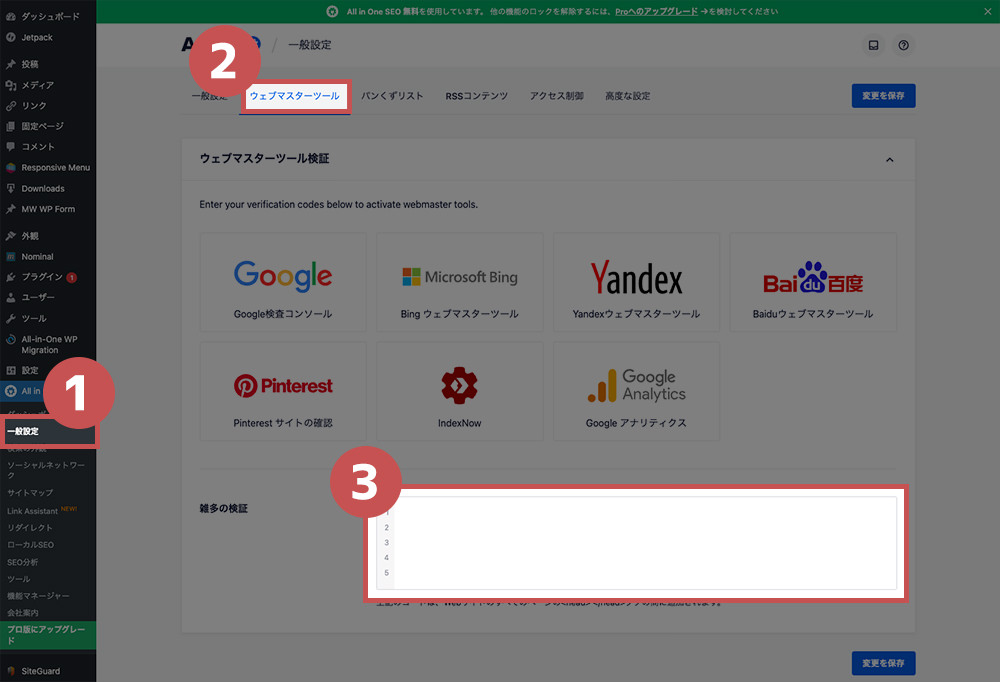
ただ、このままではWordPressの管理画面でGoogleアナリティクスのレポートを見ることはできません。
Googleアナリティクスのレポートの見方が難しすぎる。
WordPressの管理画面でGoogleアナリティクスを見たい。
こういう人は、次のMonsterInsightsを使いましょう。
【MonsterInsights】Googleアナリティクス用プラグインで人気ナンバーワンの使いやすさ
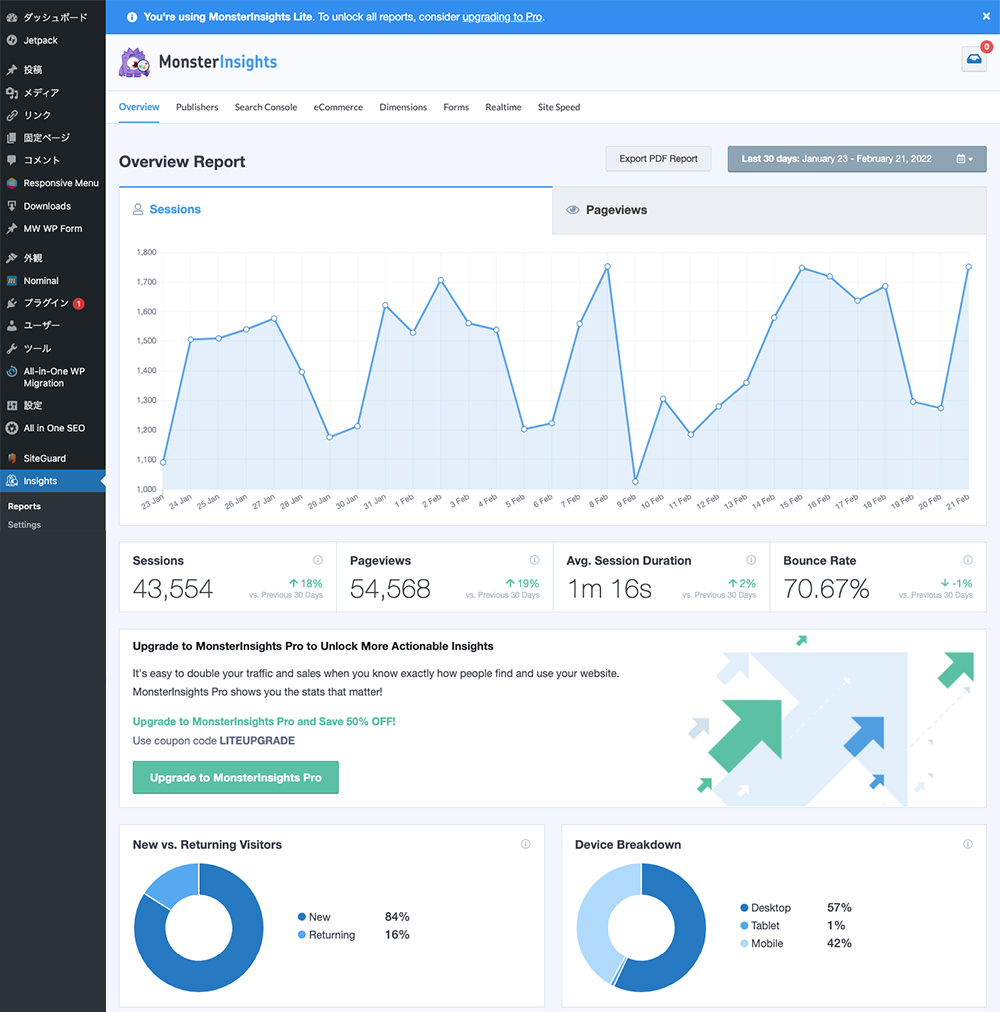
MonsterInsightsをインストールすると、上図のように、WordPressからGoogleアナリティクスのレポートを閲覧できます。
Googleアナリティクスへログインする手間が不要になりますし、主要なデータだけをWordPress上で閲覧できるので、アクセス解析の初心者さんでもサイトの現状を把握しやすいです。
また、以下のような、ちょっと凝ったデータも確かめられるのも、サイトを積極的に改善していきたい人にとっては嬉しいでしょう。
- イベントトラッキング
- ファイルのダウンロードを計測
- アフィリエイトリンクの計測
MonsterInsights 設定方法
All in ONE SEOと一緒に使うのがおすすめです。
開発元が同じで、All in ONE SEOの設定画面から「MonsterInsights」をインストールし最初に必要なセットアップができます。
以下は、「All in ONE SEO」の【1. 一般設定 > 2. ウェブマスターツール】へと進んだ画面です。
【3. Googleアナリティクス】をクリックし、【4. 始めてみよう】ボタンでセットアップが始まります。
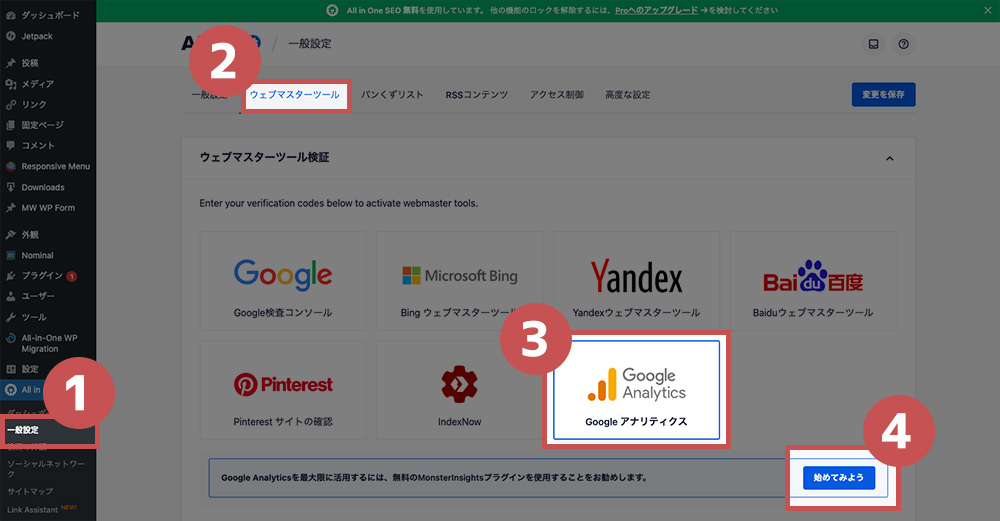
まずは【Install MonsterInsights】をクリックし、プラグインをインストール。
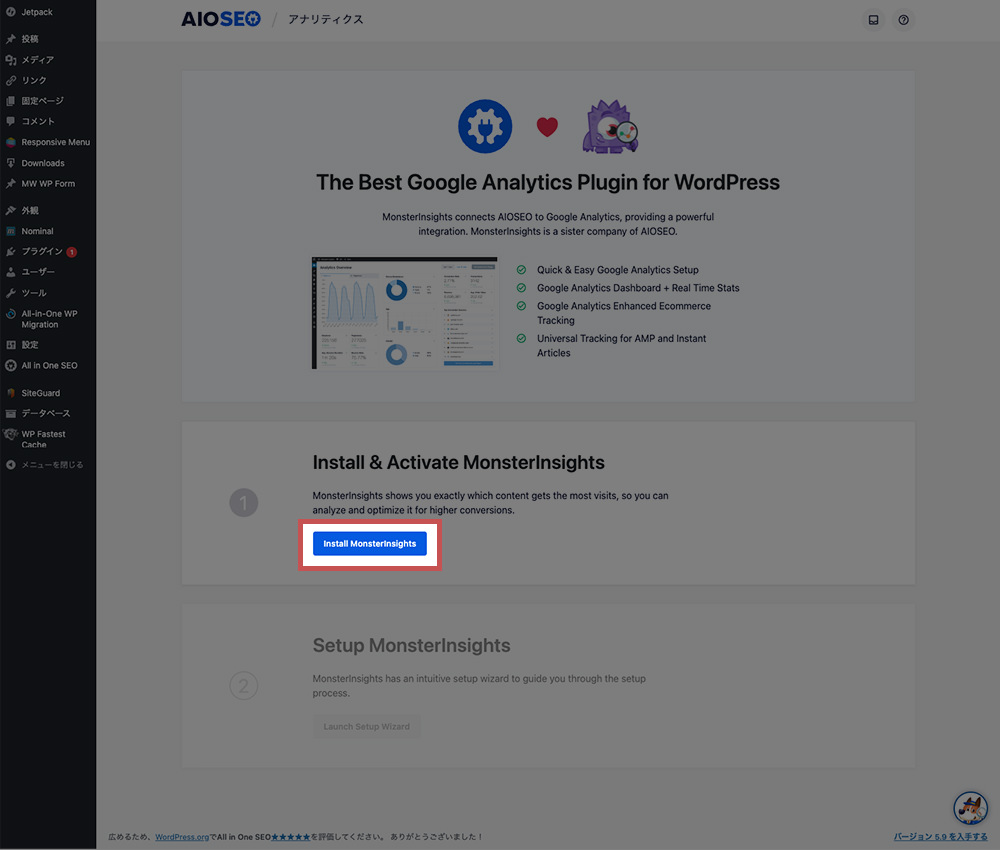
Googleアナリティクスでアクセスを計測する対象のサイトについて、タイプを選択。
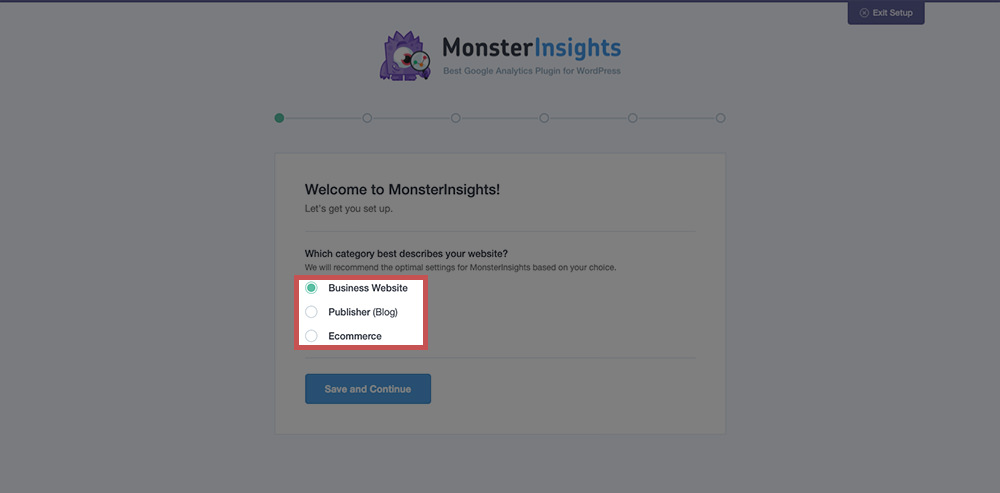
| 選択項目 | 説明 |
|---|---|
| Business Website | 商用サイト |
| Publiser(Blog) | ブログ |
| Ecommerce | ネットショップ |
Googleアカウントを選択します。
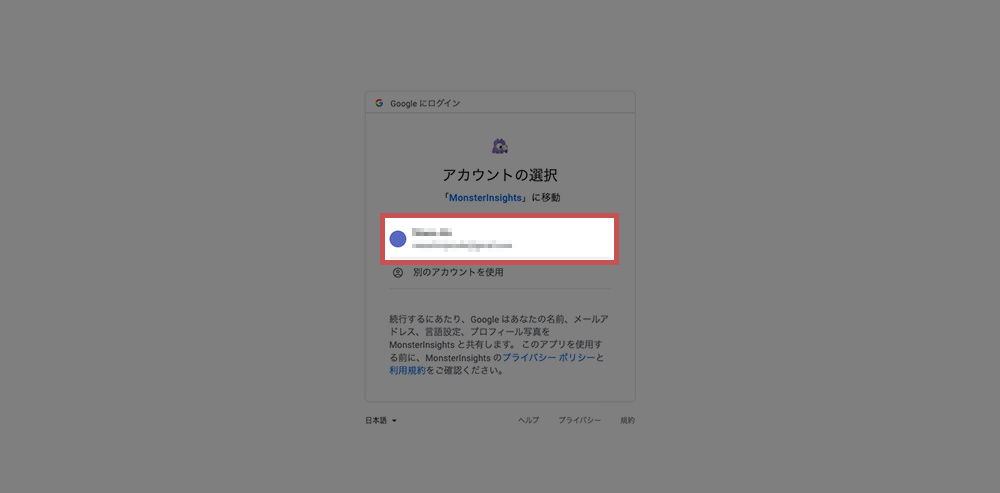
Googleアカウントと「MonsterInsights」を紐付ける許可を行います。
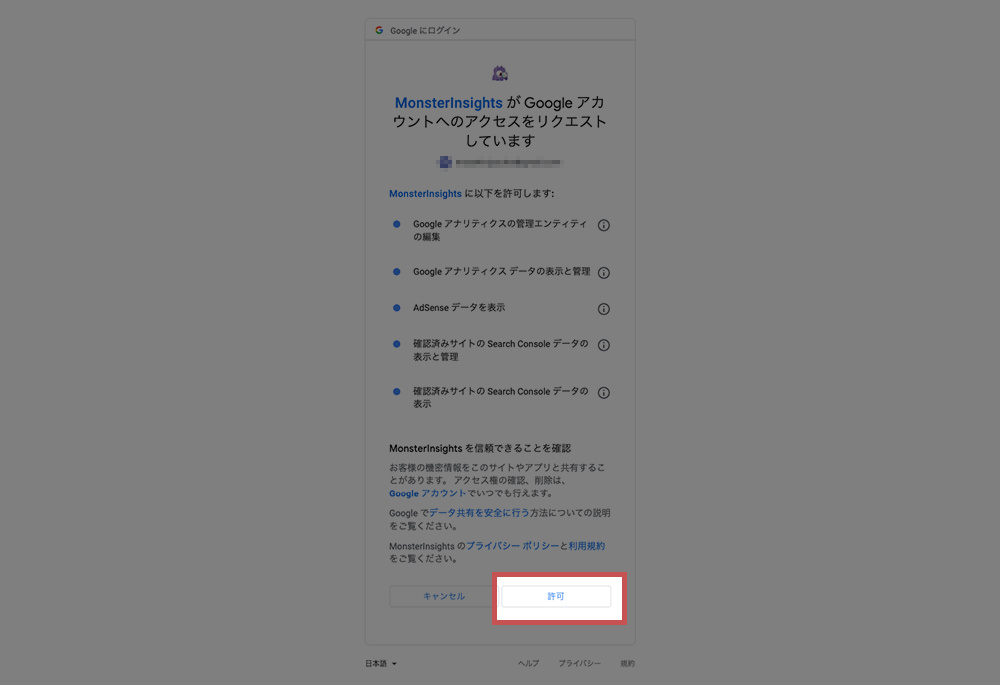
「MonsterInsights」と連携させるGoogleアナリティクスのプロフィールを選択します。
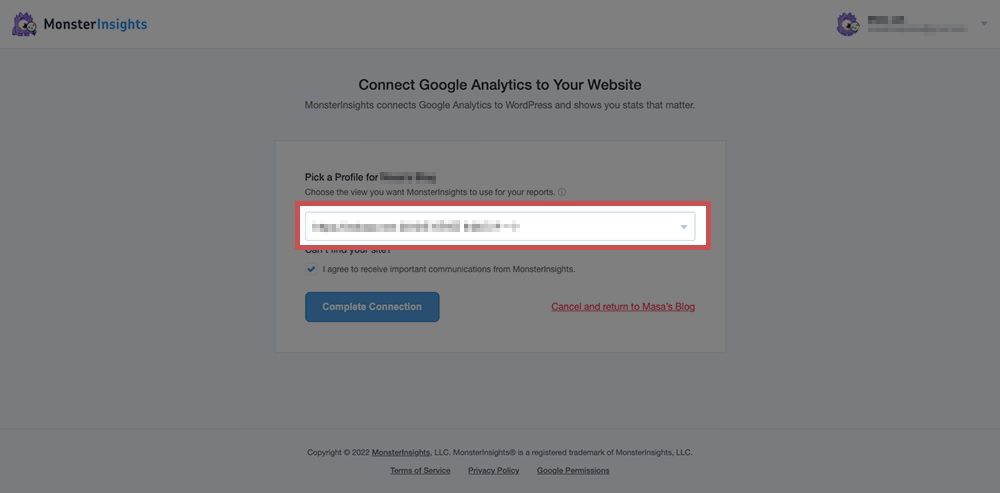
「MonsterInsights」で最初に済ませておくといい設定です。
特別な意図がないかぎりは、このまま進めます。
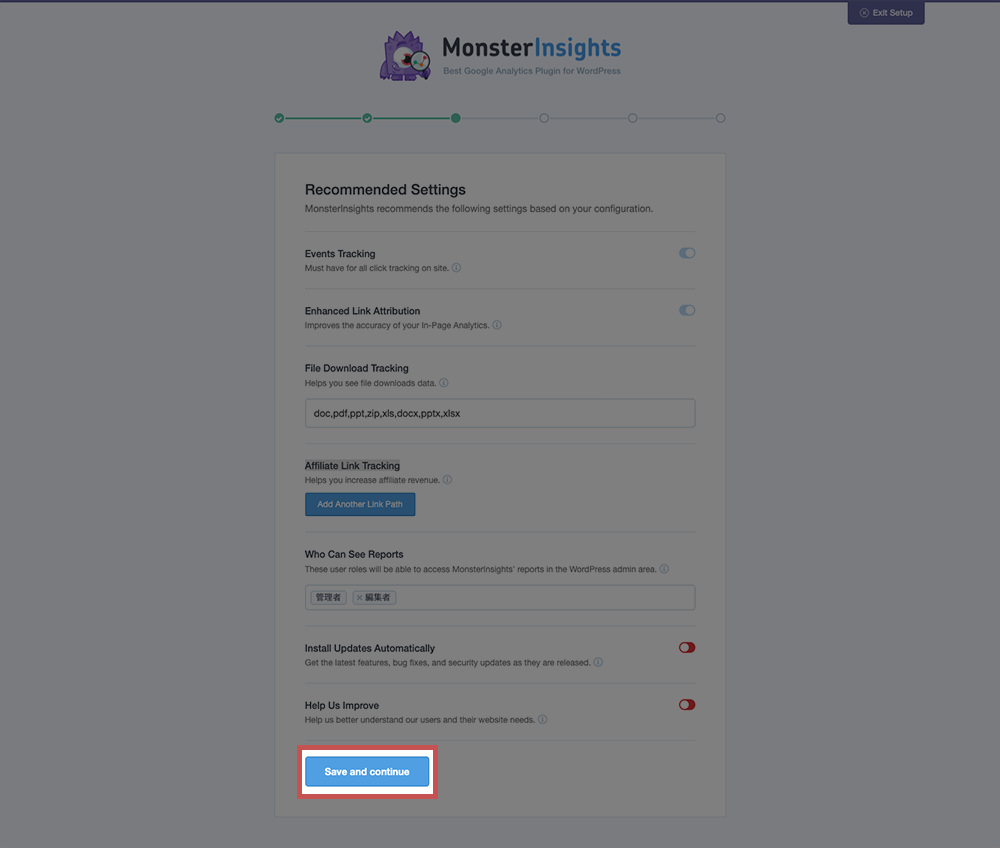
追加機能を選択する画面です。
追加機能を利用するには、別途費用が必要になるので、ここも基本的にはこのまま進めましょう。
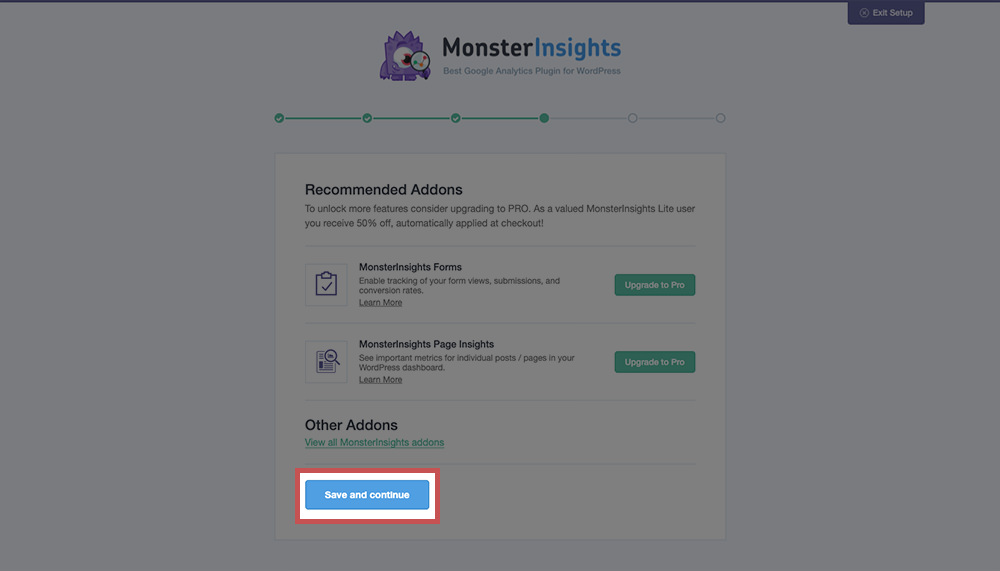
「WPForms」の利用を聞かれます。
「WPForms」はメールフォーム用のプラグインです。
使用するなら、【Continue & Install WPForms】をクリック。
不要なら、【Skip this step】をクリックします。
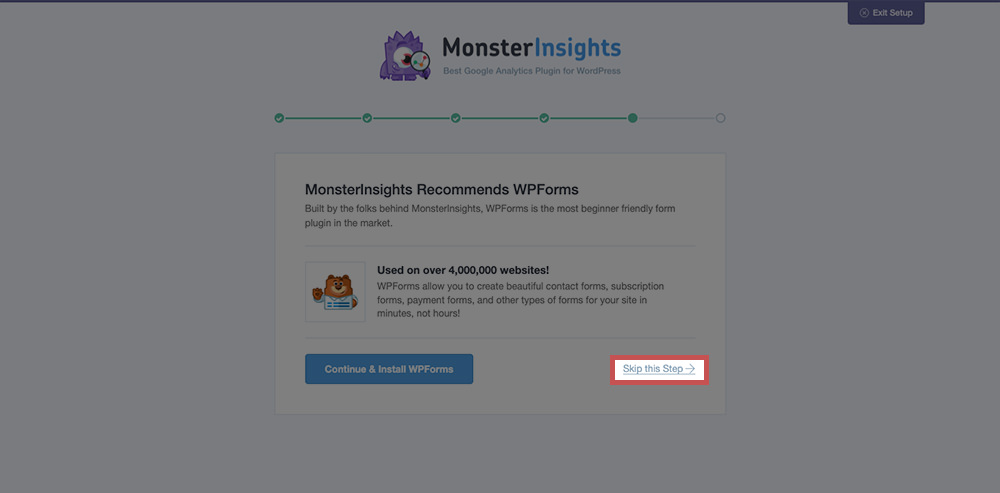
これで完了。
【Finish Setup & Exit】をクリックします。
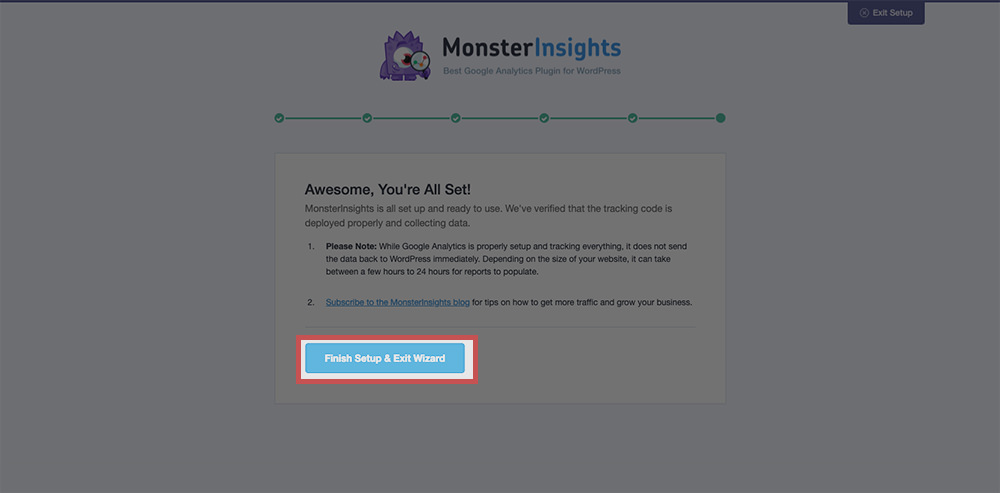
- もっと詳しく「All in One SEO」の使い方を知りたければ
- SEO用のWordPressプラグインといえば「All in One SEO」。
当たり前のようによく使われていますが、その効果や働きをちゃんと理解した上で設定している人は少ないです。以下の記事では「All in One SEO」のオススメの設定方法だけでなく、各設定がSEOに取り組む上でなぜ重要なのかもお伝えしています。
【Site Kit by Google】Google公式のWordPressプラグイン。サーチコンソールとの連携も可
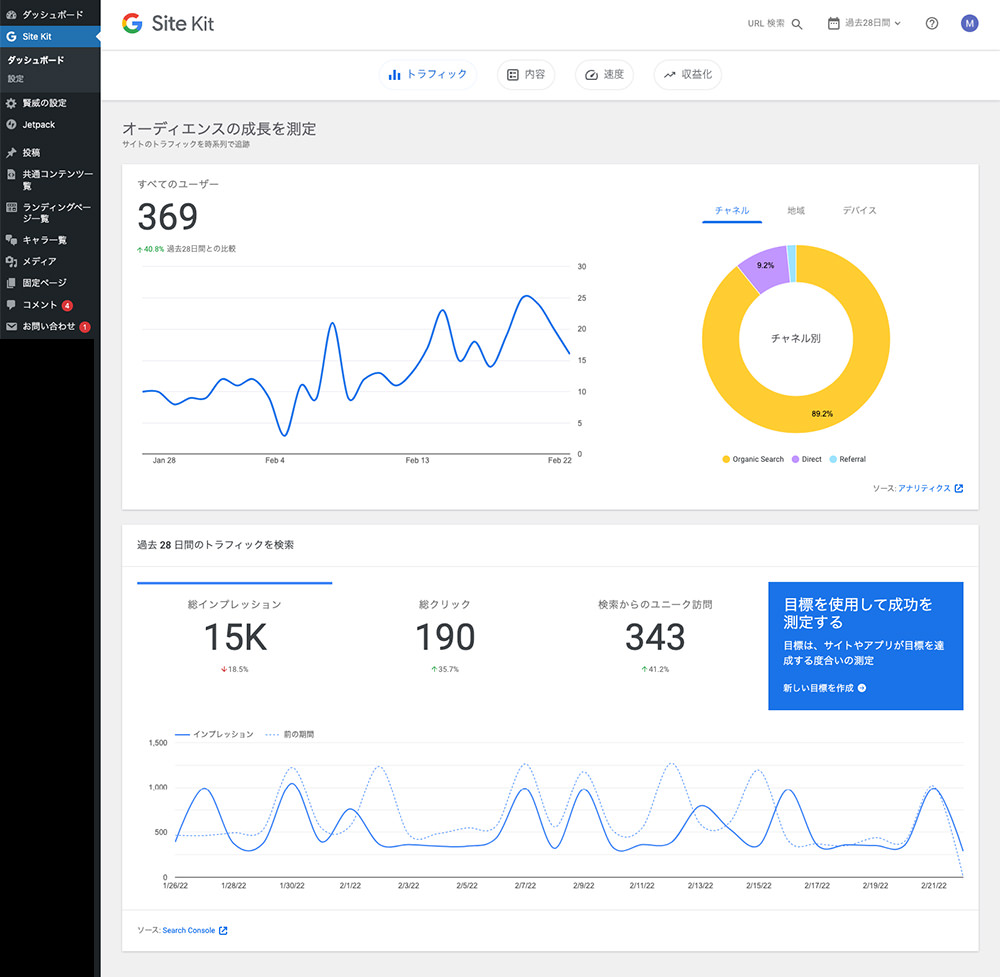
「Site Kit by Google」はGoogleが公式に開発したWordPressプラグイン。
このプラグインもWordPressの管理画面でGoogleアナリティクスのレポートを確かめられます。
嬉しいのが、以下のGoogleサービスを一つのプラグインでまとめて設定できる点。
- Googleアナリティクス
- サーチコンソール
- AdSense(アドセンス)
- PageSpeed Insights(ページ速度の解析)
簡易的なレポートですが、それぞれのデータをWordPressの管理画面で閲覧できます。
Site Kit by Google 設定方法
プラグインをインストール後、【セットアップを開始】をクリック。

【Googleアカウントでログイン」をクリック。
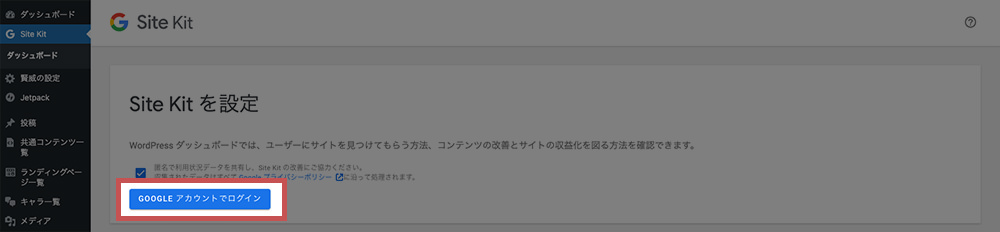
「Site Kit by Google」の設定画面です。
ログインのためのボタンを押しましょう。
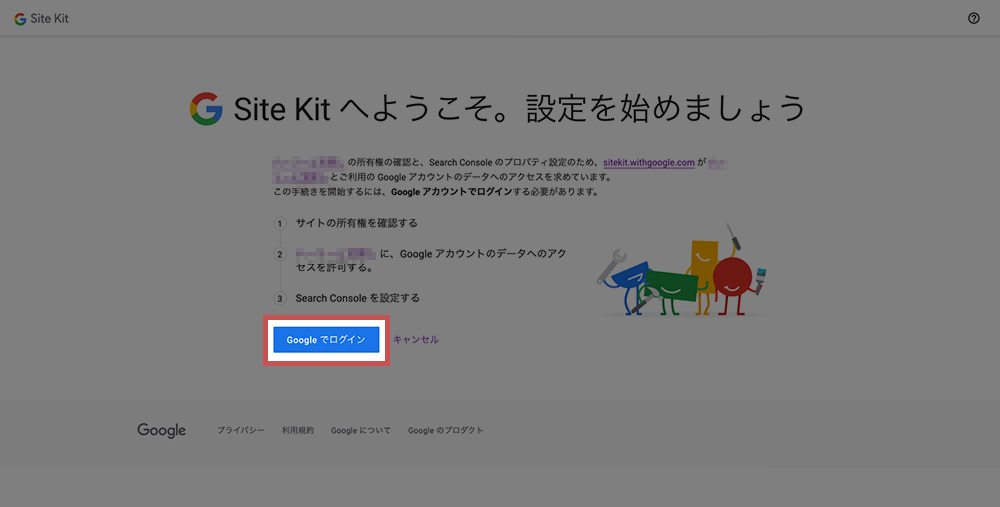
ログインするアカウントを選択。
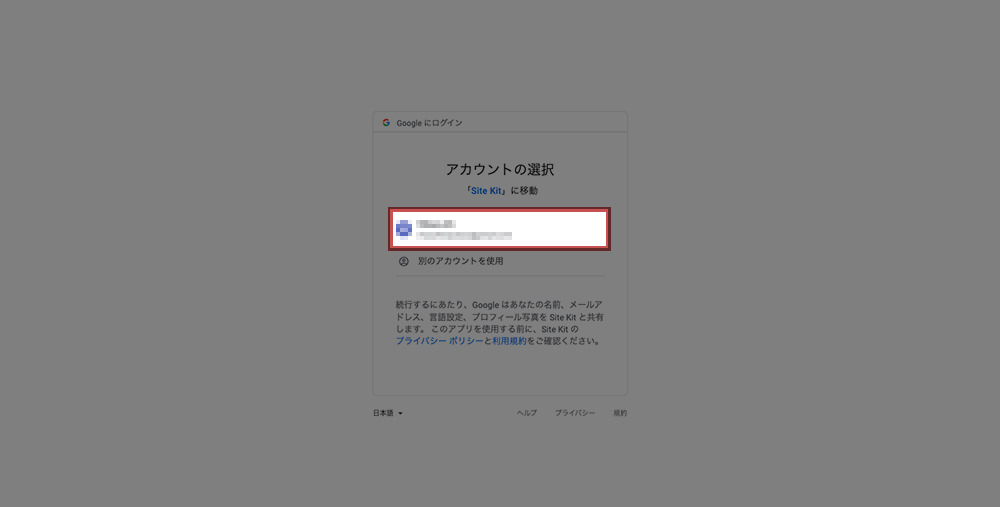
Googleアカウントと「Site Kit by Google」の連携を許可。
チェックボックスに印を入れて【続行】します。
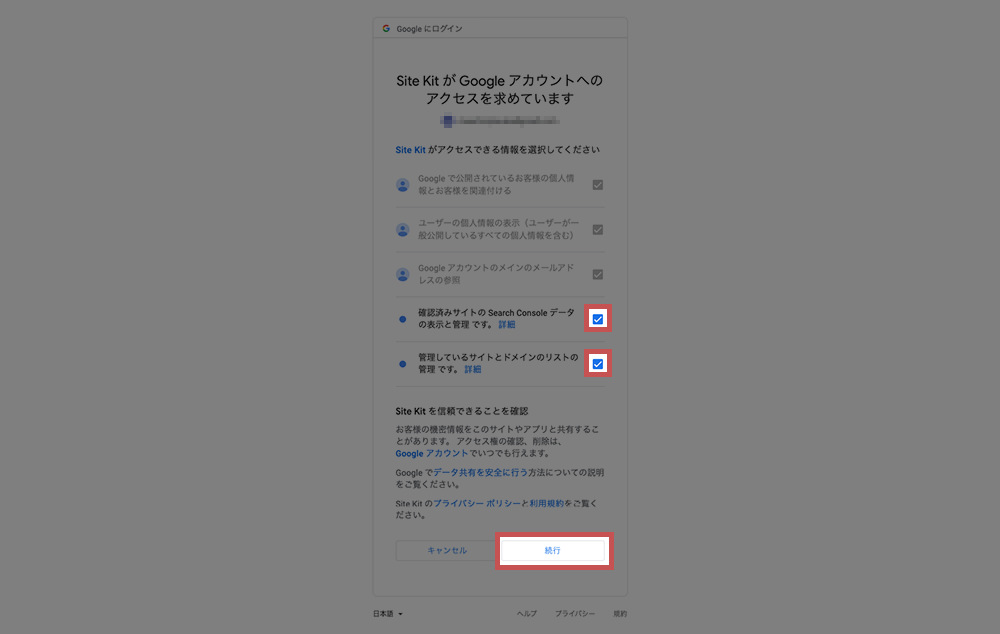
次に進むための【許可】を行います。
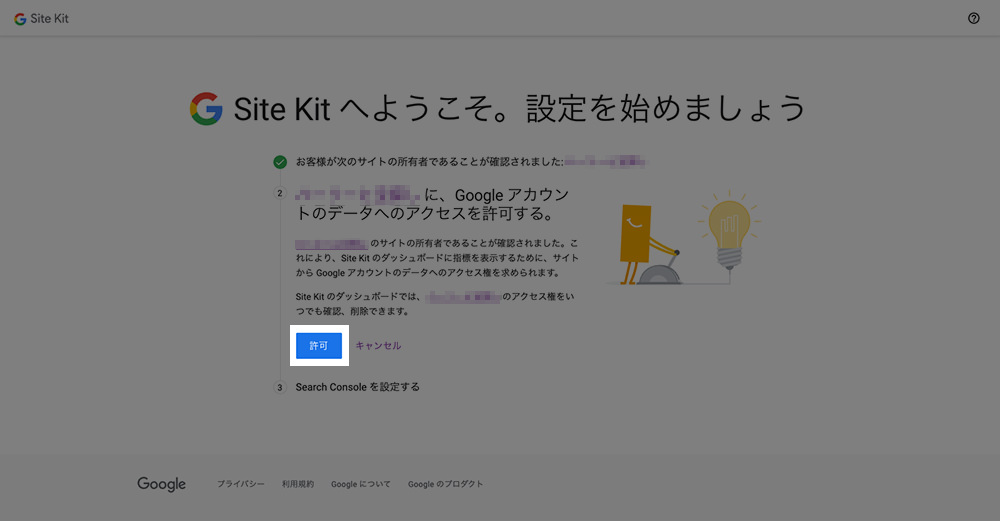
初期設定のための準備が整いました。
【ダッシュボードに移動】をクリックしWordPressの管理画面へ移動しましょう。
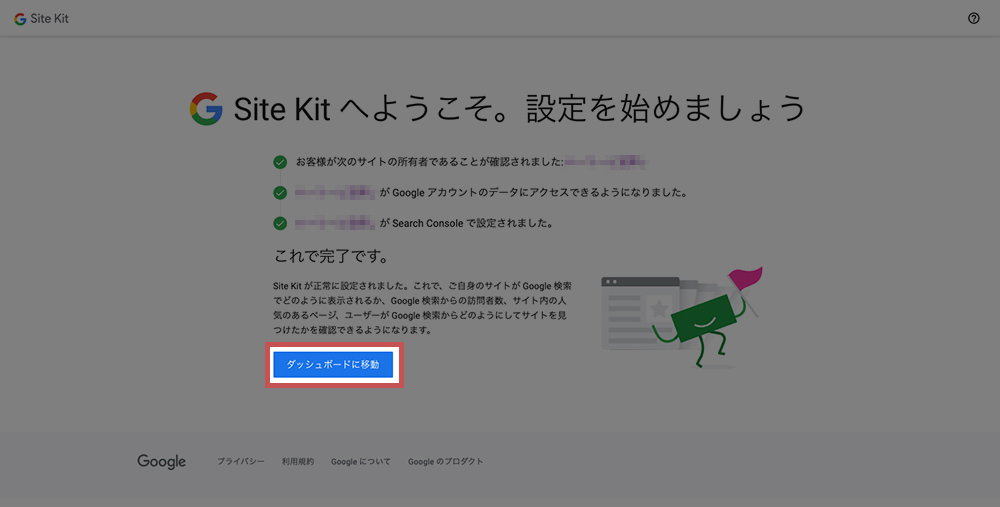
【アナリティクスのロゴ】をクリックします。
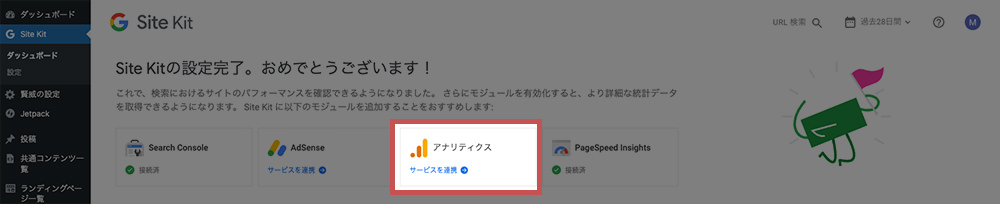
Googleアカウントを選択します。
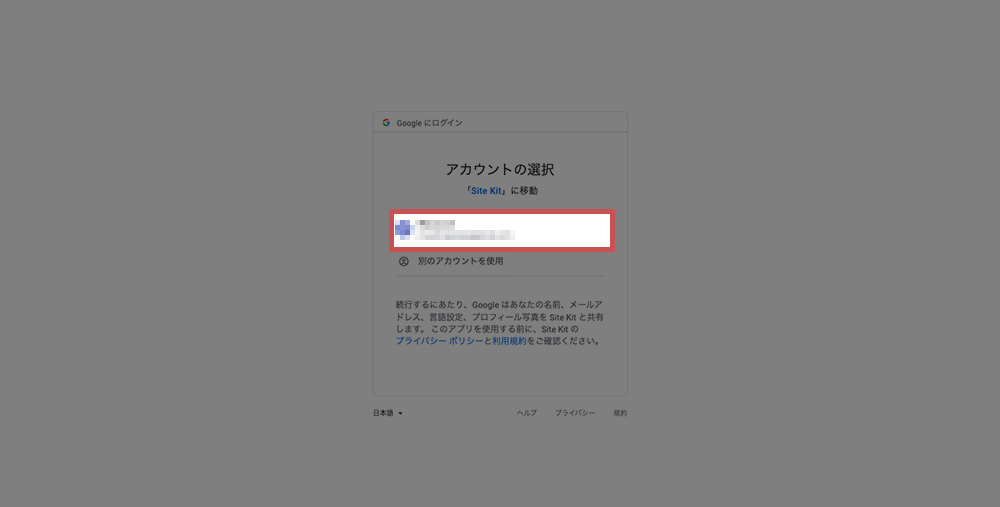
次に進むための確認事項に目を通したら【続行】。
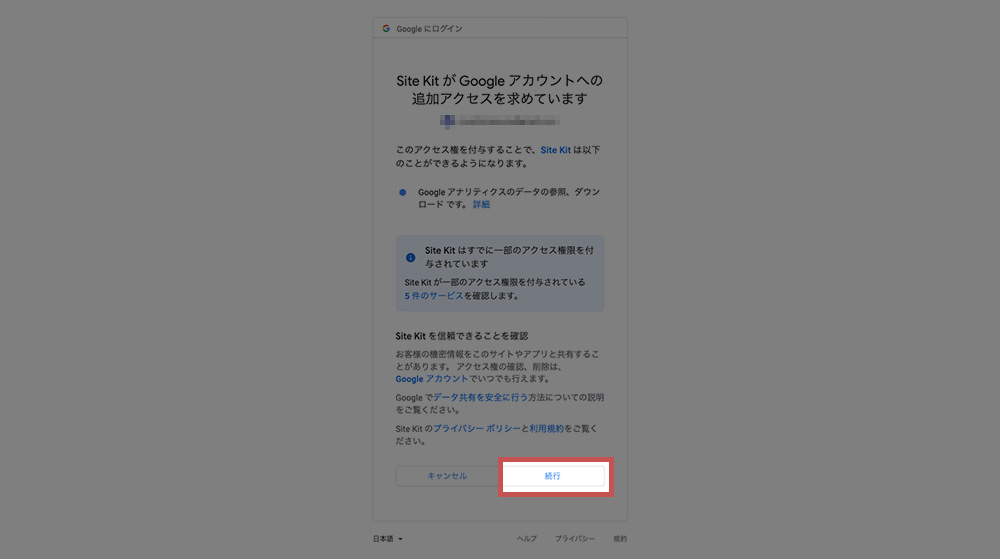
Googleアナリティクスを設定するための画面です。
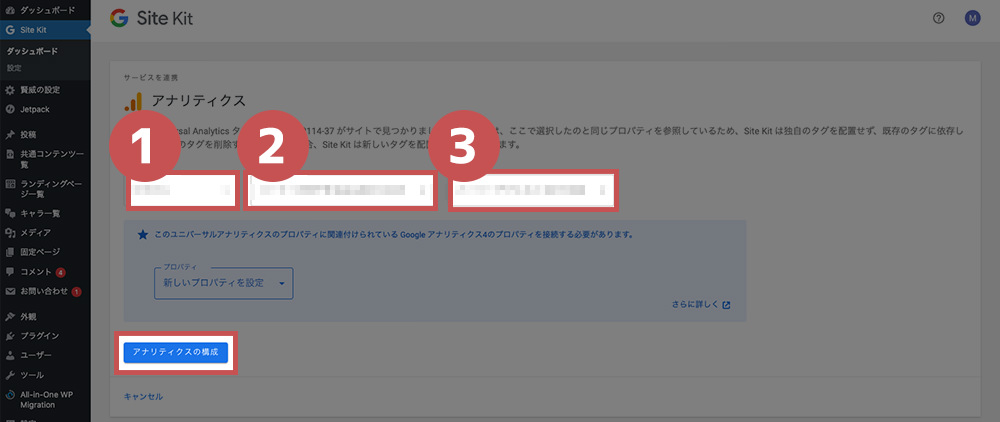
| 選択項目 | 説明 |
|---|---|
| アカウント | Googleアナリティクスに登録済みのアカウントを選択します |
| プロパティ | Googleアナリティクスに登録済みのプロパティを選択します |
| 表示 | Googleアナリティクスに登録済みのビューを選択します |
以上で完了です。
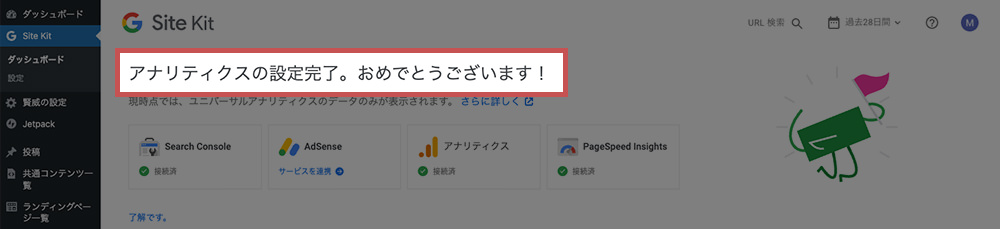
【JetPack】もっとシンプルなアクセス計測の機能がほしい初心者向け
「JetPack」は、WordPressでサイトを運営していくときに役立つツールがひとまとめになったプラグイン。
以下のような機能が利用できます。
- サイト統計情報(アクセス計測)
- スパムメール、スパムコメントへの対策
- バックアップ
- 画像読み込み速度の改善
- ハッキング予防のセキュリティ対策
Googleアナリティクスの設定がめんどくさい。
Googleアナリティクスほど細かなデータを確かめる必要がない。
こうした人にオススメ。
プラグインをインストールするだけで以下のような画面でアクセスの統計を確かめられます。
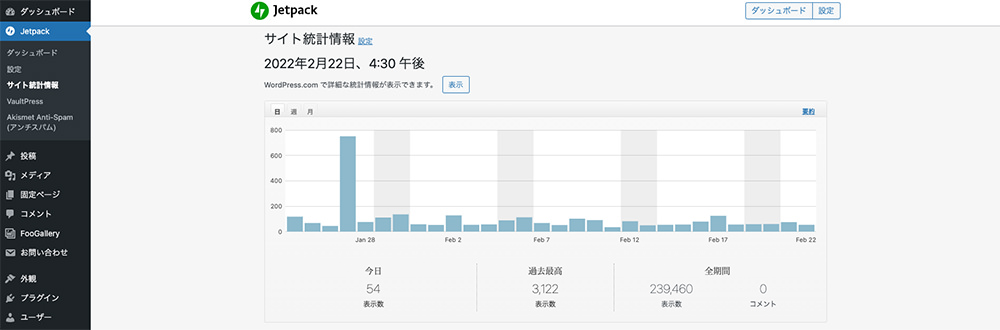
【テーマ】GoogleアナリティクスをWordPressへ設定
テーマがすでにGoogleアナリティクスへ対応している場合は、プラグインに頼る必要はありません。
例えば、以下で紹介しているアフィリエイトやSEO向けの有料テーマは、専用の設定画面でGoogleアナリティクスのトラッキングIDを入力するだけで設定を済ませられます。
こうしたテーマを利用している場合のGoogleアナリティクスを設定する流れは、以下のようになります。
- 1. Googleアカウントを作成(詳しくはこちら→)
- 2. Googleアナリティクスで計測対象のサイトを設定(詳しくはこちら→)
- 3. テーマの設定画面でGoogleアナリティクスのトラッキングコードを入力(以下で説明)
参考として、人気の有料テーマから2種類、Googleアナリティクスの設定方法を紹介しておきます。
THE THOR(ザ トール)
THE THOR(ザ トール)に備わるGoogleアナリティクス専用の設定画面が以下です。
この画面から、GoogleアナリティクスのトラッキングIDを入力するだけで設定は完了。
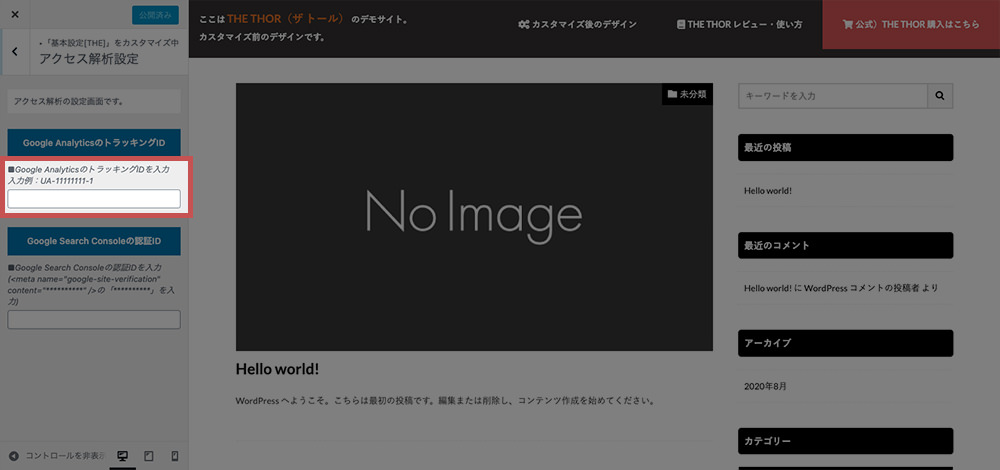
もっと詳しくTHORの使い方を知りたい人は以下の記事が参考になります。
Affinger6 Action(アフィンガー)
アフィンガーの場合も設定方法は同じです。
GoogleアナリティクスのトラッキングIDを専用の設定画面で入力するだけ。
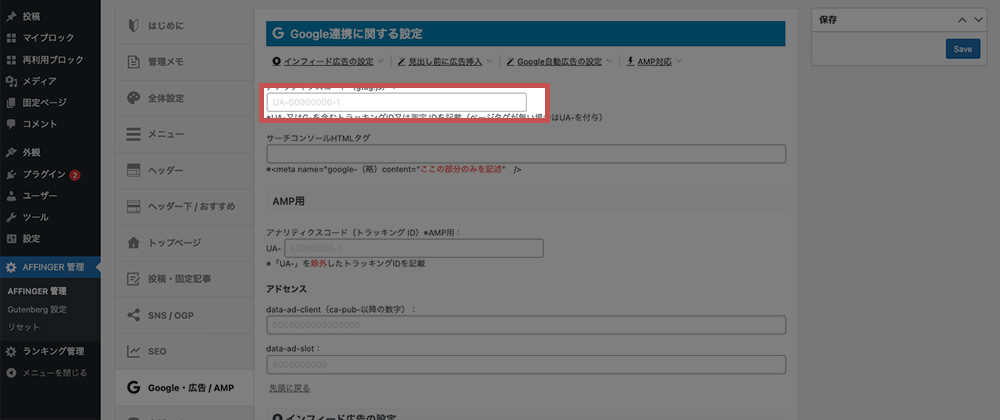
もっと詳しくTHORの使い方を知りたい人は以下の記事が参考になります。
【手動】GoogleアナリティクスをWordPressへ設定
手動の場合は、もちろんプラグインやテーマを利用するよりも手間がかかります。
でも、WordPressの仕組みやGoogleアナリティクスの働き方をより深く知るきっかけになるので、チャンレンジしてみても損はしません。
手動で設定する場合は以下の流れで進めます。
- 1. Googleアカウントを作成(詳しくはこちら→)
- 2. Googleアナリティクスで計測対象のサイトを設定(詳しくはこちら→)
- 3. トラッキングコードをWordPressのテーマファイルへコピペ(詳しくはこちら→)
以上を参考にすれば、GoogleアナリティクスをWordPressへ設定することにはもう困らないはずです。
アクセスや収益を増やすのにアクセス解析は欠かせません。
サイトへのアクセスについて現状を分析し、改善へと取り組んでいきましょう。
読み終わったらシェア!










