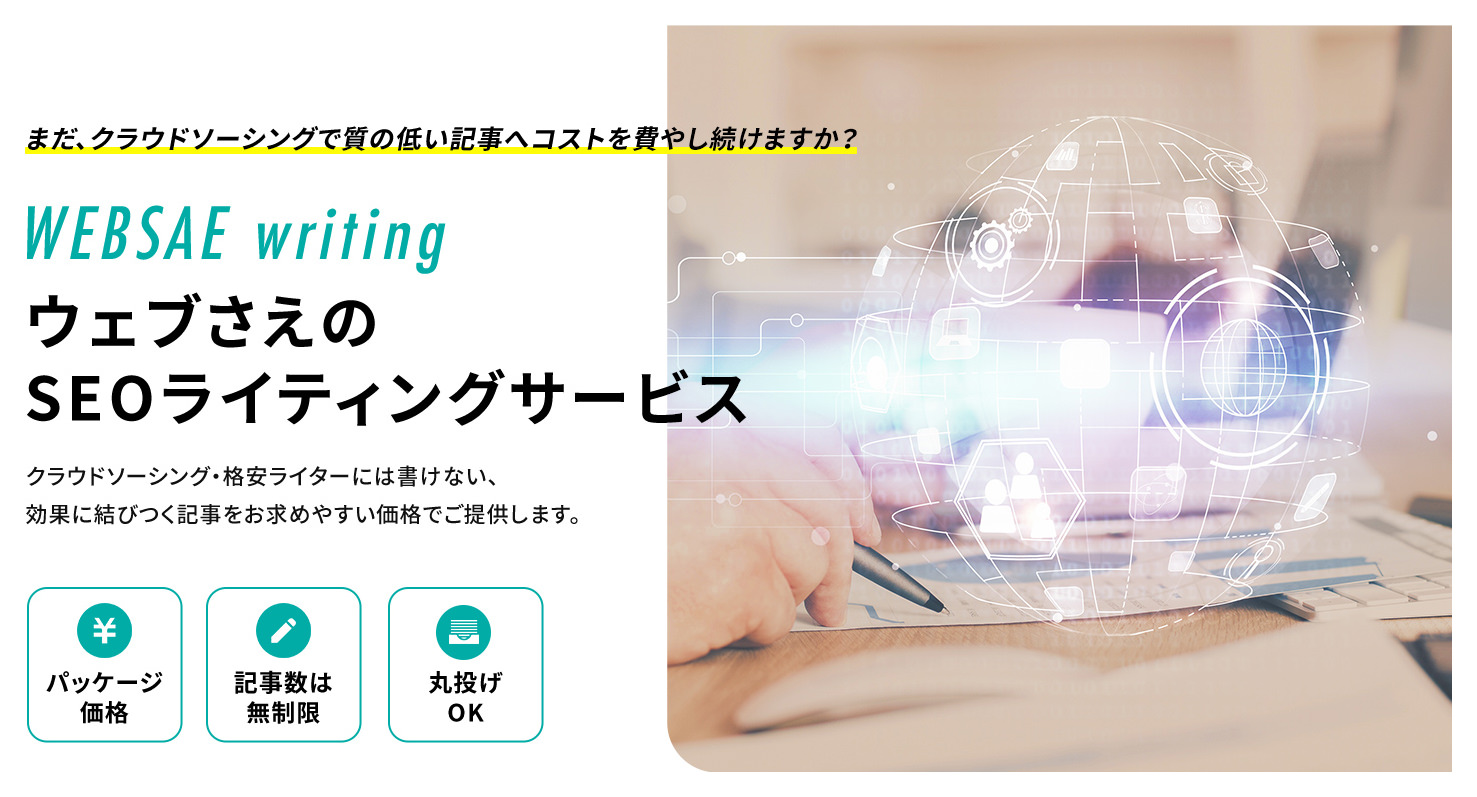Googleアナリティクスとサーチコンソールのデータを共有する方法
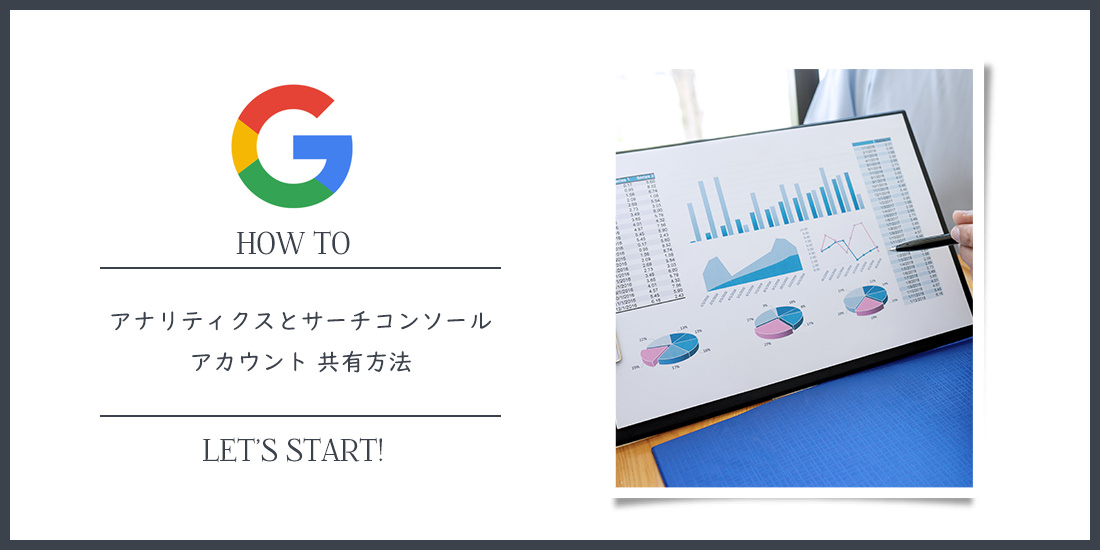
GoogleアナリティクスとサーチコンソールはSEOへ取り組んでいく上で欠かせないツール。
でも、使い方が専門的すぎて使いこなすのが難しいという人も多いですよね。
そんなときに助かるのがデータ共有。
データを共有するため他のアカウントを追加できます。
難しい設定をプロのアカウントにおまかせしたり、分析をSEOの専門家に依頼したり、様々な利用方法が可能です。
以下では、そんなデータ共有の方法を詳しく図解付きで説明していきます。
業者からデータ共有のためアカウントを追加してほしいと依頼された人も以下の方法で対応可能です。
ぜひ参考にしてください。
Googleアナリティクスのデータを共有する方法
以下の手順で進めます。
1. Googleアナリティクスを登録
Googleアナリティクスのデータを共有するには、Googleアカウントが必要です。
Googleアカウントを作成し、Googleアナリティクスの登録を済ませておきましょう。
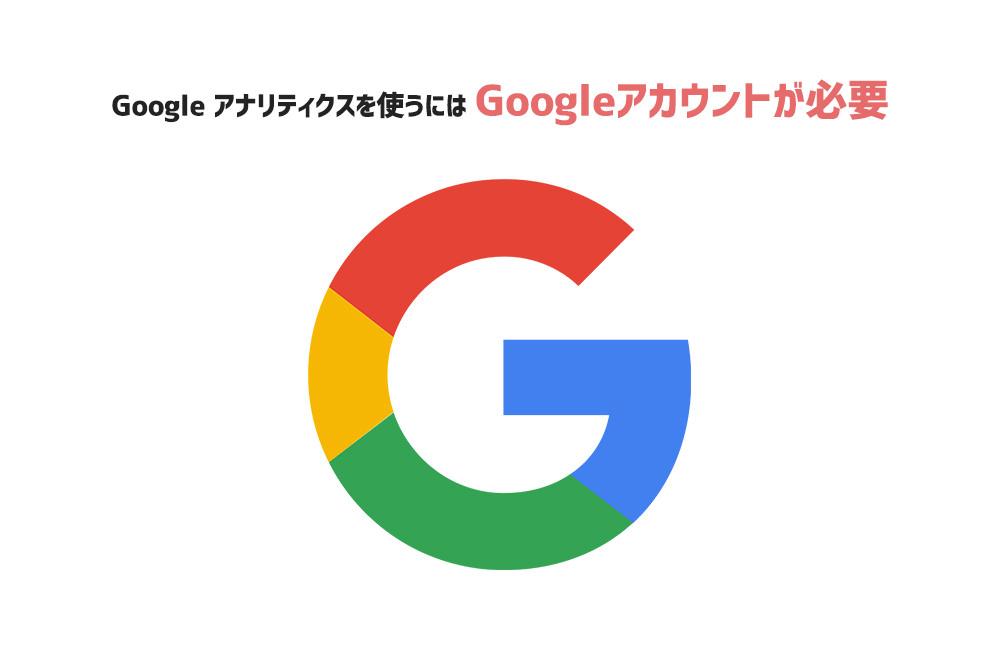
Googleアナリティクスの登録方法は以下のリンク先で詳しく説明しています。
上のボタンのリンク先でうまく登録を済ませられなかった人は参考にしてください。
データの共有を行うには、少なくとも登録さえ済ませれば大丈夫です。
業者に設定を任せるためデータの共有を行う場合は、設定作業まで済ませる必要はありません。
登録後、以下の手順へ進んでください。
2. 設定画面
Googleアカウントでアナリティクスへログインし、画面左下の「歯車のアイコン」をクリックしましょう。
以下の設定画面が現れます。
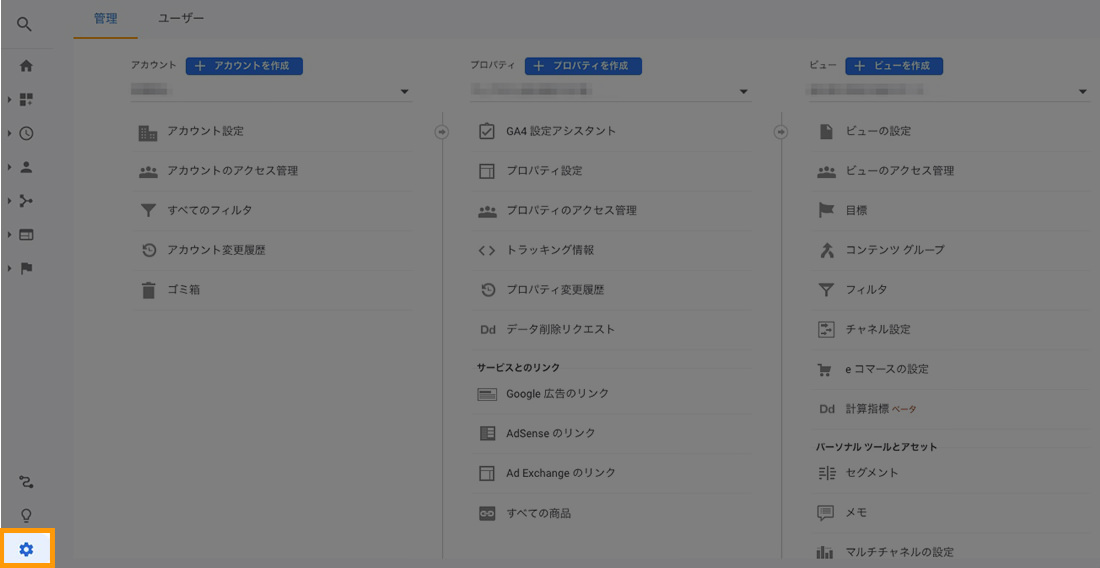
3. アカウントのアクセス管理
3箇所に「〇〇のアクセス管理」というメニューが見えます。
これをクリックすると、それぞれ「アカウント」「プロパティ」「ビュー」へデータを共有するためのユーザーを追加できます。
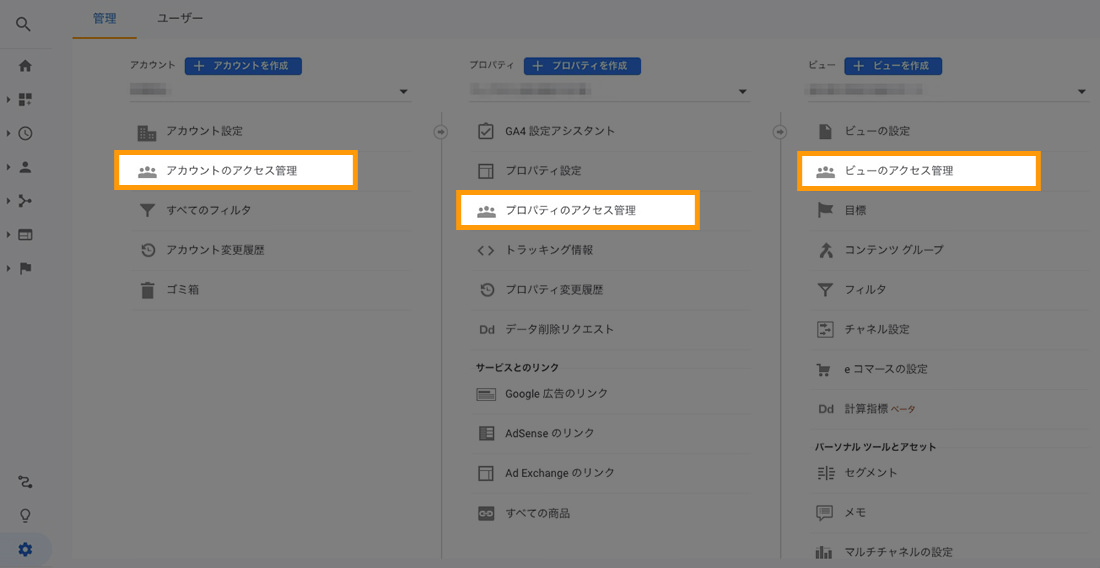
業者から依頼された場合は、アカウント、プロパティ、ビューのどのアカウントへデータ共有のためのユーザーを追加すればいいのか、指示があるはずです。
自分で共有ユーザを管理したい人は、共有したい対象のもののアクセス管理を行います。
4. アクセス管理画面を開く
3つの「〇〇のアクセス管理」のうちいずれかをクリックした画面が以下です。
以下では「アカウントのアクセス管理」を例示していますが、他のアクセス管理画面も同じ使い方をします。
画面右上に見える【+】ボタンをクリックしましょう。

5. ユーザーを追加
【ユーザーを追加】をクリックします。

6. 役割とデータ制限の追加
追加するユーザーの情報を入力する画面です。
【メールアドレス】を入力し【役割】を選択します。
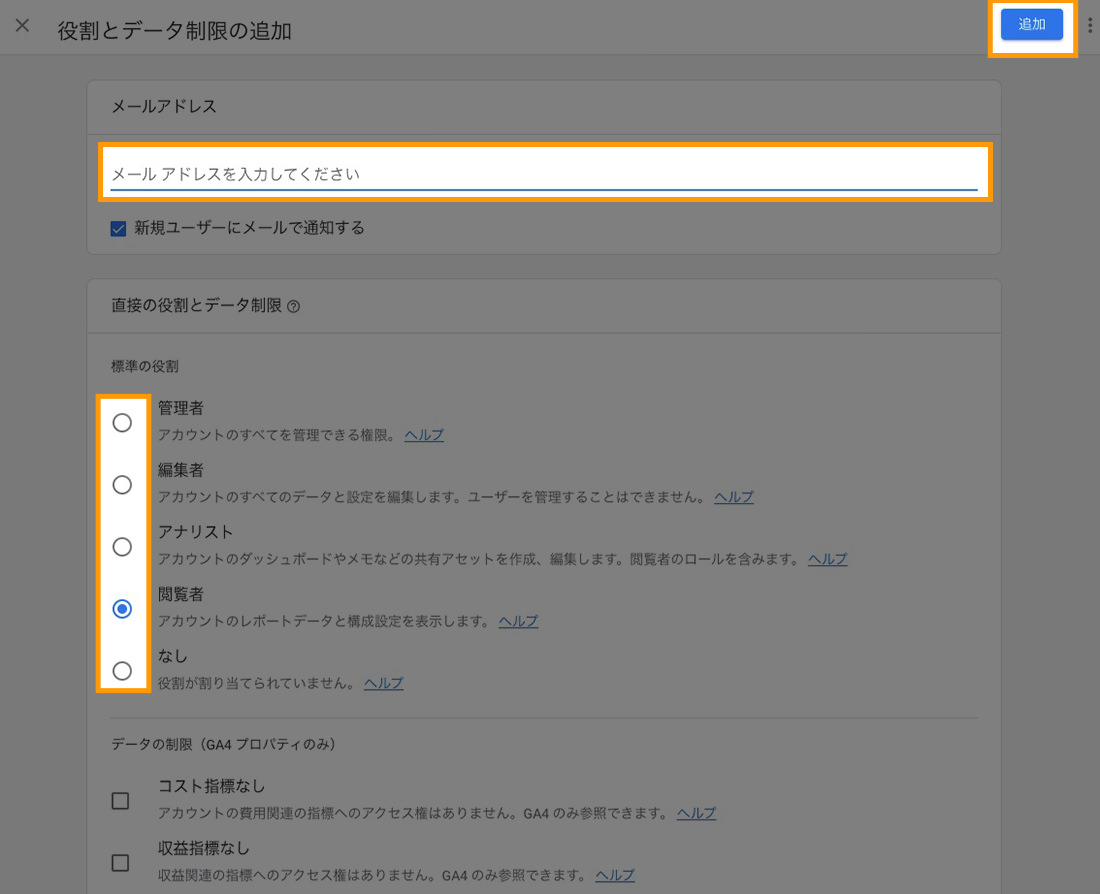
以下は役割に対してできること(権限)の範囲です。
業者の指示で今回の作業を行っている場合は業者の指示に従い選択しましょう。
自分自身で設定を進めているなら、共有したい権限の範囲を選択します。
| 役割 | 権限の範囲 |
|---|---|
| 管理者 | ユーザーの管理を含めデータと設定のすべてを管理できます。 |
| 編集者 | すべてのデータと設定の編集ができる。ユーザーの管理はできません。 |
| アナリスト | ダッシュボードやメモなどの作成・編集はできます。 閲覧者としての権限も持ちます。 |
| 閲覧者 | データの閲覧だけが可能です。 |
7. 完了
以上でGoogleアナリティクスのデータ共有は完了です。
Googleサーチコンソールのデータを共有する方法
Googleサーチコンソールは設定を済ませる前にデータ共有用のユーザーを使いすることができません。
以下の流れで設定を完了させる必要があります。
1. サーチコンソールへ登録
以下のボタンをクリックしサーチコンソールへ登録します。
2. URLを入力
サーチコンソールで計測したいサイトのURLを入力します。
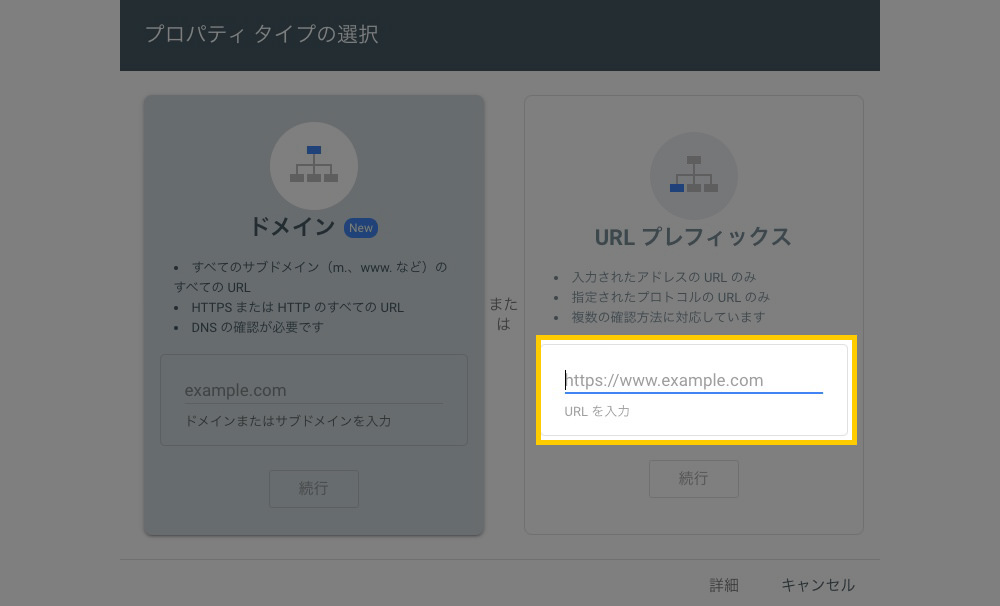
今回が初めてのサーチコンソールという場合でなければ、以下の画面が現れる可能性があります。
【+プロパティを追加】をクリックすると、上の画面に戻ります。
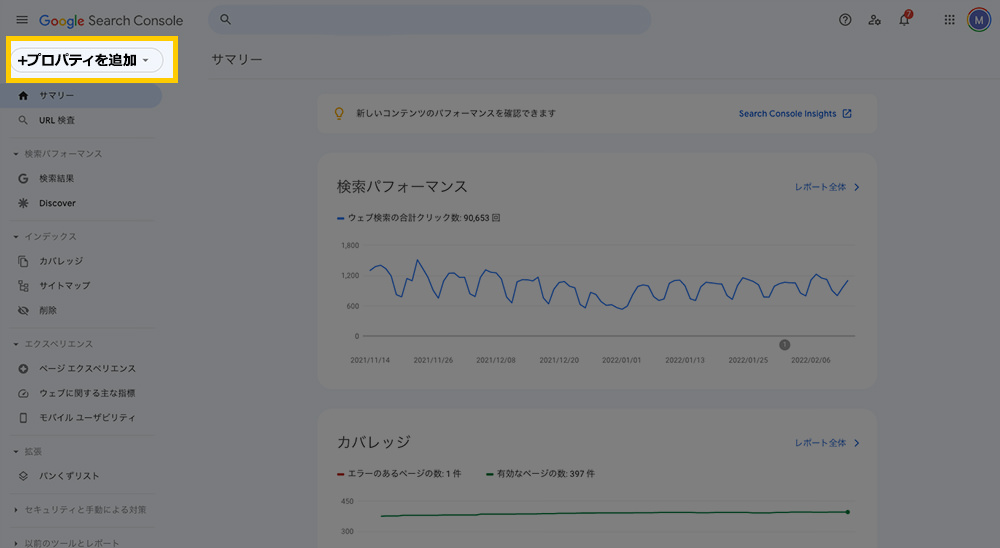
3. 所有権の確認
登録するサイトが自分のものであるかどうかを確認するための作業です。
Googleアナリティクスの設定が済んでいれば、なにもせず所有権の確認は終わります。
Googleアナリティクスの設定がまだの場合は、【1】のHTMLファイルをダウンロードしてから、サーバーへアップロードしましょう。
【2】を押せば完了です。
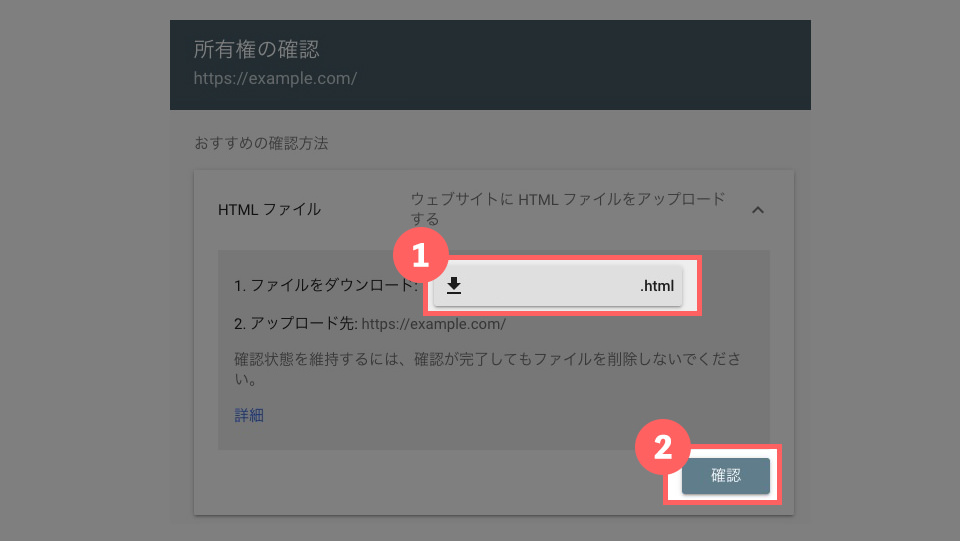
4. 設定画面からユーザーを追加
以下は、【1. 設定】メニューをクリックすると開く設定画面です。
【2. ユーザーと権限】をクリックし、ユーザーを追加するための画面を開きます。
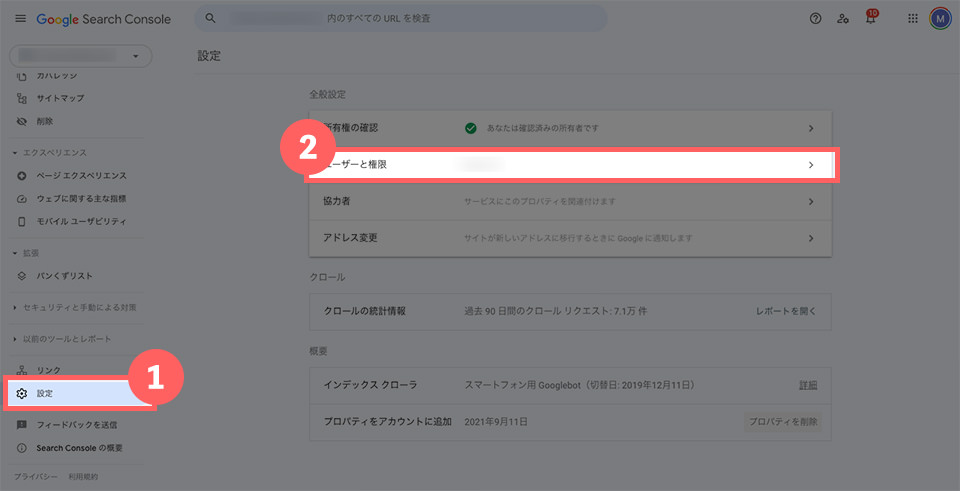
4. ユーザーを追加
【ユーザーを追加】をクリック。
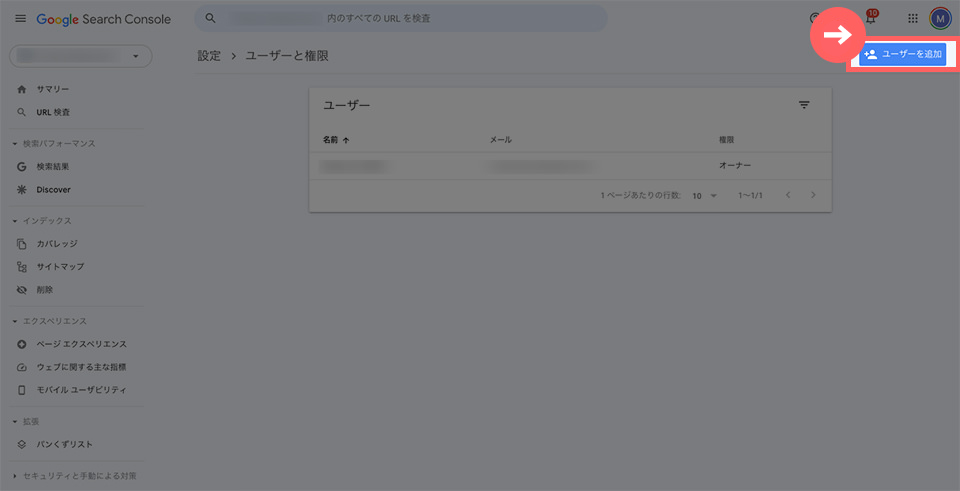
5. ユーザー情報を入力
メールアドレスを入力し権限を選択します。
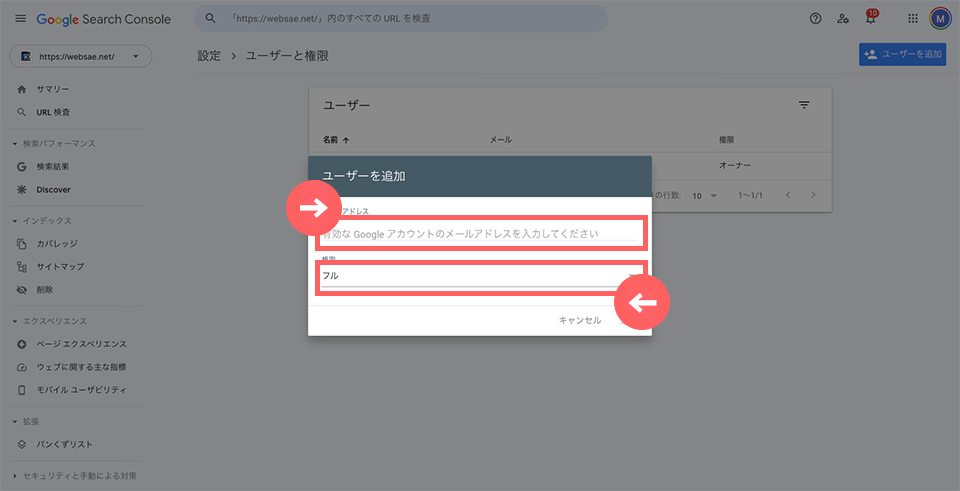
権限はユーザーに許可したい範囲に合わせて選択してください。
| 役割 | 権限の範囲 |
|---|---|
| オーナー | 所有者としてすべての権限を与えます。 |
| フル | すべてのデータ閲覧と設定の編集ができます。 |
| 制限付き | 閲覧だけ可能です。 |
サーチコンソールの使い方をさらに詳しく知りたい人は続けて以下の記事をご覧ください。
以上が「Googleアナリティクス」と「サーチコンソール」のデータを共有する方法でした。
ユーザー同士で協力し分析に取り組んでいってください!
読み終わったらシェア!
SEOサービス【丸投げOK】ウェブさえがSEOに強い記事を作成します
SEOに強い記事は書けていますか?
クラウドソーシングのライターで満足できていますか?
実績10年以上のウェブさえが、このブログで見られるような記事をお作りします。
SEOだけでなくCVも意識。企画から公開までのすべての作業をお任せいただけます。