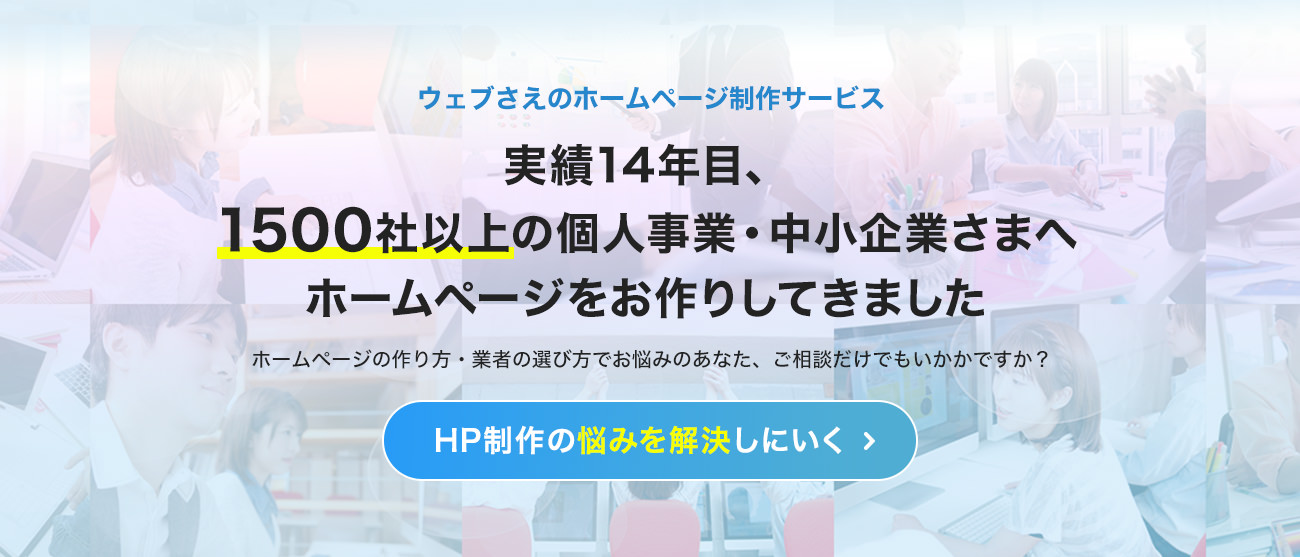【公式よりわかる】Jimdoの使い方と評判まとめ。ジンドゥーとは?

Jimdo(ジンドゥー)を使うかどうか迷ってる?
もし、あなたがこれまでホームページを自作したことのない初心者さんなら、
ジンドゥーは評判のとおり正しい選択です。
ジンドゥーなら、パズル感覚で見た目の良いホームページを作れます。
超初心者さん用に画面に表示された質問に答えるだけでホームページを作れる機能もあります。
無料プランも含めたお手頃な料金体系も魅力。
安く簡単にビジネスへ利用できるくらいのクオリティのホームページが作成可能です。
でも、Wixやグーペなど他にも似たようなサービスがたくさんありますよね。
どれがベストなホームページの作り方なのか、迷っている人も多いと思います。
そこで、今回はJimdoとはどんなサービスなのか、使い方と評判について「Q&A形式」で詳しくお伝えしていきます。
多々あるホームページ作成サービス。そのなかでもJimdoってどうなの?
以下を読めばわかるはずです。
目次: Jimdo(ジンドゥー)の使い方と評判 よくある質問
Jimdoとは、どんなサービス?

まず最初に、Jimdoについて、「気になること」を簡単にまとめてみました。
以下の表を見ると、どんなサービスなのか、なんとなくつかめると思います。
| 気になること | 内容 |
|---|---|
| 月額料金 | 無料プランあり 有料プラン: 965円〜5,190円 |
| 初期費用 | なし |
| 独自ドメイン | 有料プランなら設定可 |
| 広告 | 有料プランなら広告なし |
| SSL | 全プラン○ |
| サーバー容量 | 無料プラン: 500MB 有料プラン: 5GB〜無制限 |
| サポート | 有料プランならサポートあり |
| お問い合わせフォーム | 全プラン○ |
| スマホ対応 | 全プラン○ |
| ページ数 | 一部のプランで制限あり |
| ネットショップ | 有料プランなら○ |
| SEO対策 | 無料プラン: 機能制限ありで設定可 有料プラン: 様々な設定可 |
表内の専門用語がわからない初心者さん、ご安心ください。
このあと、ちゃんと詳しく説明していきます。
Jimdo(ジンドゥー)のメリットとデメリットは?
以下のようにまとめてみました。
メリットとデメリットの詳細は、この記事を通して詳しく説明していきます。
- メリット
-
- 無料で試せる
- 初心者さんでも簡単。パズル感覚でホームページを作成可能
- 様々なタイプのサイトが作成可能。ホームページ、ECサイト、ブログなど
- ソフトのインストール不要
- レンタルサーバー不要
- デメリット
-
- 規模が大きなサイトには向かない
- 本格的にSEO対策へ取り組むには不利
- 電話サポートがない
- 予約機能がない
Jimdoは、とにかく手軽にホームページを作ることを目的にしているサービス。
大規模で複雑なホームページを作るのには向いてませんが、事業や店舗の名刺代わりになる程度のシンプルなホームページを作るときに最適です。
初心者さん向けではありますが、作り込んでいくこともできるので、上では「シンプル」と言いつつもスキルしだいではかなり本格的なデザインも実現できます。
Jimdoの使い方は?
Jimdo(ジンドゥー)には、2種類の使い方があります。
- ジンドゥークリエイター: パズル感覚でホームページを作れる
- ジンドゥーAIビルダー: 画面に出る質問に答えていくだけでホームページを作れる
Jimdoはユーザー登録さえすれば、誰でもすぐに使い始められます。
登録にかかる費用はありません。
以下のリンク先で申し込み用のボタンを押すだけ。
ただし、「ジンドゥークリエイター」と「ジンドゥーAIビルダー」では、できることが違うので注意しましょう。
ジンドゥークリエイターかジンドゥーAIビルダー、どっちがいいの?
向いてる人で比較すると、以下のような違いがあります。
- ジンドゥークリエイター: 自分なりにいろいろと手を加えてホームページを作りたい人向け
- ジンドゥーAIビルダー: 手間ひまかけずとにかくすぐにホームページを作りたい人向け
できることを比較すると、
- ジンドゥークリエイター: ブログ、ネットショップも可能
- ジンドゥーAIビルダー: シンプルなホームページだけ作れる
こうなります。
まとめると、
- 少しはこだわりたい。ブログやネットショップもやってみたい → ジンドゥークリエイター
- こだわりなし。とにかく一番簡単な方法でホームページを作りたい → ジンドゥーAIビルダー
Jimdoのホームページの作り方は?
実際にホームページを作っていく方法は、手動と自動の種類があります。
- 1. ジンドゥークリエイター: テンプレートを選び「手動」でホームページを作っていく
- 2. ジンドゥーAIビルダー: 画面に現れる質問に答えていくだけ、「自動」でホームページを作れる
以下は、普通のweb制作の方法でホームページを作っていく流れです。
- 1. HTML/CSSでホームページのデータを作成
- 2. ドメイン・サーバー設定
- 3. データをFTPソフトでサーバーへアップロード
この記事を読む初心者のなかには、聞き慣れない専門用語に焦る人もいるかもしれません。
でも、大丈夫。Jimdoを使えば、上に並べたような専門スキルは何ひとついらないからです。
実際に、「1. ジンドゥークリエイター]と【2. ジンドゥーAIビルダー】のそれぞれでホームページを作ってみました。
【1. ジンドゥークリエイター】ホームページ作成方法。テンプレートを選んだ後、手動で作成。
レゴ感覚でホームページを作っていけます。

1. まずはユーザー登録
その直後、作りたいホームページのタイプを選択するところから始まります。
ホームページ、ブログ、ネットショップが作れるんですね。
今回は、普通にホームページを選びました。
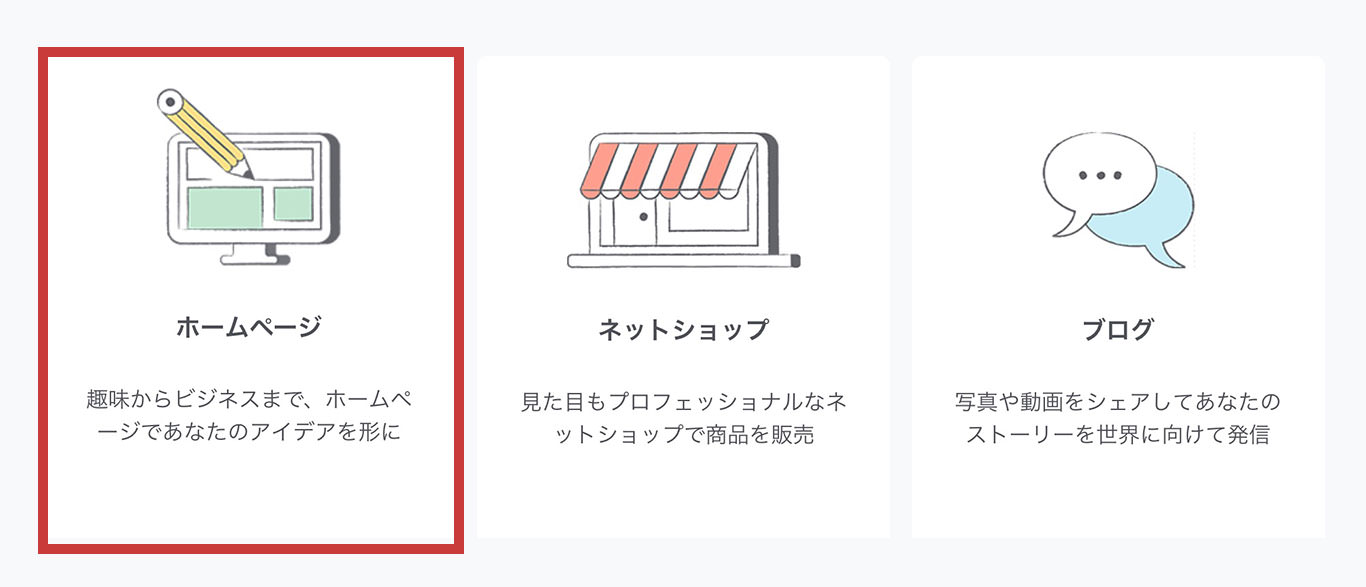
2. ホームページのテーマを選びます
例として個人向けにチェック。
試しに個人事業用のホームページを作ってみることにします。
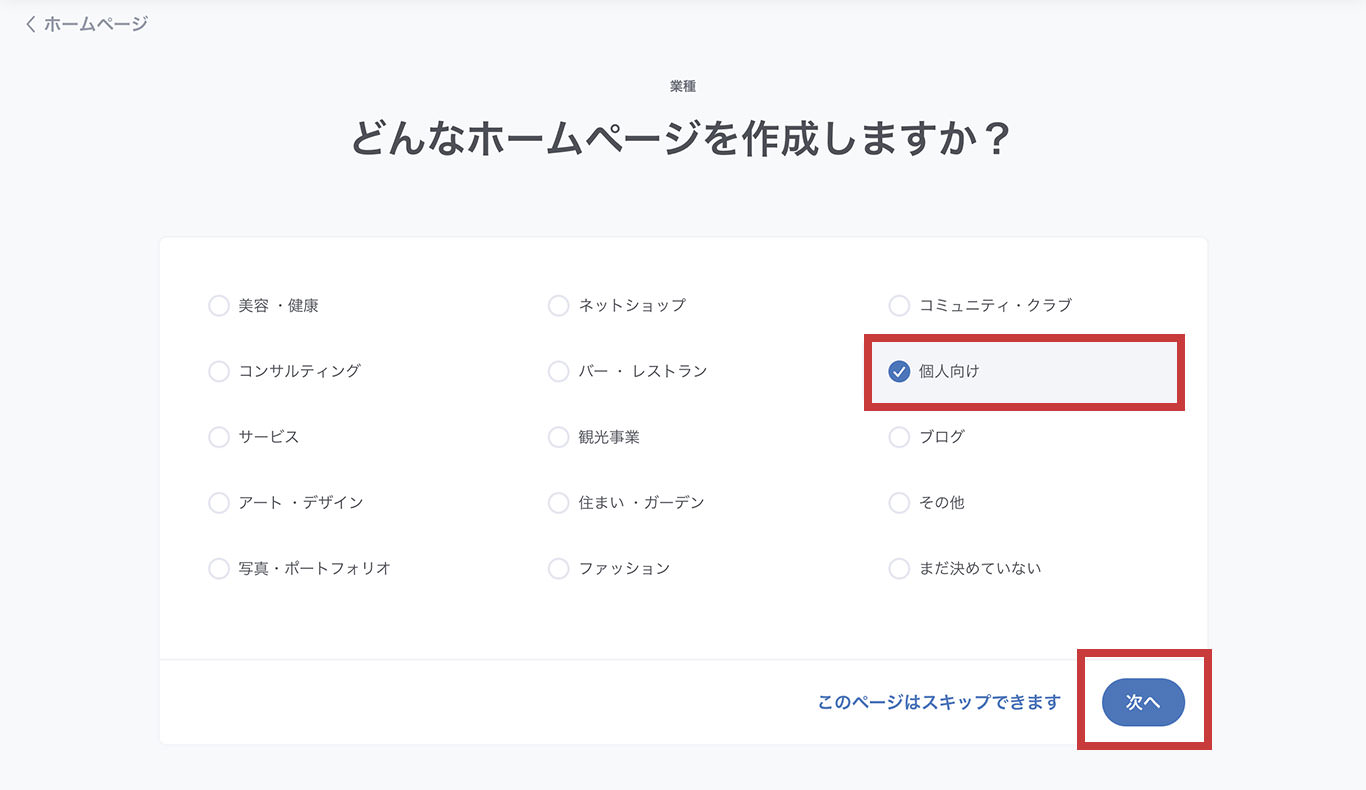
3. テンプレートから好みのレイアウトをチョイス
シンプルなレイアウトのテンプレートを選択。他にもいろいろなレイアウトがありますね。
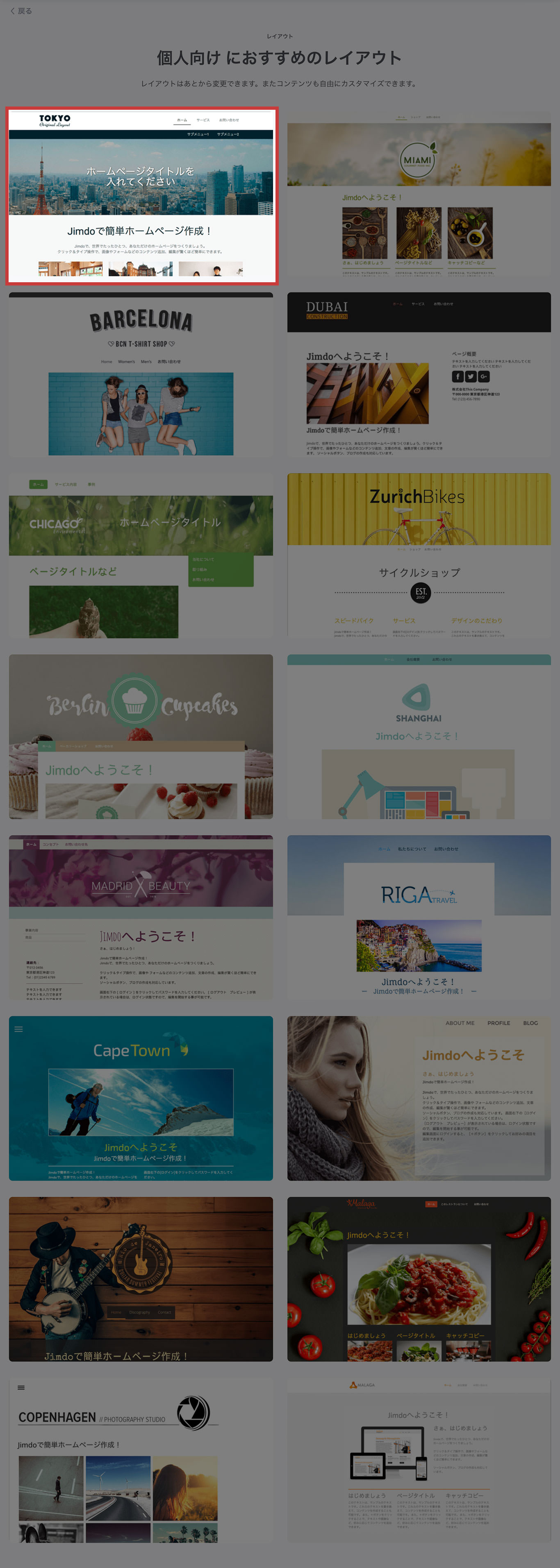
4. 料金プランを決めましょう。
料金プランは3種類。
無料で使い続けることもできます。
おすすめは月額945円のPROプラン。
あとで説明しますが独自ドメインが使えて、広告を非表示にもできるからです。
でも、最初から有料プランを選択するのは不安ですよね。
まずは無料のFREEプランでいいと思います。
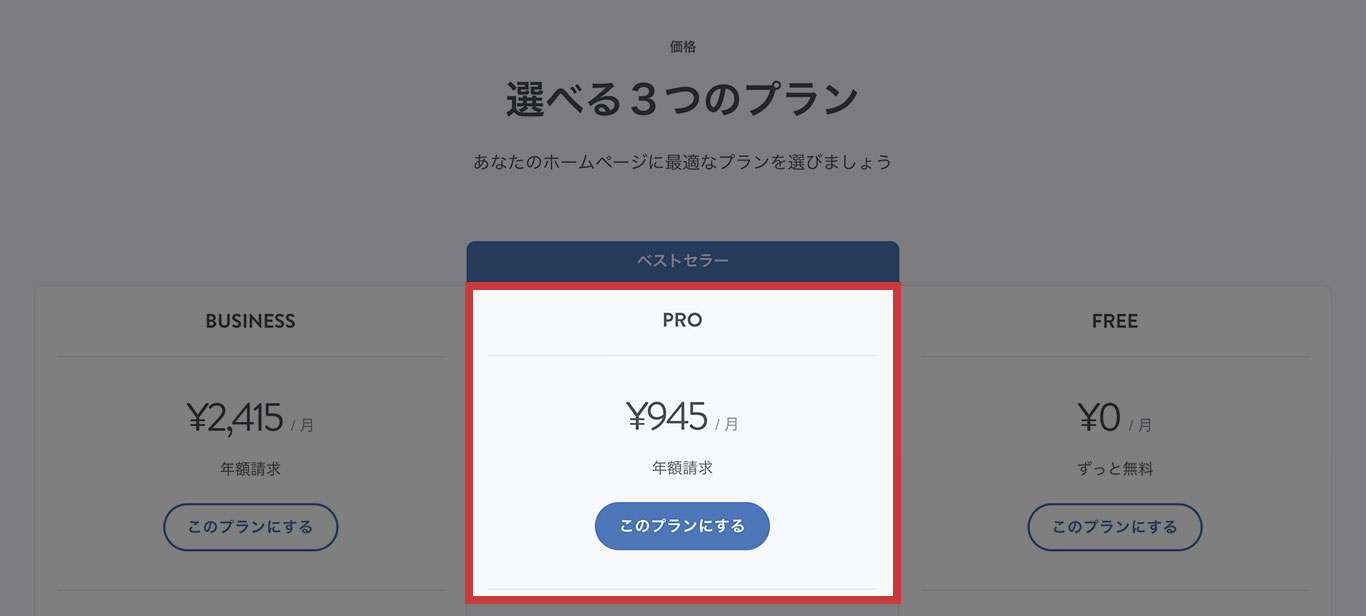
5. デザインを作り込んでいきましょう
これからは、最初に選んだテンプレートを編集し、デザインを作り込んでいきます。
過程をパソコンの画面で見ながらデザインしていけるのでわかりやすいです。
以下は、メニューを編集した様子。
メニューのタイトルを「トップページ → ホーム」と変えてみました。
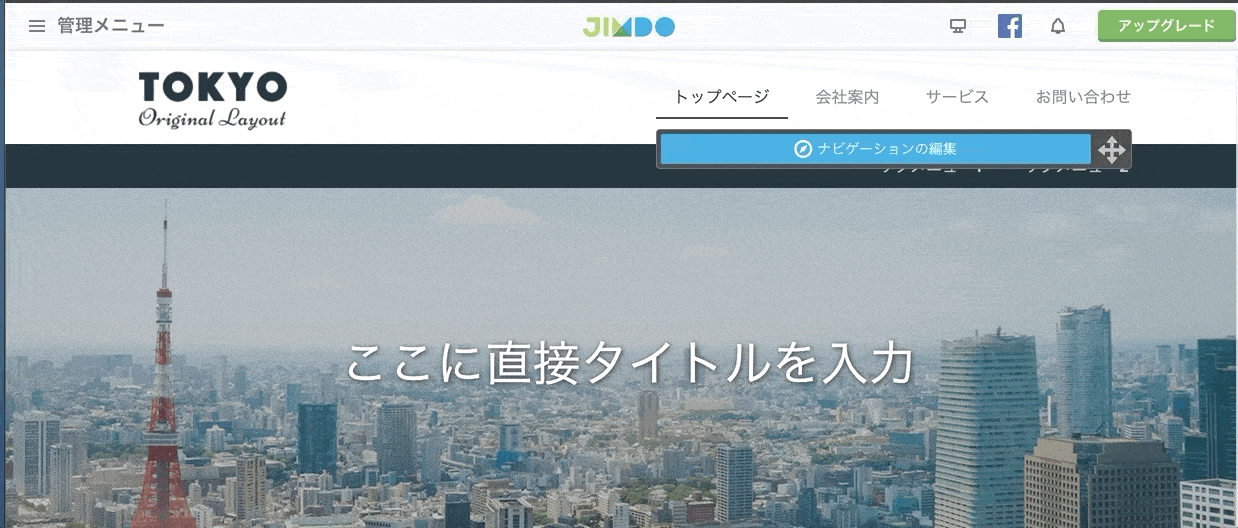
メニューの並び替えも簡単です。
「ホーム、会社案内、サービス、お問い合わせ」
→「ホーム、サービス、お問い合わせ、会社案内」
このように変更するのも、目の前でリアルタイムに確認しながらできます。
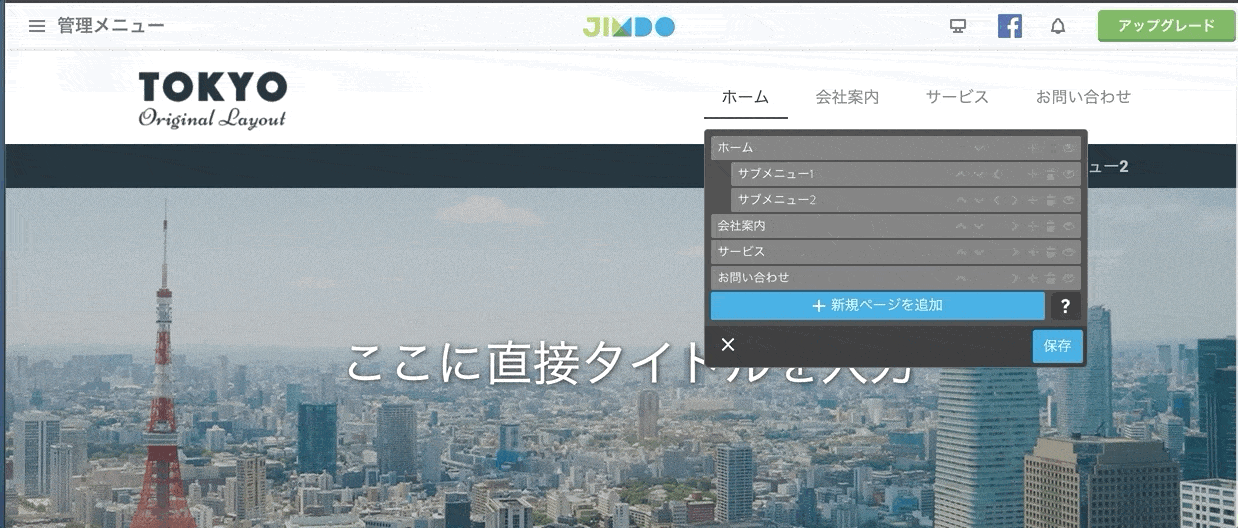
文字や画像の差し替えも簡単。
画面上で直接、文字を入力してくことができます。
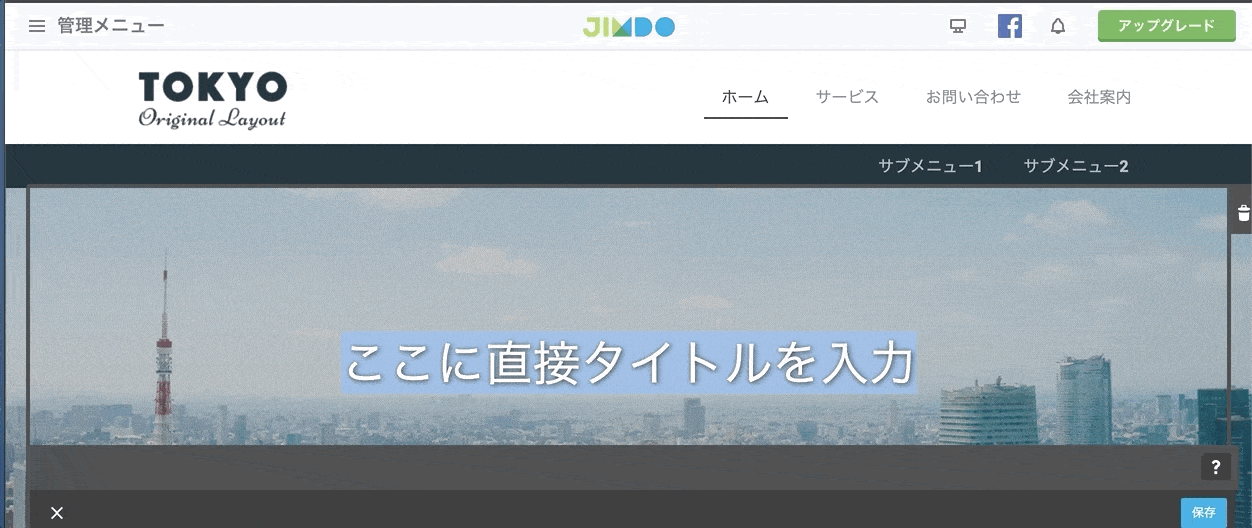
今度はテキストを差し替え。画面に直接打ち込んでいきます。
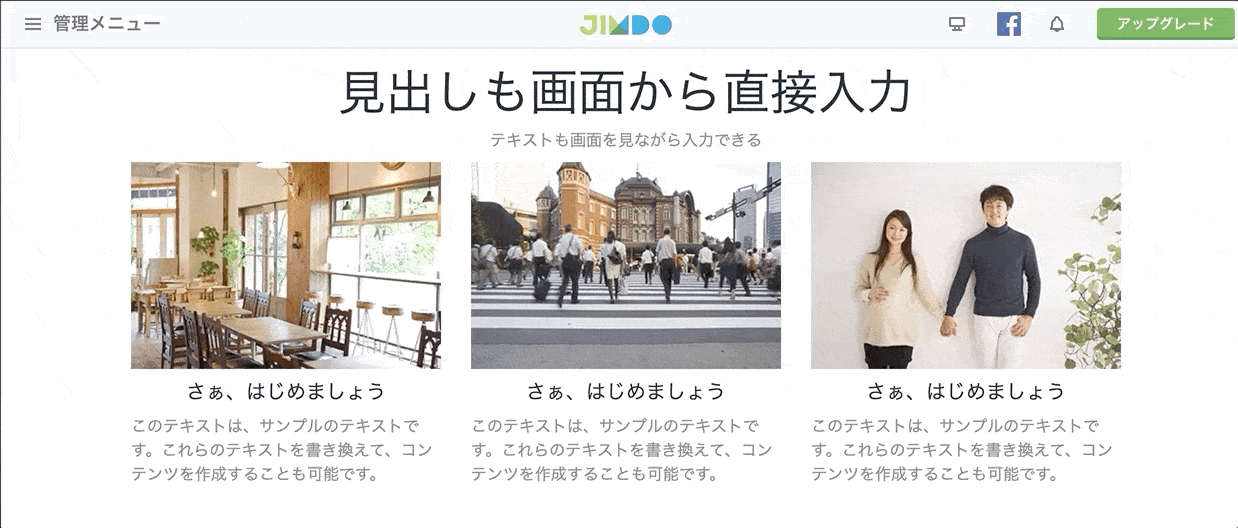
以下は画像を「海 → 山」へ変更した様子です。
もともと表示があった海の写真をクリック → 手元のパソコンから山の写真を選ぶ。
差し替わりましたね。
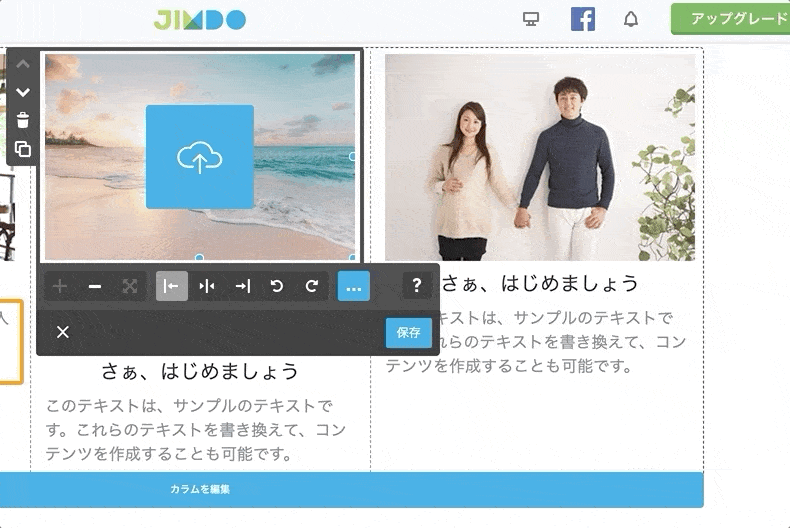
7. 完成
以上の流れでホームページは完成。
テンプレートを選び、文字と写真を入れ替えるだけで自分のホームページが持てるわけです。
初心者さんでも1日あれば完成させられると思います。
試すだけなら無料。
ぜひ以下から試してみてください。
簡単さを実感できます。
【2. ジンドゥーAIビルダー】ホームページ作成方法。質問に答えるだけ、自動で作成。
ジンドゥークリエイターより、もっと簡単にホームページを作れる方法が「ジンドゥーAIビルダー」です。
AIとは人工知能のこと。
なんと! 画面の質問に答えていくだけで、AIが勝手にホームページを作ってくれるんです。
ジンドゥークリエイターが手動作成なら、ジンドゥーAIクリエイターは自動作成モードとも呼べますね。
試してみましょう。
1. どんなホームページを作成しますか?
画面に現れる最初の質問です。
会社用のホームページを作ると仮定し「法人用サイト」を選択しました。
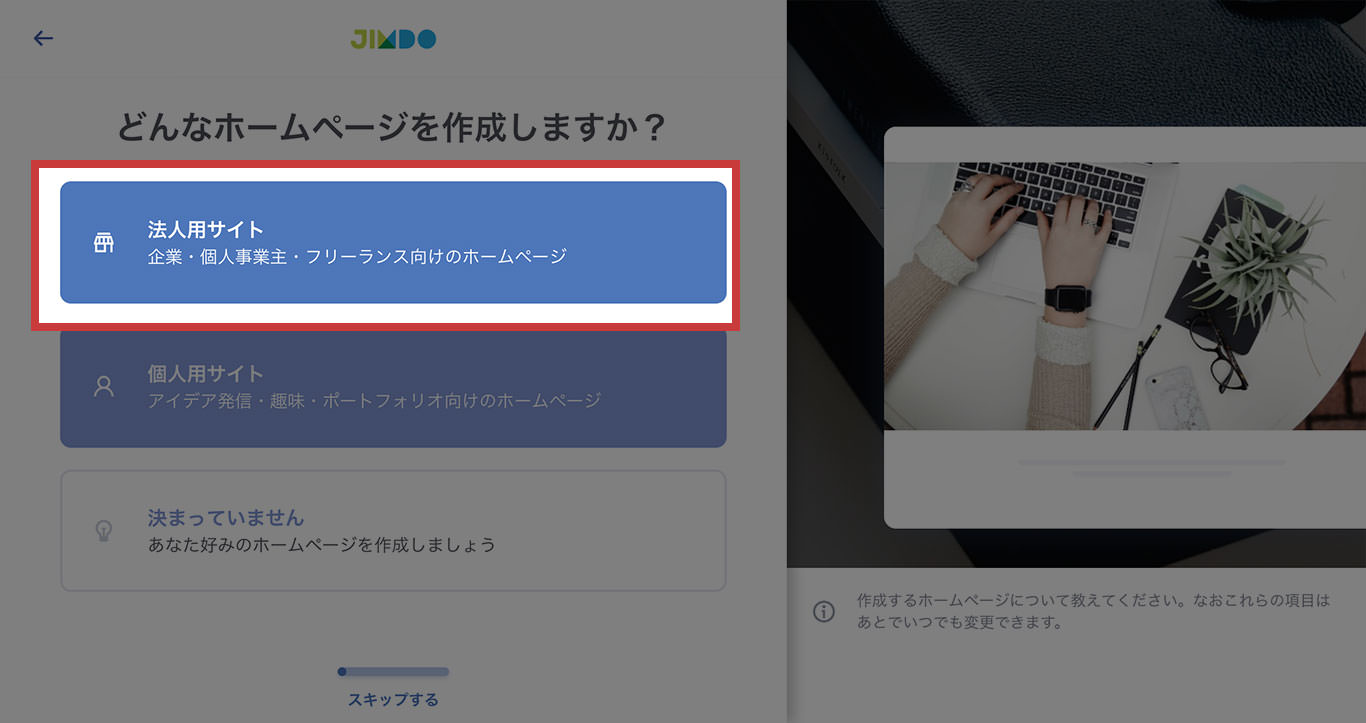
2. ホームページ作成の目的はなんですか?
続いての質問。
商品の宣伝とお問い合わせの受付を選びました。
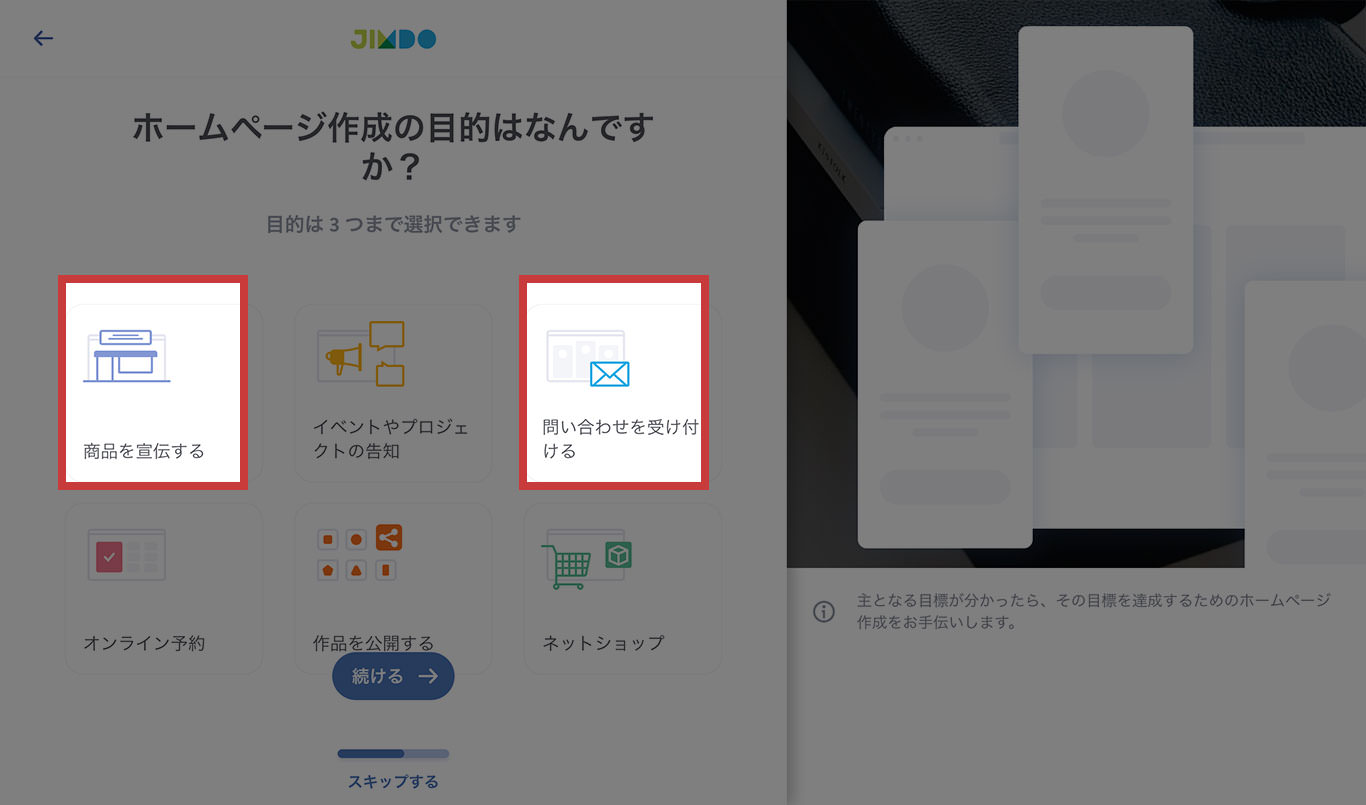
3. ホームページのテーマカラーを選びましょう
次々と質問に答えていきます。
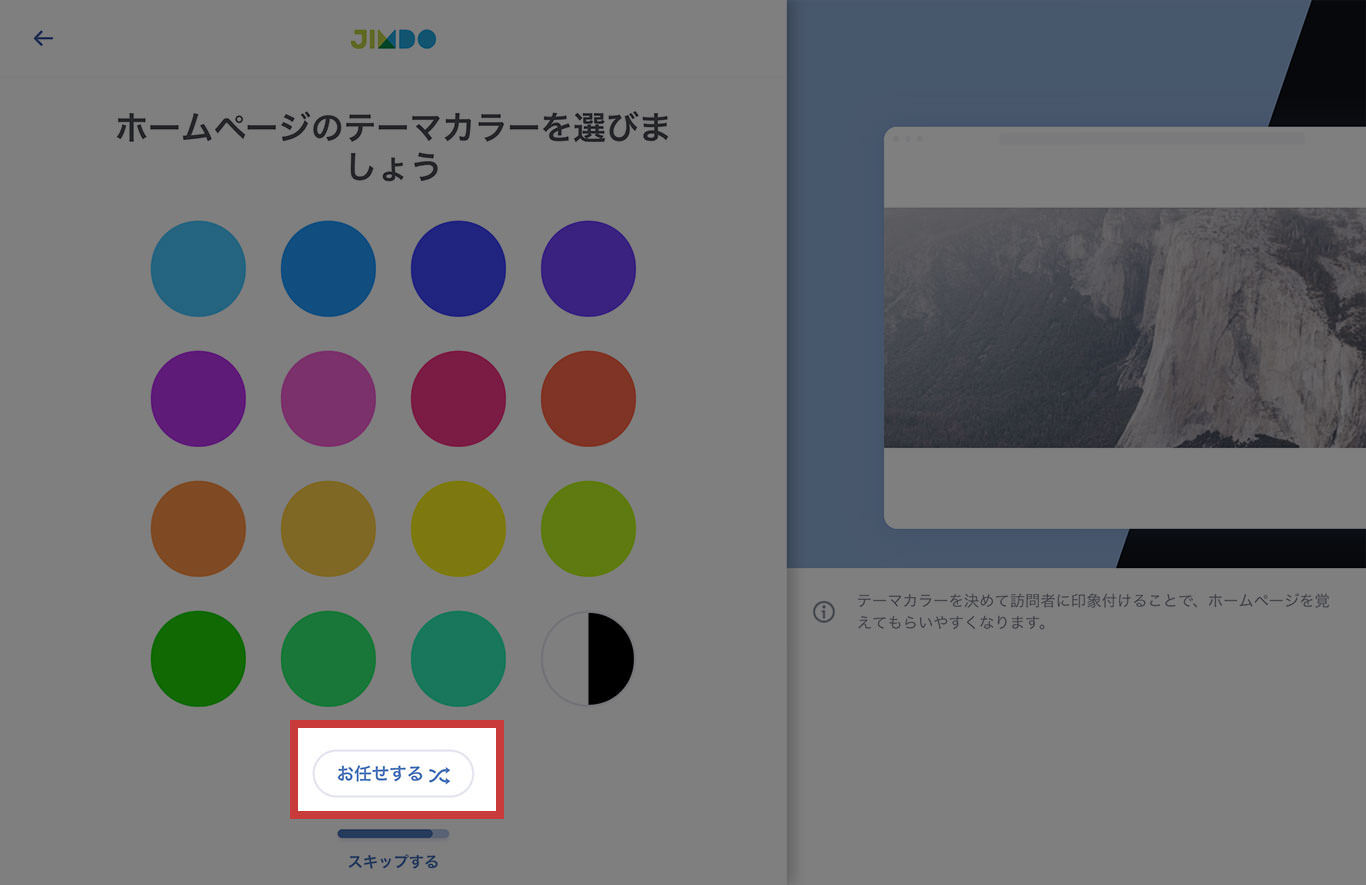
4. 完成
最終的に約10個の質問へ答えるとホームページができあがります。
以下が、その完成デザイン。
答えてきた質問から、あなたにピッタリのデザインを提案してくれます。
デザインが気に入るかどうかは別として、作り方としては、めちゃくちゃ簡単です。
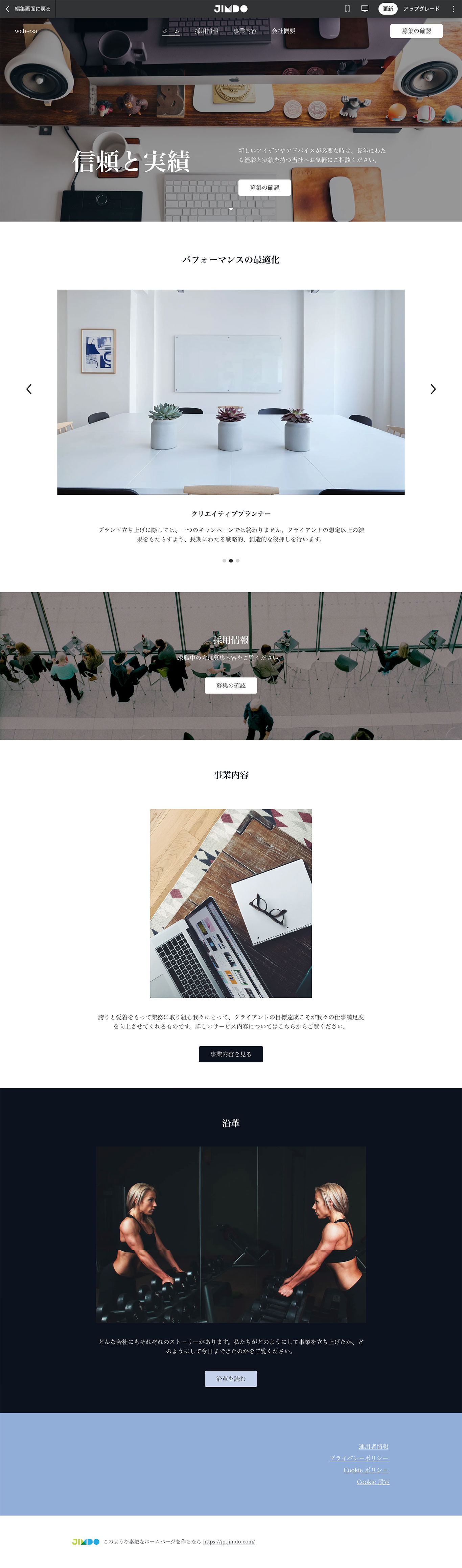
Jimdo 料金。有料プランのほうがいいの?
Jimdoの料金プランは以下のとおり。
2種類ある作り方で別々の料金プランがあります。
ジンドゥークリエイター 料金と機能
| プラン | FREE | PRO | BUISINESS | SEO PLUS | PLATINUM |
|---|---|---|---|---|---|
| 料金 | 無料 | 965円 | 2,460円 | 4,110円 | 5,190円 |
| 初期費用 | なし | なし | なし | なし | なし |
| 容量 | 500MB | 5GB | 無制限 | 無制限 | 無制限 |
| SSL | ○ | ○ | ○ | ○ | ○ |
| 独自ドメイン | X | ○ | ○ | ○ | ○ |
| 広告なし | X | ○ | ○ | ○ | ○ |
| サポート | X | ○ | ○ | ○ | ○ |
| アクセス解析 | X | ○ | ○ | ○ | ○ |
| ブログ | ○ | ○ | ○ | ○ | ○ |
| お問い合わせフォーム | ○ | ○ | ○ | ○ | ○ |
| ネットショップ | ○ | ○ | ○ | ○ | ○ |
ジンドゥーAIビルダー 料金と機能
| プラン | PLAY | START | GLOW |
|---|---|---|---|
| 料金 | 無料 | 990円 | 1,590円 |
| 初期費用 | なし | なし | なし |
| 容量 | 500MB | 5GB | 15GB |
| ページ数 | 5ページ | 10ページ | 50ページ |
| SSL | ○ | ○ | ○ |
| 独自ドメイン | X | ○ | ○ |
| 広告なし | X | ○ | ○ |
| サポート | X | ○ | ○ |
| アクセス解析 | X | ○ | ○ |
| ブログ | X | X | X |
| お問い合わせフォーム | ○ | ○ | ○ |
| ネットショップ | X | X | X |
ビジネスに利用するなら有料プランがおすすめ
趣味で持つホームページなら、無料プランでじゅうぶんですが、会社案内や店舗集客へ利用するホームページなら、一番安い料金でもいいので有料プランにしておきましょう。
無料プランよりも有料プランのほうがいい理由が以下の3つのメリットです。
- 独自ドメイン
- 広告非表示
- アクセス解析
独自ドメイン
独自ドメインは、ホームページのオリジナルアドレスのことです。
無料プランでもらえるホームページのアドレスは以下の形式。
https://testestwebsae.jimdofree.com/
文字数が多く、よく見ると「free」の文字が入ってますね。
ホームページにお金をかけてないことがバレてしまいます。
独自ドメイン代を払うお金もないのかと疑われてしまうかもしれません。
会社やお店の信用に傷が付く恐れがあります。
独自ドメインを取れば、以下のようなオリジナルのアドレスに変えられます。
https://websae.co.jp
このほうがお客様に覚えてもらいやすく、見た目にも信頼感がありますよね。
ホームページのアドレスが変わると、それまでに得ていたアクセスを失うリスクがあります。
せっかく増えてきたアクセスを減らさないために、できれば最初からずっと同じアドレスを使ったほうがいいでしょう
ホームページ開設と同時に独自ドメインにしておけば、その後、アドレスが変わることはありません。運営途中で突然アクセスを激減させてしまうリスクを減らしホームページを育てていけます。
広告非表示
無料プランには他社の広告が強制的に入れられます。
単純に邪魔ですよね。
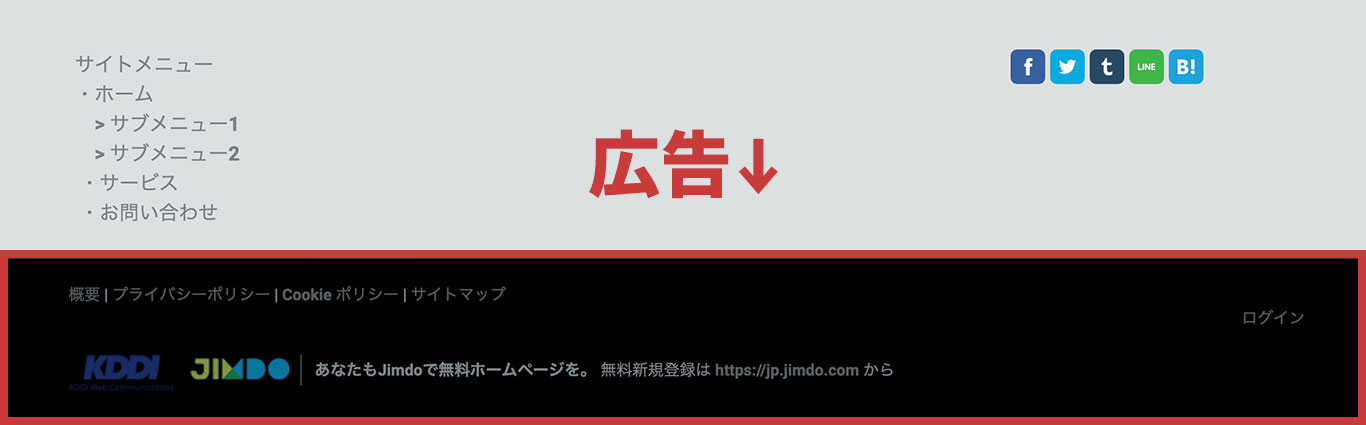
趣味で運営してるホームページなら許せるかもしれませんが、自社や自店舗用の公式サイトに関わりのない他社の広告を載せるメリットはありません。
アクセス解析
アクセス解析とは、ホームページへのアクセスを記録できるサービスのことをいいます。
Jimdoの有料プランではGoogleアナリティクスというアクセス解析と連結できます。
ホームページを作ったら、アクセス数はもちろん、アクセスしてくれた人がホームページをどんなふうに利用したのか知りたいですよね。
Googleアナリティクスを使うと以下のようなデータを得られます。
- アクセス数: ホームページの訪問者数
- 閲覧ページ数: 訪問者に見られたページの数
- 滞在時間: 訪問者がホームページにいた時間
- 直帰率: ホームページを訪問した直後に離脱した人の割合
- お問い合わせ率: 訪問者のうちお問い合わせまで至った人の割合
などなど。興味深いだけでなく、現実的に売上アップやお問い合わせの数を増やすための改善案を考えるときに役立つデータがたくさん得られます。
無料プランでもGoogleアナリティクスの利用自体は可能です。ただ、利用のための設定方法に難があります。
有料プランなら初心者でも管理画面からのひと手間で設定が可能です。Googleアナリティクスを使って、アクセスアップや売上改善に取り組みたい人は有料プランを選んだほうがいいでしょう。
以上の3機能は特に商用のホームページに欠かせません。
といっても、最初から有料プランで始める必要はないですよ。
まずは無料プランで使い方をしっかり確認してから、「よし! Jimdoなら長く付き合っていけそうだ」と感じたときに、有料プランへ切り替ればいいと思います。
JimdoのSEOは? アクセスアップのためのSEO対策はしやすいの?
Jimdo自体に「SEOに強い/弱い」はありません。
極端な話、JimdoでもWixでも同じ。
結局、SEOの効果を決めるのは「ホームページの中身」だからです。
SEOとは、検索からのアクセスを増やすための対策のことです。
その対策にはいろいろなテクニックが含まれます。
Jimdoにも、いちおうはSEOのテクニックのひとつとしてホームページのタイトルと説明文を設定できる機能が付いてます。
以下のように検索結果へ表示されるタイトルと説明文をコントロールできるんですね。
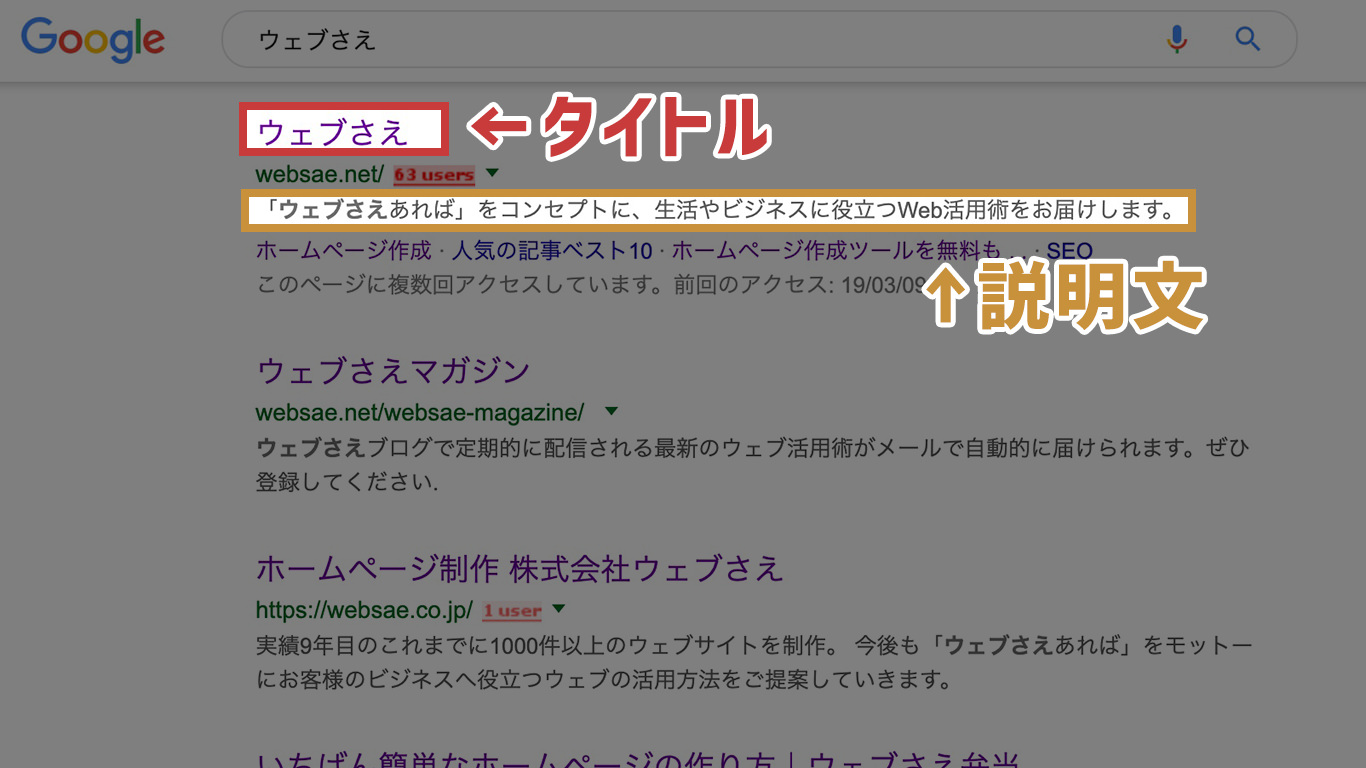
タイトルと説明文の設定は、検索順位を大きく変えることはできませんが、クリック率に影響します。
検索した人は、このタイトルと説明文を見て、その先にあるページへ行くかどうかを決めます。言い換えれば、タイトルと説明文を工夫すれば、検索者からより多くのクリックを得られるわけです。
このタイトルと説明文の設定機能が、Jimdoの無料プランではホームページ全体、有料プランではホームページ内の各ページそれぞれに利用できます。
タイトルと説明文を効果的に工夫できれば、順位の向上がなくても検索経由のアクセスを増やせるわけですね。
特に有料プランではページごとに個別のタイトルと説明文を設定できるので、ページ単位でアクセスアップに取り組めます。
スマホ対応してる?
レスポンシブデザインという方法でスマホだけでなく、タブレットにも対応できます。
レスポンシブとは、ホームページを閲覧中の画面サイズに合わせて柔軟にレイアウトが変わる仕組みのこと。スマホやタブレットの画面はパソコンよりも狭いですよね。
レスポンシブデザインでは、どんあ画面サイズでも見やすいレイアウトに勝手に変わってくれます。
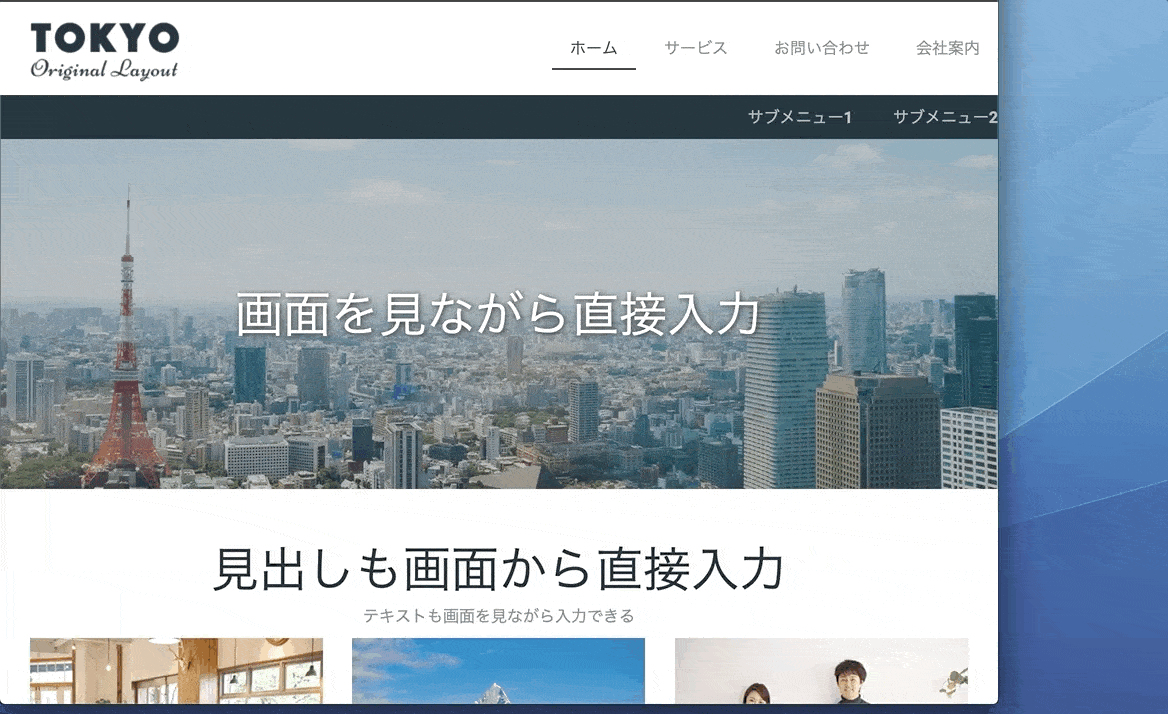
上のはレスポンシブの反応を表すアニメーションです。
画面の幅を変化させているのがわかりますか? こんなふうに画面幅の変化を追いかけレイアウトも変わります。これがレスポンシブデザインです。
デザインの変化の例としてもうひとつ見ておきましょう。
トップページから他のページへ移動するためのサイトメニュー。パソコンでは画面幅が広いので横並びが可能ですが、スマホではムリ。以下のような三本線のメニューへと変わります。
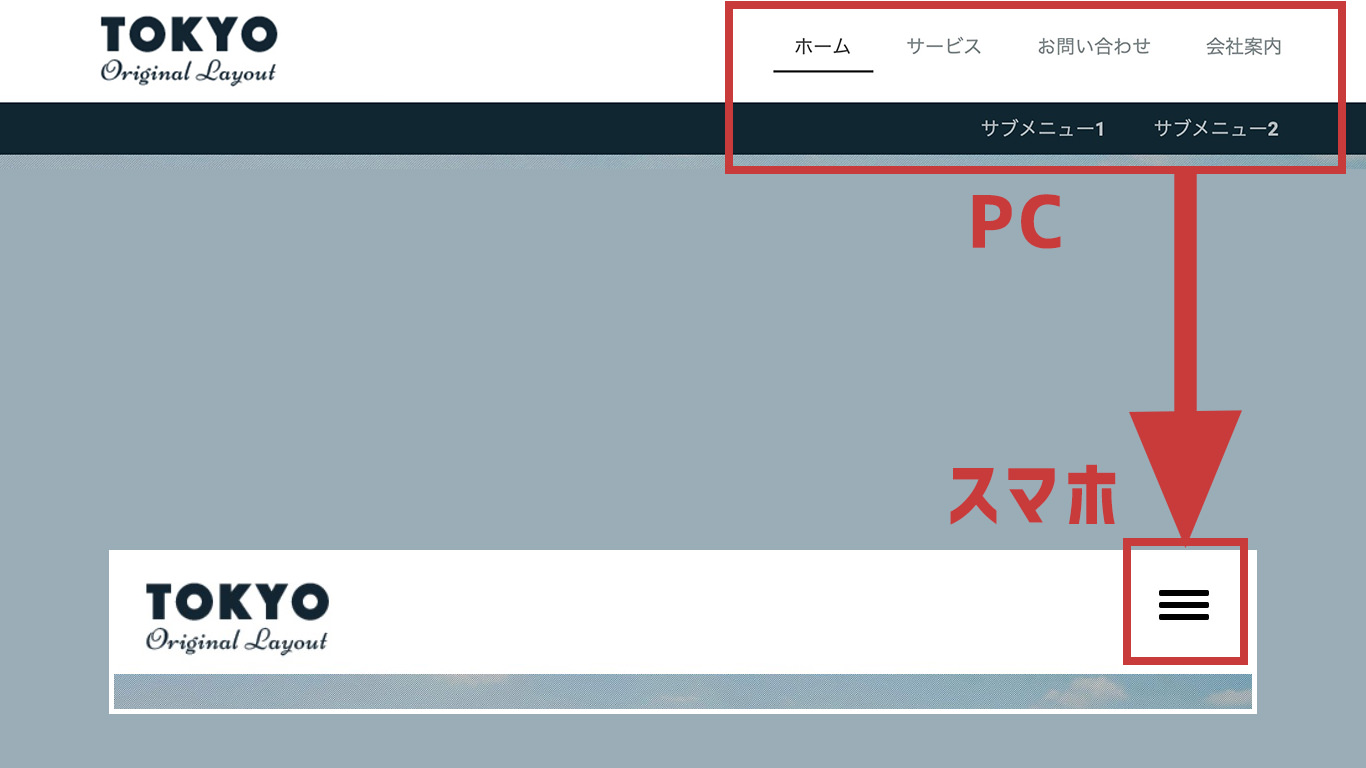
ちなみにこの三本線のメニュー。ハンバーガーを横から見た形に似ているので「ハンバーガーメニュー」と呼ばれてます。
レスポンシブデザインによるスマホ対応、なんとなくイメージは掴めましたか?
テンプレートを選ぶときにデモ画面でレスポンシブデザインを確かめられます。テンプレートごとにレイアウトが変化する方法が違うので、いろいろと見てみてください。
スマホからでもホームページを作れるの?
iPhone、Androidの両方で作れます。専用のアプリを使いましょう。
モバイル端末だと画面が小さいので、いちからホームページをデザインしていくのには若干ストレスがたまります。
でも、手元でブログの更新やスマホのカメラで撮った写真をそのままアップすることができるのはすごく便利だと感じました。
スマホ、パソコンでの見え方を切り替え確かめることもできるので、それぞれでもしレイアウトが崩れているところを見つけたとき、即座に修正できます。
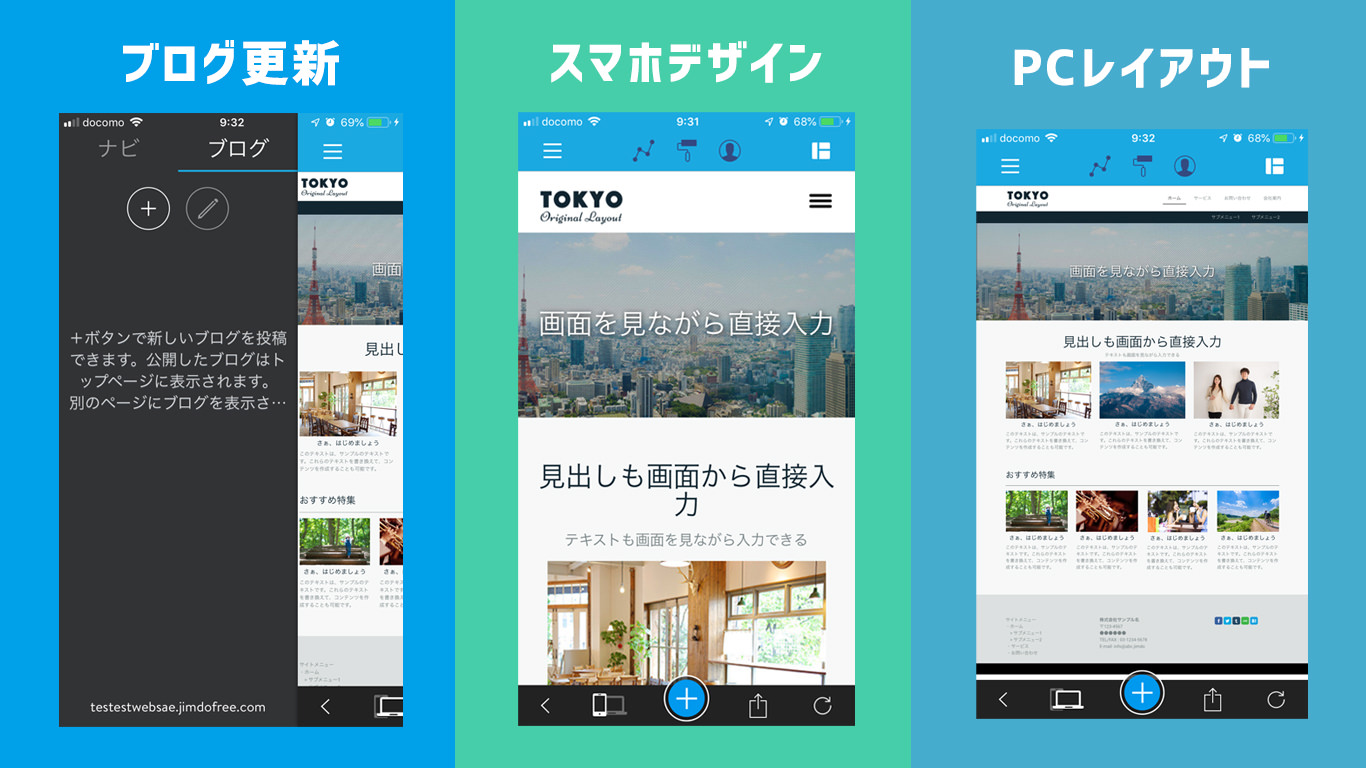
全部の作業をスマホでやろうとするのではなく、パソコンと役割分担で使うのが正しい使い方だと思います。
電話でのサポートは付いてるの?
残念なことにサポートは、有料プランのみ。それもメールサポートだけとなります。
もともとが自分でホームページを作るためのサービスなので、すべてにおいて自己解決を覚悟しておいたほうがいいですね。
サポート用のサイトは充実してるので、たいていの困りごとは解決できると思います。
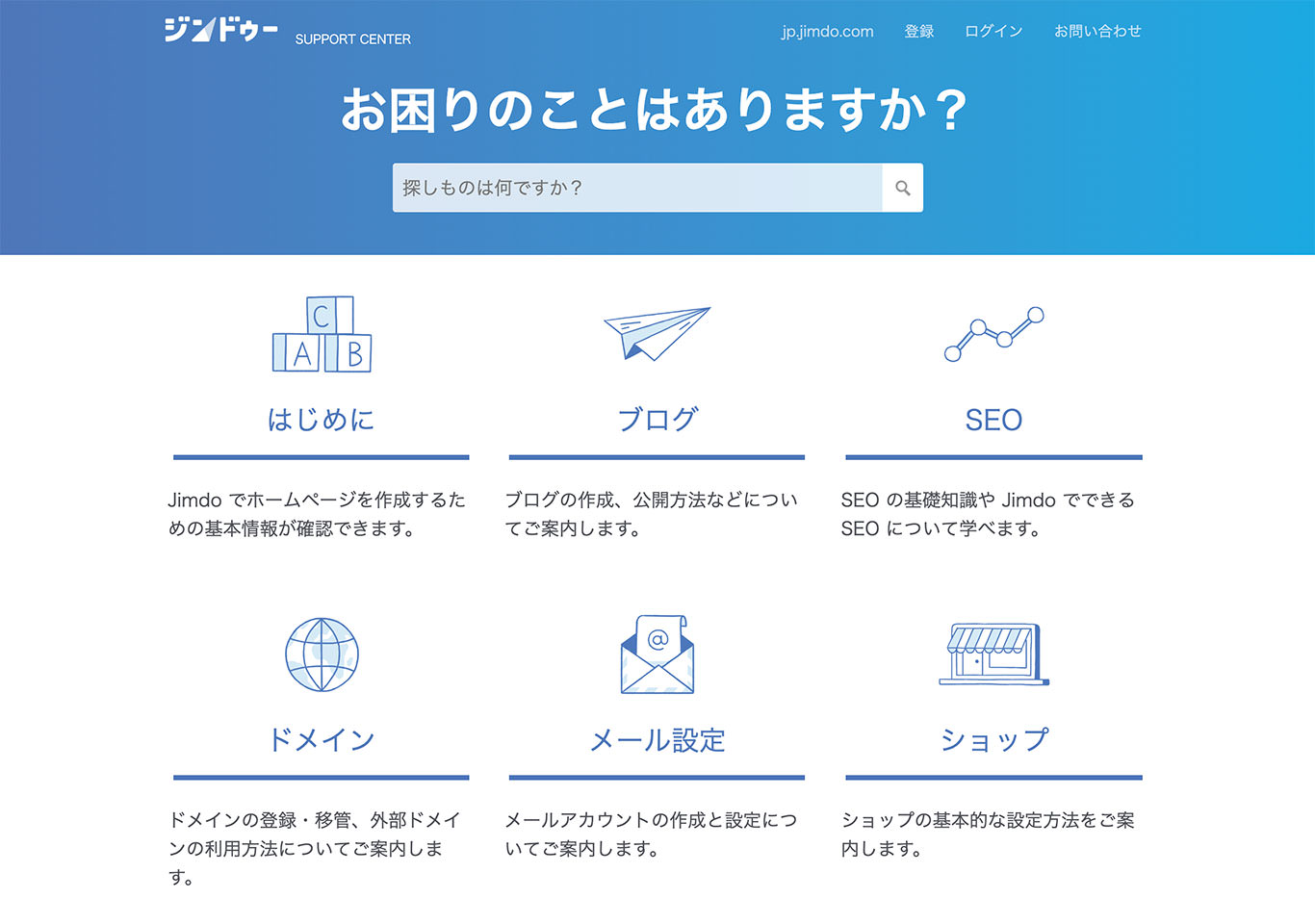
Jimdo、Wix、グーペ、WordPressと比較すると?
自分でホームページを作りたいときい役立つサービスは、いろいろと見つかります。
以下は、有名なHP自作用のサービスを比較した表です。
おすすめポイントを参考に、作りたいサイトに合わせて選ぶのがいいと思います。
| サービス名称 | おすすめポイント | 初期費用 | 月額料金 |
|---|---|---|---|
| ジンドゥー |
超初心者向け。質問に答えるだけでホームページが完成 | ¥0 | 無料(有料¥965〜) |
| グーペ |
お店のHP専用サービス。お店のHPにほしい機能が全部あり | ¥3,000 | ¥1,000〜 |
| Wix | 法人・個人の事業案内用のHPに最適。美しく信頼性のあるデザイン | ¥0 | 無料(有料¥500〜) |
| ストアーズ 予約 |
予約サイトを簡単作成。予約と共に決済システムも導入可 | ¥0 | 無料(有料¥4,980〜) |
| BASE |
3分でネットショップ開業。誰でも今日からショップオーナー | ¥0 | 無料 |
| カラーミーショップ |
本格的にネットショップを事業化したいなら。目標は月商100万円 | ¥3,300 | 無料(有料¥4,950〜) |
| ペライチ |
縦型1枚のランディングページを作りたいなら。 | ¥0 | 無料(有料¥980〜) |
| WordPress | 要レンタルサーバー。SEO、ブログ機能を重視したい人向け | ¥0 | サーバー代 |
それぞれの違いについて、詳細を知りたい人は以下の記事がおすすめです。
JimdoはWixより機能が少ないぶん使いこなしやすい
WixよりもJimdoのほうが初心者には使いやすい気がします。
Jimdoは使える機能が最小限にまとまっていて、テンプレートの種類も少なく選ぶのに悩みません。
Wixは、アプリという方法で機能の拡張が可能です。掲示板、メーリングリストなど特殊な機能を使いたい場合にアプリマーケットから機能を追加していけます。
Jimdoで不足の機能がアプリマーケットで見つかる場合にWixを選べばいいでしょう。
テンプレートの選択肢はWixのほうが多いけど……
テンプレートの数はWixのほうがJimdoより圧倒的に多いです。
ただ、Wixには外国産のテンプレートが多く、日本語で使うとダサく見えるテンプレートもあるので注意が必要。
単純に数で比較するのではなく、ある程度手を加えたあとのテンプレートを見比べ、より良いデザインのほうを選ぶのがいいと思います。
Wixをもっと知りたいなら以下のリンク先へ。
お店用のホームページが欲しいならグーペ
グーペは店舗用のホームページ作成サービスです。
営業カレンダーや予約機能などお店のホームページに最低限必要な機能だけが揃い、管理画面もシンプルで使いやすいです。
ITスキルが苦手でお店の切り盛りに忙しい店長さんでも使いこなすのに苦労はないでしょう。
以下は試しにグーペで作ってみたデザインです。
プロの手が入ってるので誰にでも真似できるデザインではないのですが、スキルしだいではこんなおしゃれなホームページも無理ではありません。
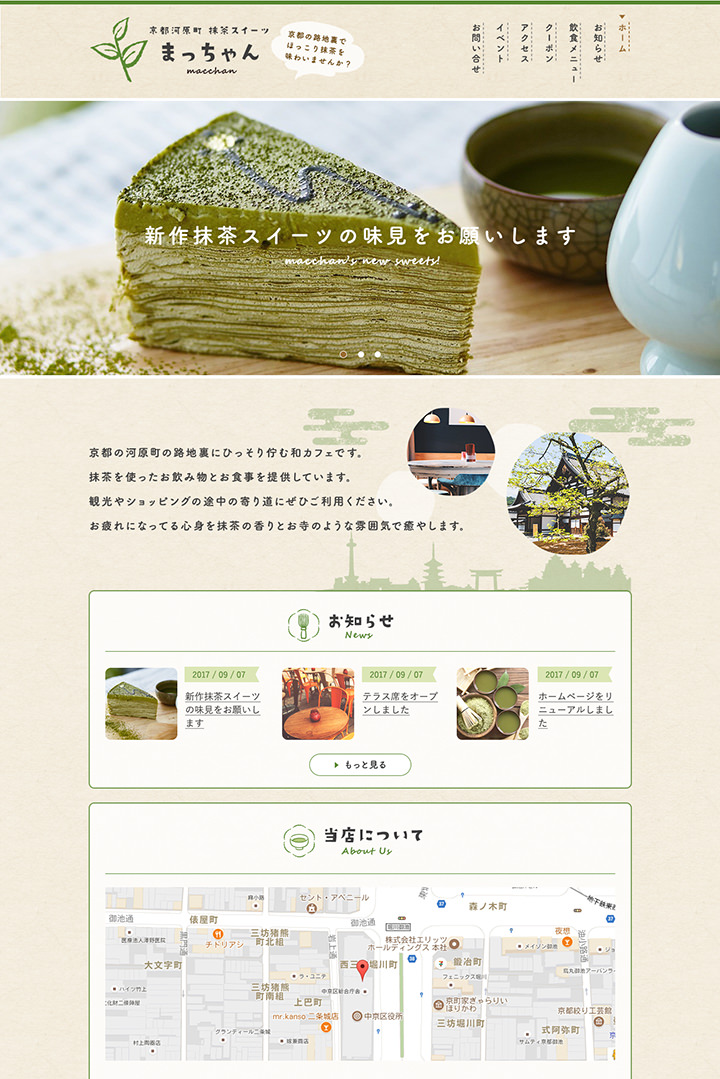
このデザインを作ったときに裏話は以下で読めます。
なんでもできるけど難しいWordPress
更新できるホームページが欲しくてWordPressに興味を持つ人も多いですよね。
積極的な情報発信に取り組み、デザインもこだわっていきたいならWordPressのほうが満足度が高いと思います。
WordPressは極端にいえばなんでもできます。

デザインの選択肢はJimdoと比較にならないほど多く、部分的にも全体的にもオリジナルの手を加え自分だけのデザインを楽しむことも可能です。
プラグインもWordPressの魅力ですね。
プラグインは欲しい機能を追加できる仕組み。
プラグインを組み合わせることで、会員だけにダウンロード販売のできる掲示板付きのホームページなんていうのも作れます。
ただ、その自由さはあなたのスキルしだい。
まず使い始めるにはレンタルサーバーを借りてきてWordPressをインストールする必要があり、そのあとはハッキングやウイルスの攻撃からシステムを守るためのセキュリティ管理を継続していかなければいけません。
何か不具合が生じたときも自己責任。自分で解決法を探す必要があります。
Jimdoなら、システムメンテナンスやセキュリティ管理はサービス提供会社へ任せておけます。
使いはじめるのも登録を済ませるだけ。
できることは限られていますが、単に名刺代わりのホームページが欲しい人にとっては機能的に不足を感じることはないでしょう。
もし、あなたがこれから専門スキルを磨きながら、あれこれ手間ひまかけてホームページを育てていきたいというならWordPressを。
でも、こだわりはそこそこ、たまにお知らせを更新するくらいのホームページで満足できるならJimdoを選んでおけばいいと思います。
WordPressについてもっと知りたい人は以下の記事から読んでみてください。
- WordPressの使い方 難しいことはいいからざっくり知りたい
- WordPressインストールの前に初心者泣かせのデメリットに注意
- 制作会社を頼らずWordPressでホームページを作るメリット10個
まとめ。Jimdoの評判・口コミは?
Jimdo利用者の口コミを調べてみると、大規模なホームページに向いてないという評判がよく耳に入ります。
ページを増やすほど管理画面の動きは重くなり、ホームページの表示速度もアクセスが多くなると遅くなってしまうようです。
じっさい、ぼくがJimdoを使うのも、以下くらいのページ数でホームページを作るとき。多くても10〜15ページくらいですね。
- トップページ
- サービス
- 料金
- 会社概要
- お問い合わせ
あまり予算に余裕のないお客さんから「更新しやすく管理しやすいホームページが欲しい」というご要望にJimdoをよくおすすめしてます。
更新といっても、新しいページをどんどん増やしていくようなスタイルではなく、テキストや写真を差し替える程度が作業内容。
月に1度か週に1度、臨時の休業日やセール、イベント情報を簡単に載せたいというホームページにJimdoは最適です。
以上がJimdoについてよくある質問への答えです。
結局は実際に試してみるのが一番。上記を参考にしながら、まずは無料プランで思う存分いじくってみるのがいいと思います。
ウェブさえは、Wix.com を宣伝し、リンクすることによってサイトが紹介料を獲得できる手段を提供することを目的に設定された、Wix アフィリエイトプログラムの参加者です。
読み終わったらシェア!