【図解】Googleアカウント作成方法。複数作成も可。

Googleアカウントを活用していますか?
まだ持っていないという人がいたら、大きな損をしてますね。
なぜなら、サイトオーナやブロガーだけでなく様々な人に、生活とビジネスの両方で役立つ強力なツール・サービスを使うチャンスを逃しているからです。
Googleアカウントを持っていれば、以下のようなツールとサービスが無料で利用できます。
- SEO対策の効果を調べられる【サーチコンソール】
- サイトやブログへのアクセスを計測できる【Googleアナリティクス】
- 大容量のフリーメール【Gmail】
- 広告収入を得られる【Adsense】
- 広告でサイトへのアクセスを増やせる【Google広告】
- Wordやエクセルの代わりに無料で使える【ドキュメント】
- スケジュール管理。共有も公開もできる【Googleカレンダー】
- クリックだけで簡単にホームページを作れる【Googleサイト】
- 5分で開設できるブログサービス【Blogger】
Googleアカウントは複数持つこともできます。
プライベートと仕事で使い分けている人も多いです。
ぜひ今回の記事を参考にGoogleアカウントを作成してみましょう!
目次
Googleアカウントを新規で作成する方法
便利なツールとサービスを利用するため、まずはGoogleアカウントを作成しましょう。
Googleアカウントを作成する方法は、非常に簡単。
画面の指示に従って情報を入力していくだけです。
以下で図解付きで流れをお伝えしていきます。
1. アカウントを作成する
Googleアカウントは以下のリンク先で作成できます。
上記リンク先を開いたら【アカウントを作成する】へ移動します。
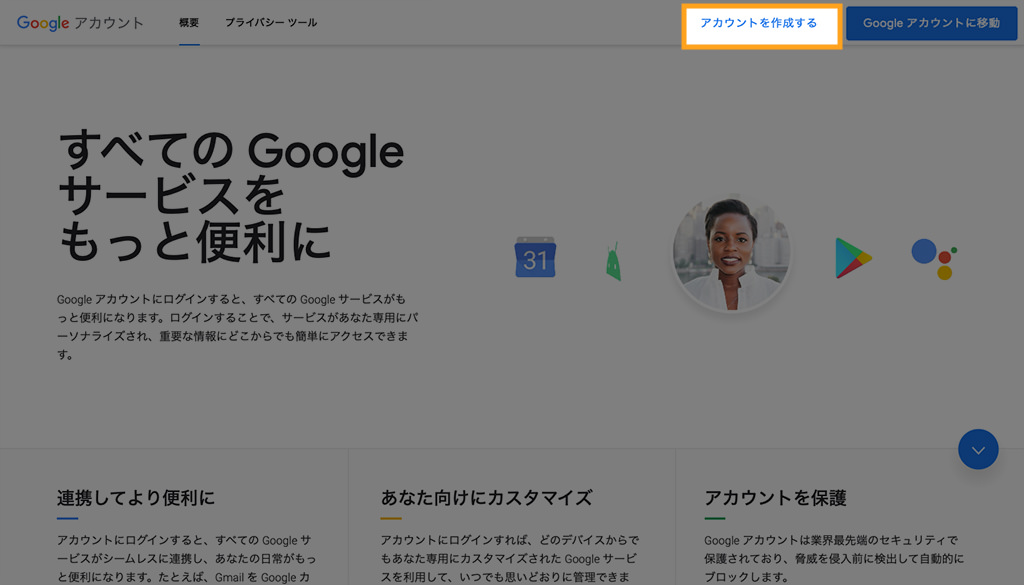
2. アカウント情報を入力
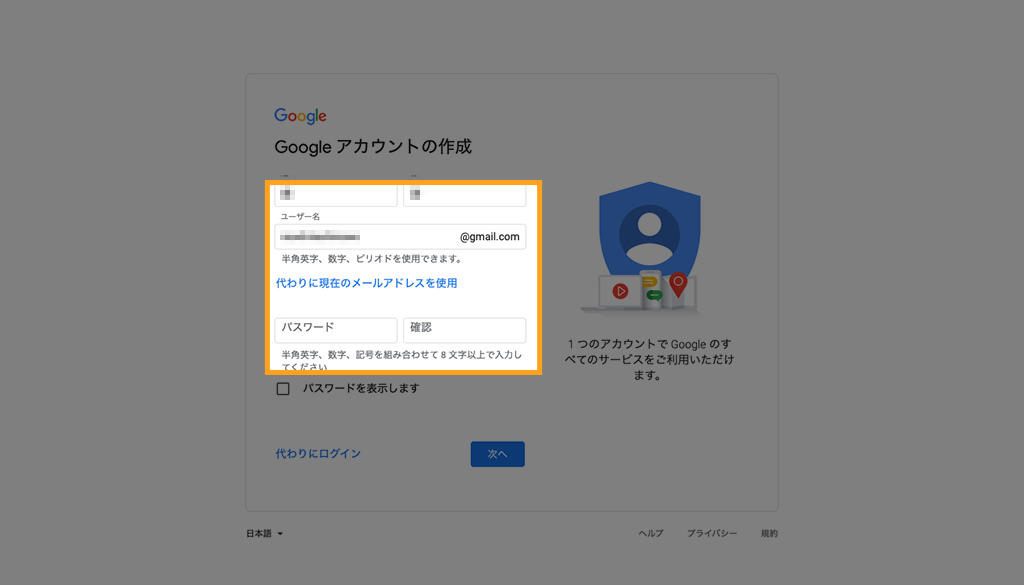
| 項目 | 内容 |
|---|---|
| 姓名 | 名前を入力。 実名かどうかの確認作業はないのでニックネームでも可。 GmailやYoutubeのコメント欄で表示されるので注意しましょう。 |
| ユーザー名 | 半角英字、数字、ピリオドを使用可。 Gmailのメールアドレスになります。 |
| パスワード | 半角英字、数字、記号を使用可。 できるだけ推測されにくいものにすること。 ハッキングや情報漏えいを防ぐためです。 |
入力後は【次】へをクリック。
3. 電話番号の確認
本人確認用の電話番号を入力し【次へ】をクリック。
直後に入力した電話番号へショートメッセージが届きます。
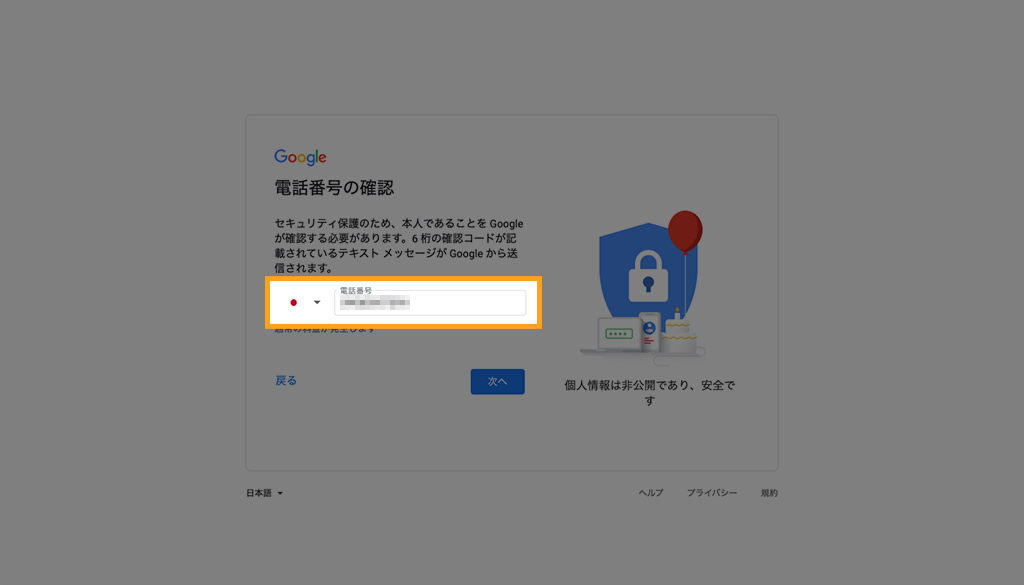
4. 確認番号を入力
ショートメッセージ内に記載された6桁の確認コードを入力します。
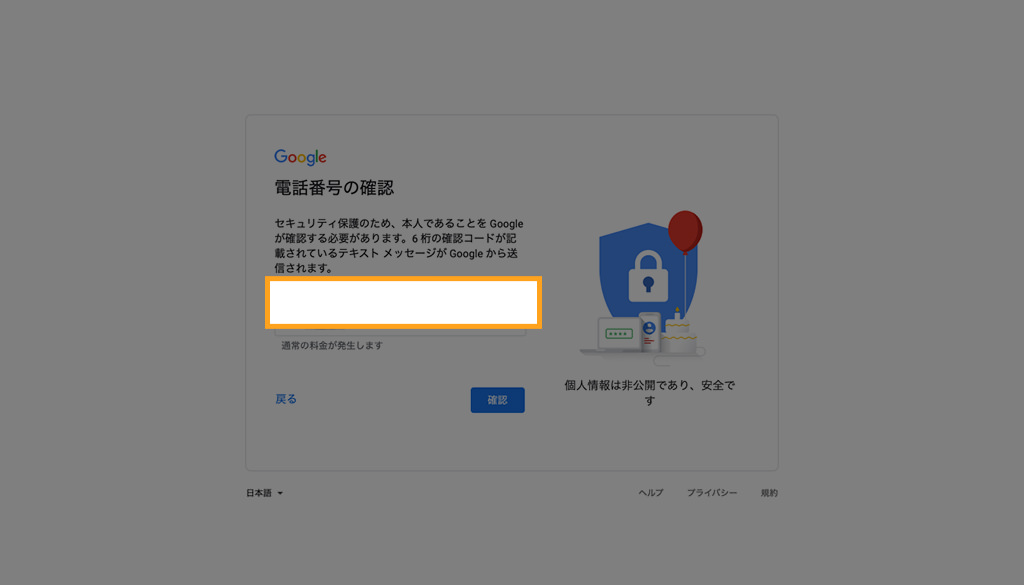
5. アカウントを保護するための情報を入力
アカウントのセキュリティ効果を高めるための情報を入力します。
入力しておくことで、第三者からの不正ログインを防ぎ、パスワードを忘れたときの再設定時に役立ちます。
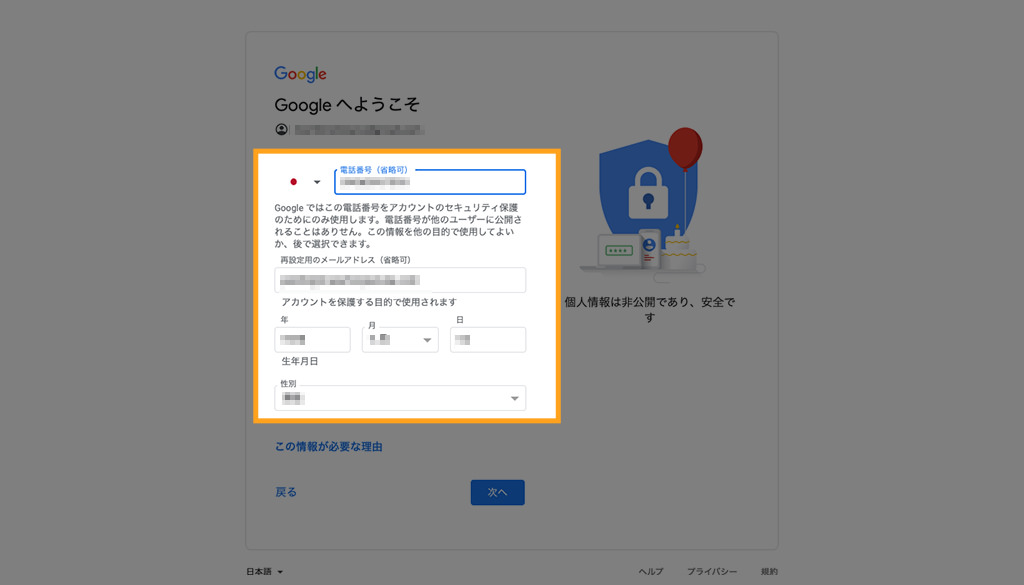
| 項目 | 内容 |
|---|---|
| 電話番号 | 入力は任意で省略可。 入力しておくと他人の不正ログインを防ぐための二段階認証が利用できます。 あとで設定可。 |
| メールアドレス | 入力は任意で省略可。 入力しておくとログインパスワードを忘れてしまったときの再設定に使われます。 あとで設定可。 |
| 生年月日 | 生年月日を入力。 |
| 性別 | 当てはまるものを選択します。 |
6. 電話番号の活用
前手順で入力した電話番号の利用方法を追加で設定します。
設定すると、公開されることはありませんが、Google内のサービスで利用されます。
追加設定を利用したくない場合は【スキップ】をクリック。
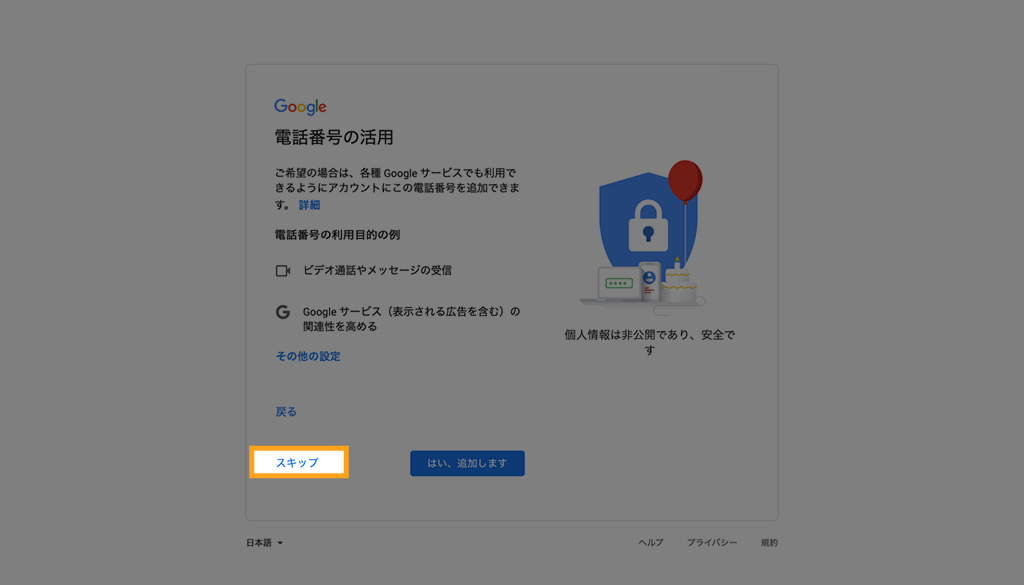
追加設定を利用する場合は【はい、追加します】をクリック。
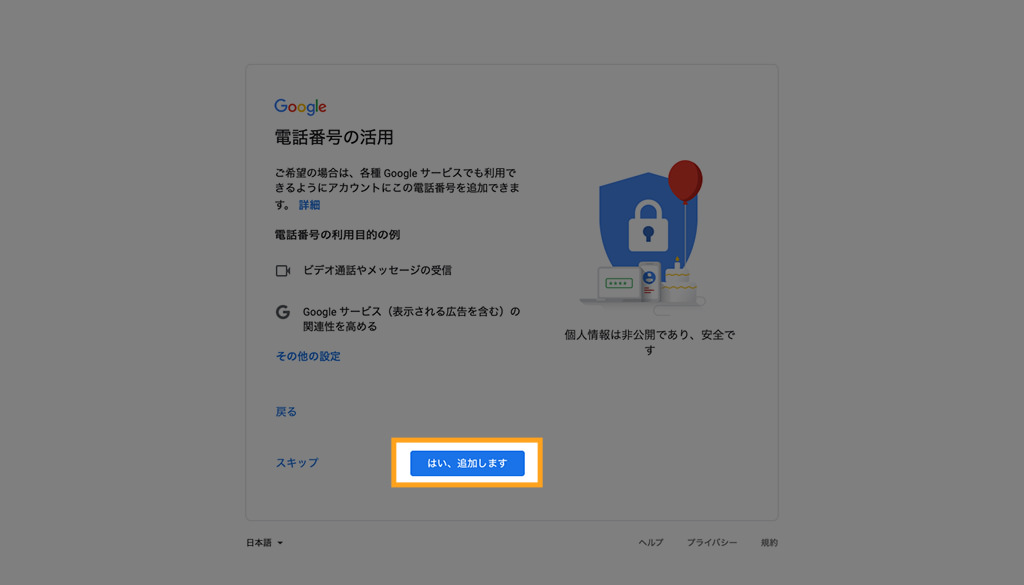
電話番号の使い方を確認し設定したい場合は、【その他の設定】をクリック。
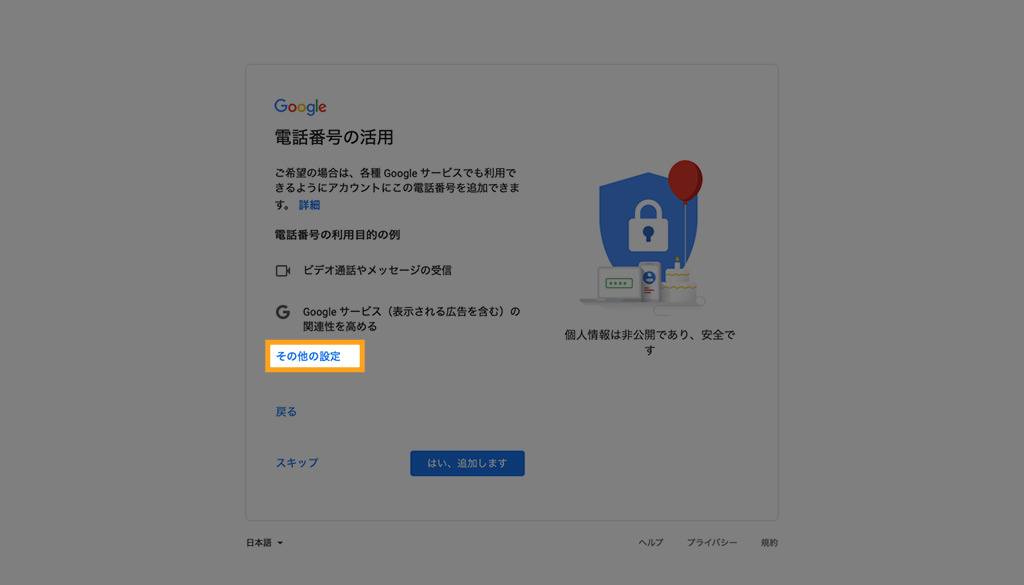
どの範囲で電話番号の使用を認めるか選択できます。
選択項目の内容をよく読み選びましょう。
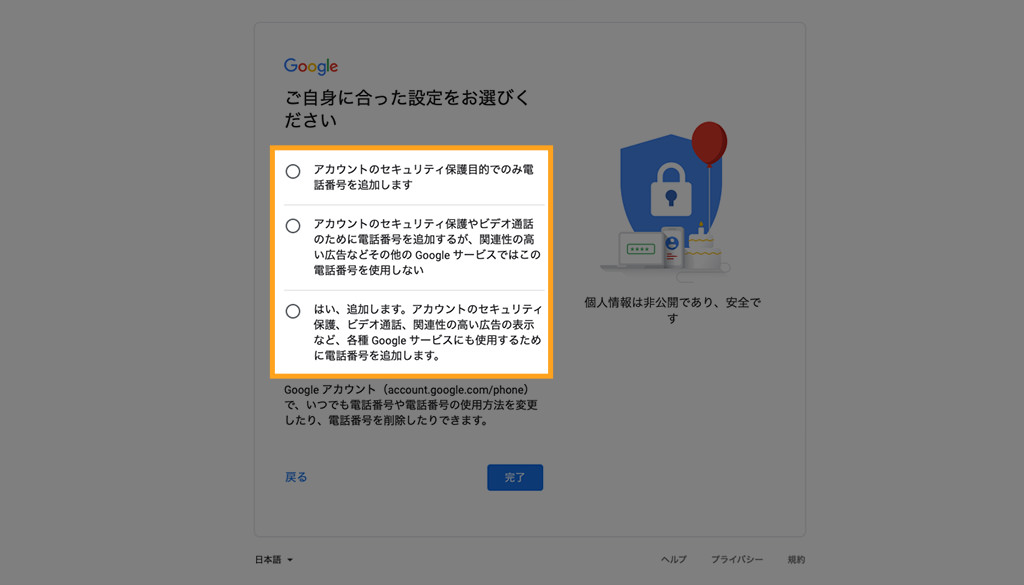
7. プライバシーポリシーと利用規約
以下の画像ではプライバシーポリシーと利用規約の文面を表示していません。
本来は、もっと長くプライバシーポリシーと利用規約の文章が現れています。
内容をよく読み、良ければ【同意する】をクリックします。
プライバシーポリシーに関して、追加で設定できる内容があります。
個人情報の保護について確認し設定したい場合は、【その他の設定】をクリックしましょう。
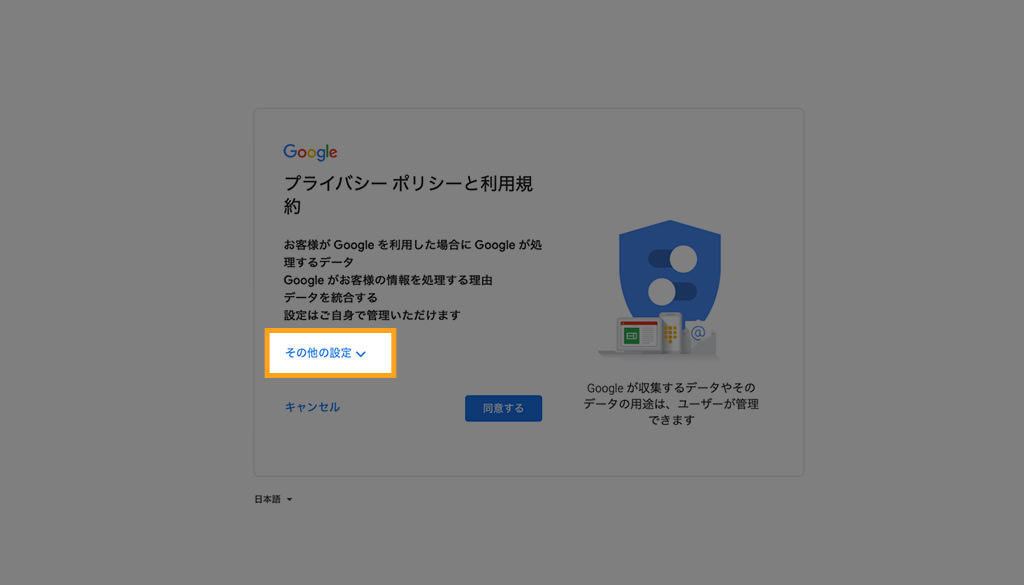
ウェブとアプリのアクティビティを保存するかどうかを選択できます。
アクティビティとは、利用履歴のことです。
ウェブサイトの閲覧履歴やアプリの使用履歴を残すか残さないかを選択しましょう。
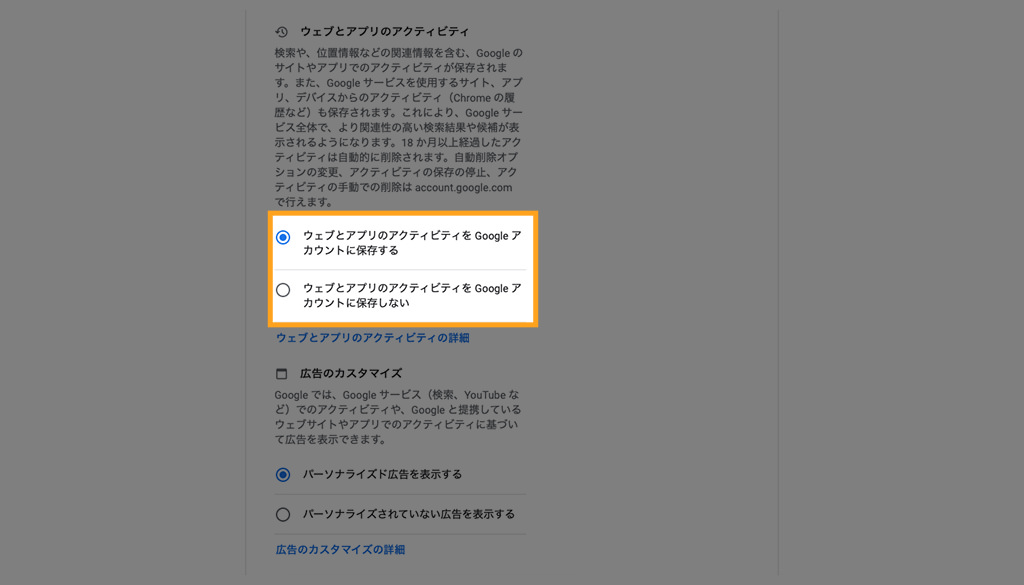
広告のカスタマイズについて選択します。
自分のプロフィールに合った広告を表示したい場合は、【パーソナライズ広告を表示する】を選択。
ランダムに広告を表示したい場合は【パーソナライズされていない広告を表示する】を選択します。
同じ画面でYoutubeの履歴についても設定できます。
Youtubeの閲覧履歴を残すか残さないかを選択しましょう。
上記の設定について、時々確かめたい場合は、【この設定について不定期のリマインダーを受け取る】にチェックを入れます。
なお、上記の設定はすべて後で変更可能です。
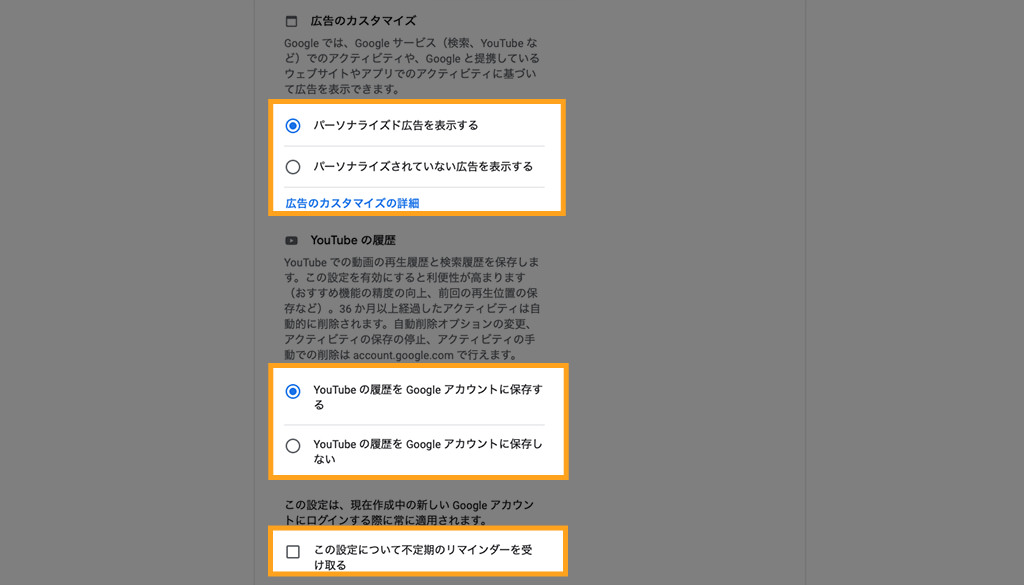
8. 完了
以上で完了です。
すべての作業を終えるとプロフィール画面が現れます。
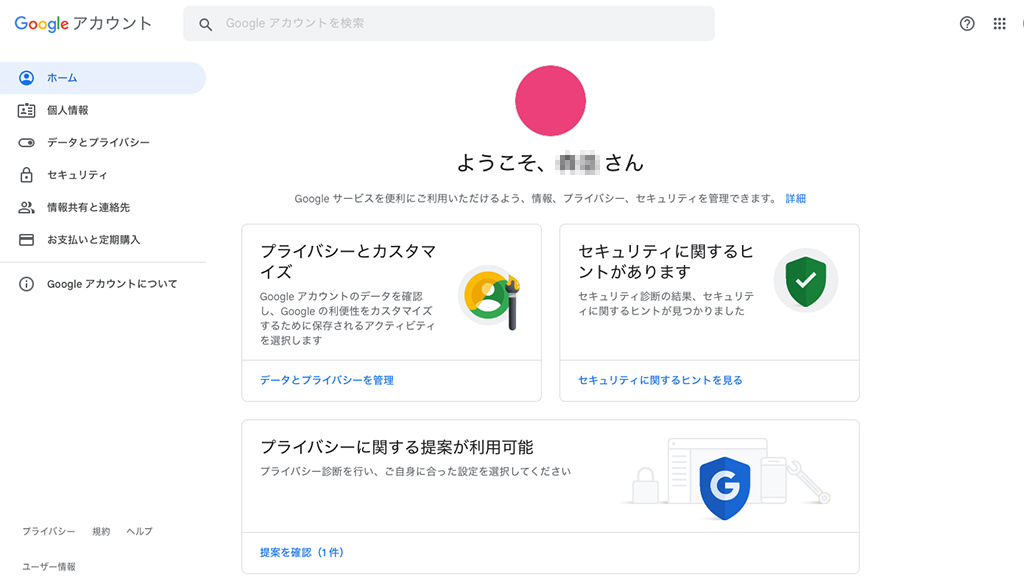
Googleアカウントを複数作成する方法
Googleアカウントは、複数持ちが可能です。
作成方法は新規で作成する方法とほぼ同じです。
以下の手順に沿って進めましょう。
1. グーグルアカウントへログイン
Googleアカウントの画面を開きましょう。
右上に見えるアイコンをクリックすると、アカウントの追加に関するメニューが表示されます。
【別のアカウントを追加】をクリック。
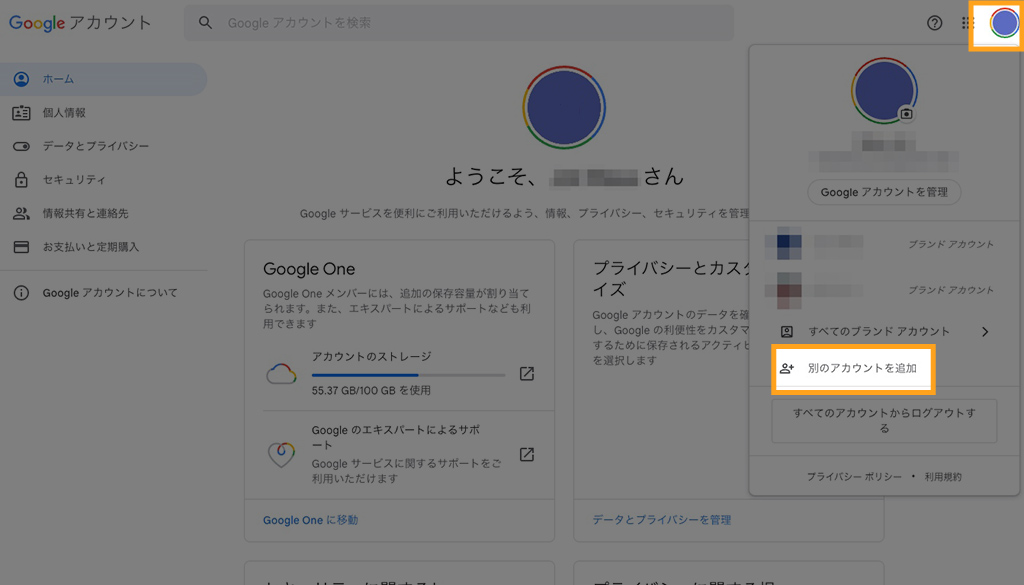
2. アカウントを作成
ログイン画面が現れました。
【アカウントを作成】をクリックすると、【自分用/子供用/ビジネスの管理用】の選択肢が現れます。
当てはまるものを選んで【次へ】をクリックしましょう。
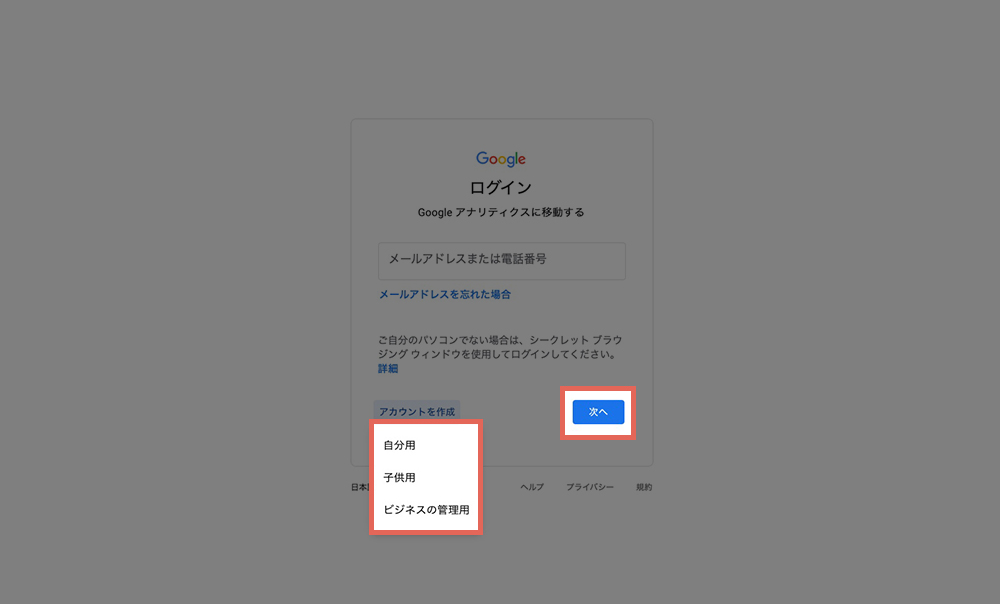
以後の進め方は「Googleアカウントを新規で作成する方法」の「2. アカウント情報を入力」と同じです。
以下からご覧ください。
Googleアカウントで利用できるツール・サービス例 9つ
ここからはGoogleアカウントで利用できるツール・サービスのご紹介です。
いくつかのツール・サービスについては、このブログで使い方を特集しているものもあります。
まだ使ったことのないツール・サービスを試すときは、ぜひ参考にしてみてください。
1. SEO対策の効果を調べられる【サーチコンソール】
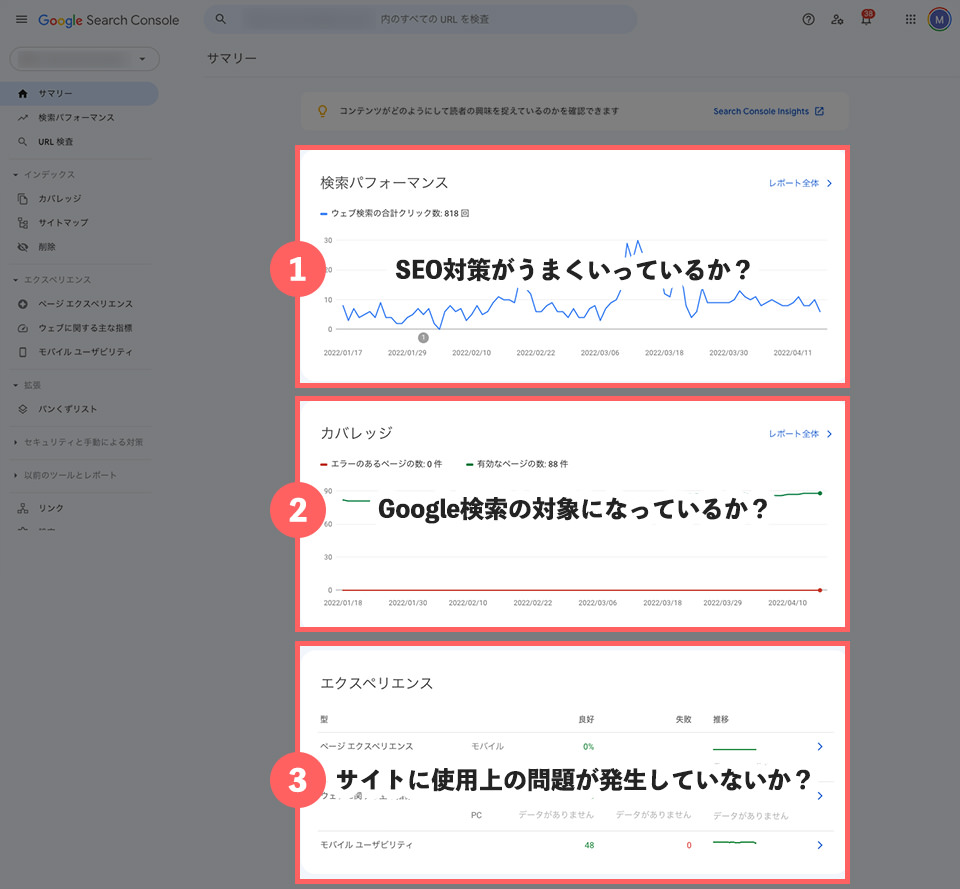
過去にはウェブマスターツールと呼ばれてました。
今は「サーチコンソール」という名称です。
サーチコンソールは、全サイトオーナー、全ブロガーが必ず使うべきサービスだといえるでしょう。
サーチコンソールではSEO対策へ取り組むために役立つ様々なツールが揃ってます。
- SEOパフォーマンスの計測
- Googleにサイトの構成を通知できる「XMLサイトマップの登録」
- 問題になるSEOを行っているかどうか「サイトの健全性」の確認
- サイトで扱う重要なキーワードの確認
- 内部リンクや被リンクの確認
- いち早く検索にヒットさせるための「インデックス」の登録
詳しい使い方は以下でご確認ください。
2. サイトやブログへのアクセスを計測できる【Googleアナリティクス】
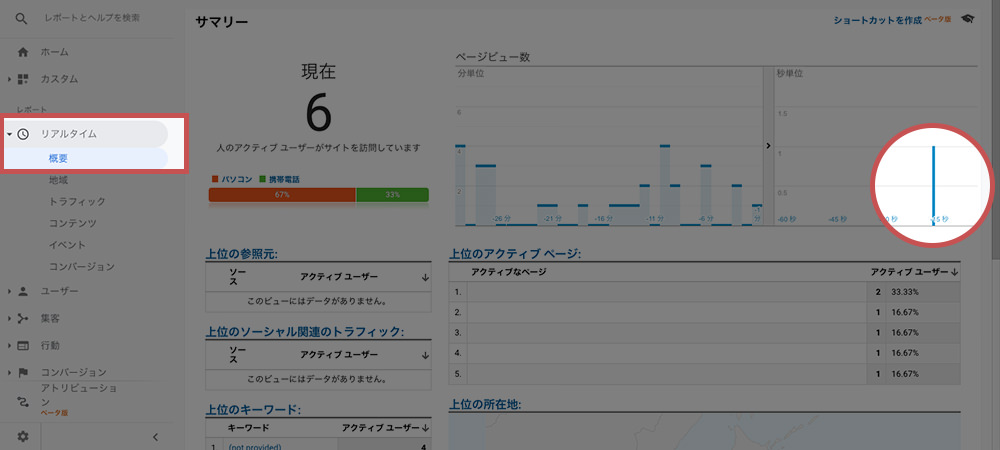
Googleアナリティクスは、Webサイトやブログへのアクセスを計測できるサービスです。
以下のようなデータを記録し振り返ることができます。
- アクセス数
- どのページを見たか
- どこからアクセスしたか
- どれくらいの時間サイトを見ていたか
- どこからどのページに進んだか
- どのページを最後にサイトを去ったか
- どのページが人気があるか
- どのページが不人気なのか
- どの日のアクセスが一番多かったのか
- どの時間のアクセスが一番少なかったのか
- どんなキーワードで検索してアクセスしてきたのか
これらはGoogleアナリティクスで分かるデータの一部です。
アクセスは、サイトやブログにとっての来客です。
「今日のお客さんは何人だった? 客層はどんな感じだった?」の質問に答えられない店長なんて失格ですよね。
サイト・ブログの所有者として、アクセスの現状を正確に把握し、明日のアクセスアップへと結びつけるために、必ず利用しましょう。
Googleアナリティクスの登録方法は以下の記事をご覧ください。
3. 大容量のフリーメール【Gmail】
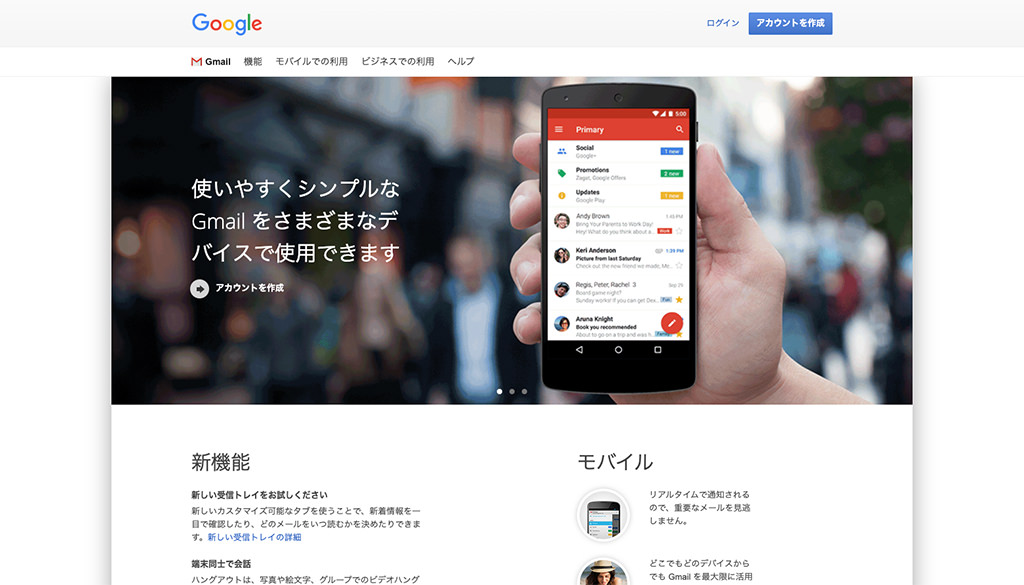
Gmailは、文字通りメールサービスです。
もうすでにメールアドレスは持っている?
僕もそうですが、Gmailは容量が多く、様々な便利な使い方ができます。
僕は、プライベート、仕事、ブログ用など、たくさんメールアドレスを持ってますが、その全ての転送先としてGmailを設定しています。
容量が非常に大きいので、今まで送られてきた全てのメールを添付ファイルとともに保管していてもびくともしません。
どこからでも見られるバックアップ用のメールフォルダとして活躍してます。
4. 広告収入を得られる【Adsense】
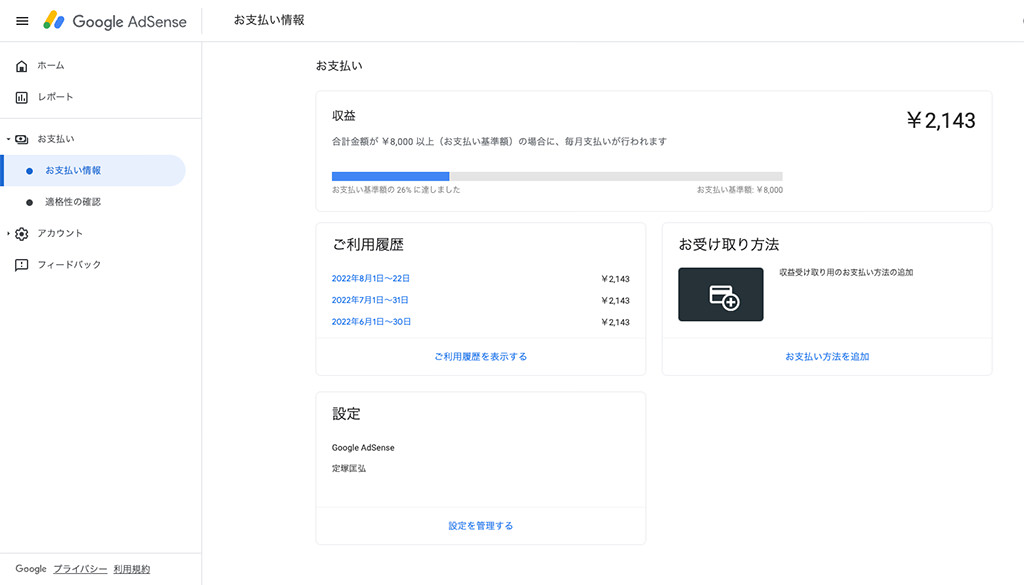
あなたのサイトやブログがお金に変わるチャンスです!
Adsenseは、あなたが持つサイトやブログに広告を貼り付け、広告費を稼げるサービスです。
たくさんアクセスが得られれば、稼げる広告費も大きくなります。
まずは月3万円位を目指して始めてみましょう。
5. 広告でサイトへのアクセスを増やせる【Google広告】
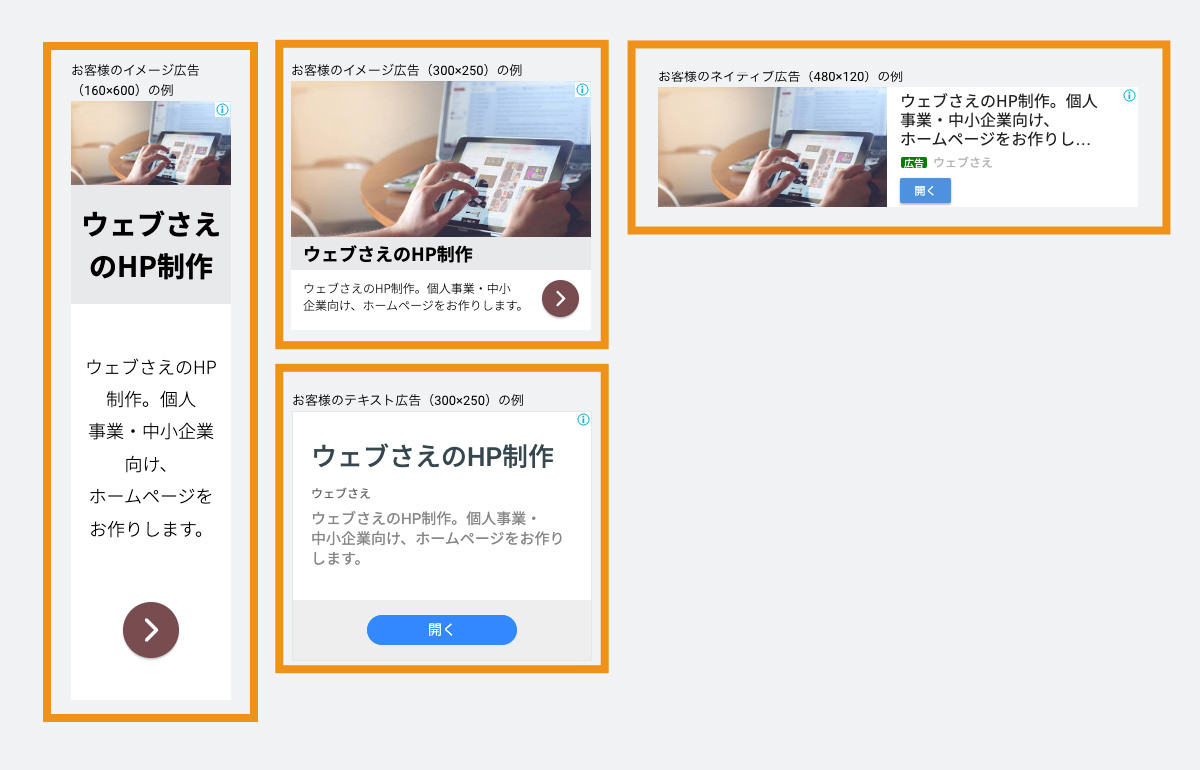
Google広告は、Adsenseとは逆に、あなたが広告主になれるサービスです。
ホームページやブログを作っても、アクセスがなければ存在している意味がありません。
特にビジネス用に作ったのなら、売上に結びつけるためには何よりまずアクセスアップが必要。
アクセスアップとしてもっとも手っ取り早い方法が広告です。
Google広告では以下の2つの広告を利用できます。
- 検索結果へ広告を出せるリスティング広告
- ランダムに広告を様々なメディアへ配信できるディスプレイ広告
どちらも少額から始められます。
以下で詳しい利用方法を解説しているので、ぜひ参考に試してみてください。
6. Wordやエクセルの代わりに無料で使える【ドキュメント】
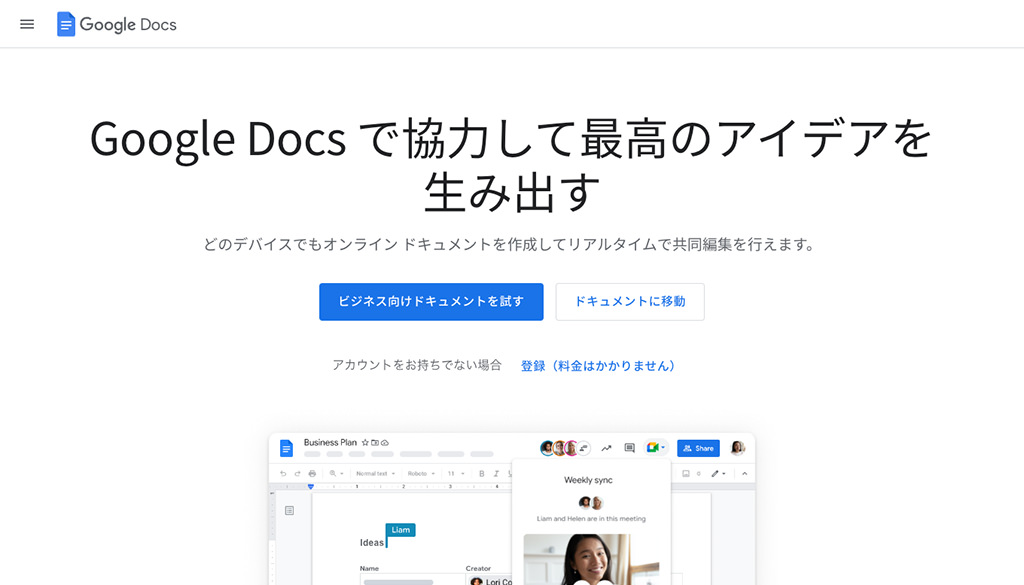
ドキュメントはWordやExcelと同等もしくはそれ以上に役立つ書類作成アプリです。
自分一人だけでなく、今作成中の書類を複数で共有できたりもします。
「今日はここまで僕が編集、明日はあなた」みたいな使い方が可能。
ネットに接続すればどこからでも保存された書類を見て編集できます。
WordやExcelのファイルを開くこともできるのも便利です。
7. スケジュール管理。共有も公開もできる【Googleカレンダー】
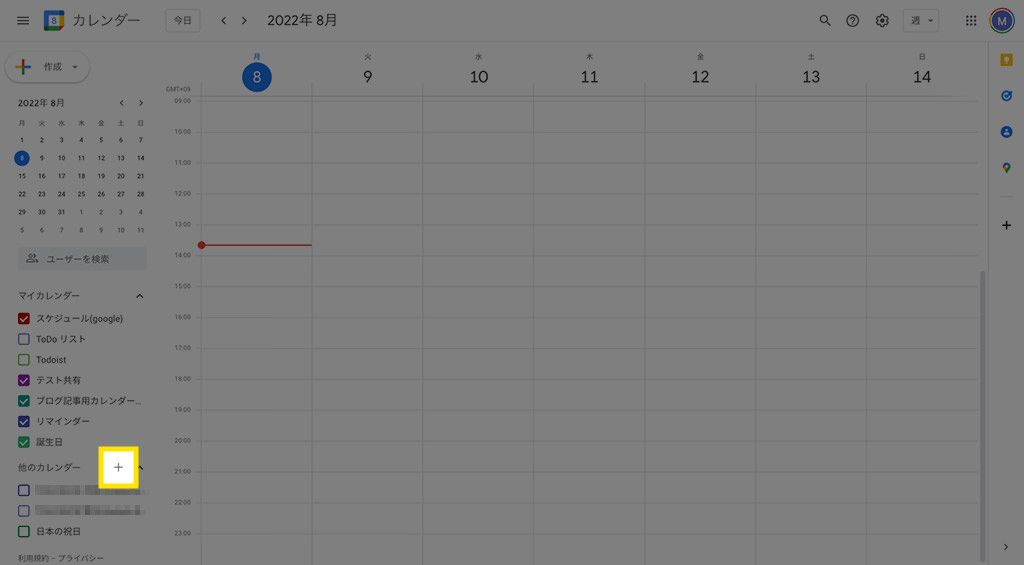
毎日、毎週、毎月のスケジュール管理が圧倒的に楽になります。
カレンダーに登録したスケジュールを、他人と共有できるのも便利。
ビジネスで利用するなら、部署全体で1つのスケジュールを管理したり、社員の出勤状況や休憩などを把握するのに役立てられます。
カレンダーをネット上で公開することもできます。
会社やお店の営業日案内に利用することもできますし、美容室や宿泊業なら予約状況をカレンダーとして掲載することもできます。
Googleカレンダーをサイトやブログへ埋め込む方法は以下で取り上げました。
8. クリックだけで簡単にホームページを作れる【Googleサイト】
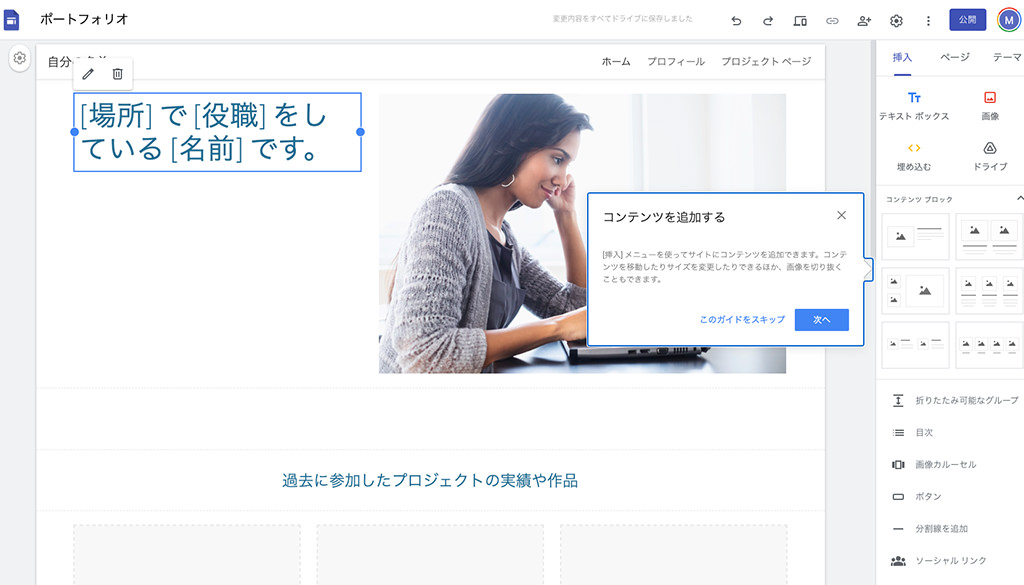
Googleサイトは超簡単にサイトを作って公開できるサービスです。
通常は、レンタルサーバーだのドメインだのを用意したあと、激しく難しい作業の果てにやっとサイトを公開できます。
Googleサイトを利用すれば、シンプルなホームページなら2〜3時間で完成できます。
立派なホームページができるまでの仮のものとして、あるいは、イベントを告知するためだけのページや簡単なポートフォリオサイトを作りたいときに重宝するでしょう。
また、似たようなサービスでパズル感覚でホームページを作成できるものを以下で特集してます。
すべて無料で利用できるので、ひととおり試してみて最も使いやすいものに決めるのがおすすめです。
9. 5分で開設できるブログサービス【Blogger】
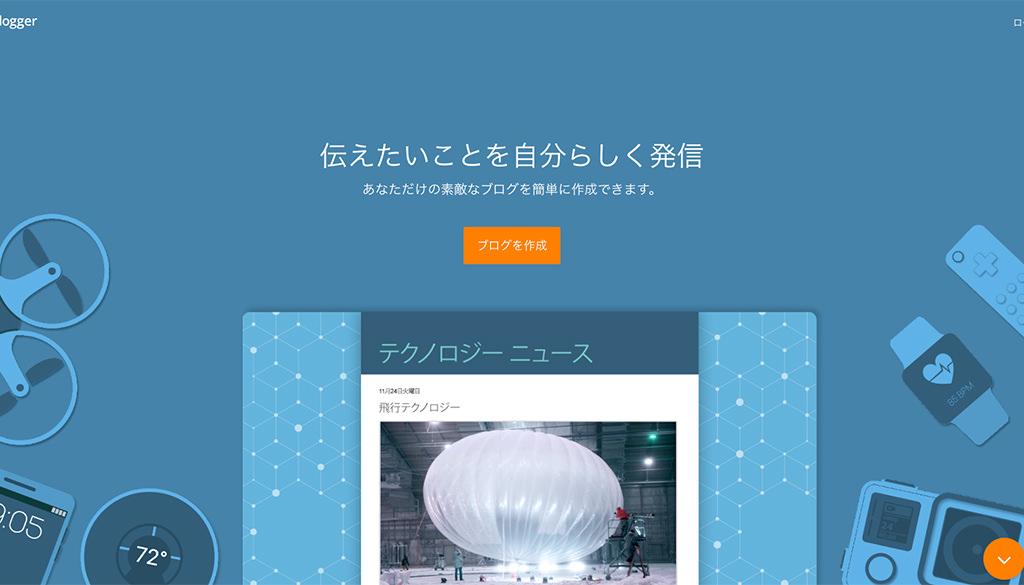
Bloggerはブログをいとも簡単に始められるサービスです。
ブログのタイトルを決めたあと豊富なテンプレートからデザインを選ぶだけでブログを開設できます。
5分もあればじゅうぶんでしょう。
ブログを始める方法はスキルや予算に合わせていろいろな選択肢があります。
Bloggerも非常に良質なサービスですが、Adwordsと連携して広告収入を得たりアフィリエイトに挑戦したりしたいならWordPressがおすすめです。
WordPressの始め方は以下の記事を参考にしてください。
【まとめ】Googleアカウントでプライベートも仕事も便利に
今回紹介したツール・サービス以外にもGoogleアカウントを持っていれば使えるものがたくさんあります。
積極的にプライベートや仕事に利用してみてください。
読み終わったらシェア!








