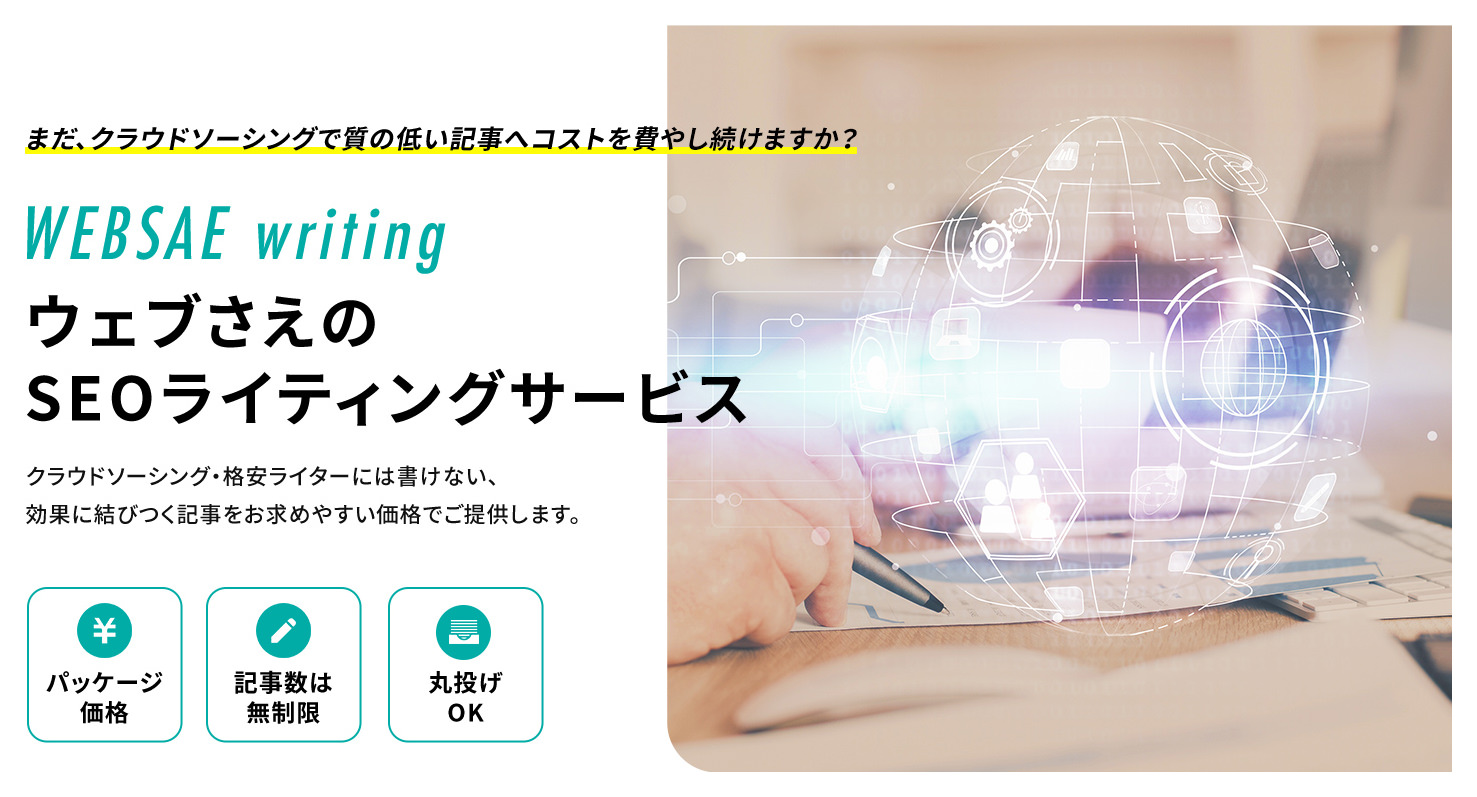【Google広告】コンバージョン設定とコンバージョンタグ取得の方法

Google広告の利用と同時に設定しておきたいもの。
その1つが「コンバージョン」です。
Google広告は確かに集客に役立ちます。
しかし正しくコンバージョンの設定をしておかなければ、実際に費用がどの程度効果へ結びついているのかがわかりません。
まだコンバージョンの設定がお済みでない場合は、ぜひ今回の記事を参考にしてみてください。
広告効果がリアルにどのくらい得られているのか、具体的な数字で把握することができます。
コンバージョンとは?
コンバージョンの設定を行う前に「コンバージョン」が何かをおさらいしておきましょう。
以下は、コンバージョンの具体例です。
- お問い合わせフォームの送信
- ショッピングカートの決済
- サービスへの会員登録
- アプリのダウンロード
- 来店の予約

このようなGoogle効果で得たい具体的な効果を「コンバージョン」と呼びます。
Google広告で集客したお客様を導く「ゴール」とも言い換えることができるでしょう。
Google広告では、管理画面からきちんとした手順で設定することで、上記のようなコンバージョンの発生を記録できます。
広告を出すなら、いったいその広告でどのくらいの効果が得られているのかを知りたいはずです。
コンバージョンの発生を記録し、その数や発生率を振り返れば、費用対効果が明らかになります。
費用対効果とは?
例えば、以下のようなものです。
- 1,000円の広告費が、10,000円に相当するお問い合わせ1件に結びついている
- 500円の広告を出せば1,000円の商品が1つ売れる
- 2,000円の広告費で会員を1人増やせる
コンバージョンを設定しておくと、上記のような、費用に対しての効果を具体的に掴めます。
広告を出したまま放置するより、効果が明確になるので、予算の立て方や広告の出し方を改善することにもつながるでしょう。
「コンバージョンとはなにか?」をさらに詳しく知りたい人は以下の記事に目を通してみてください。
Google広告だけでなく、webマーケティング全般に通用する「コンバージョン」に関する知識が身につきます。
コンバージョンが何かを理解できたら、以下の設定を進めていきましょう。
Google広告のコンバージョンを設定する手順
Google広告でコンバージョンを計測するための設定は、以下の2ステップです。
- 1. Google広告の管理画面でコンバージョンを登録する
- 2. コンバージョンタグをサイトへ設定する
2ステップの流れを図解付きで詳しく説明していきます。
1. Google広告の管理画面でコンバージョンを登録する
まずはGoogle広告へログインします。
ログイン後の管理画面が以下です。
【ツールと設定】アイコンをクリックしましょう。
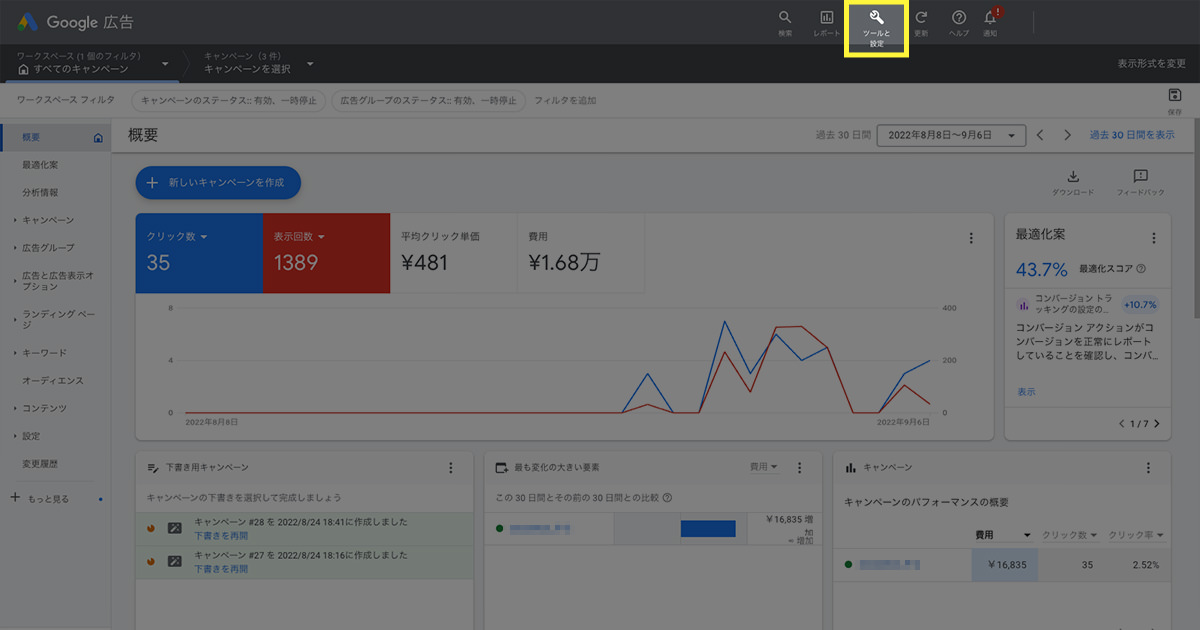
メニューが開きました。
【コンバージョン】へ進みます。
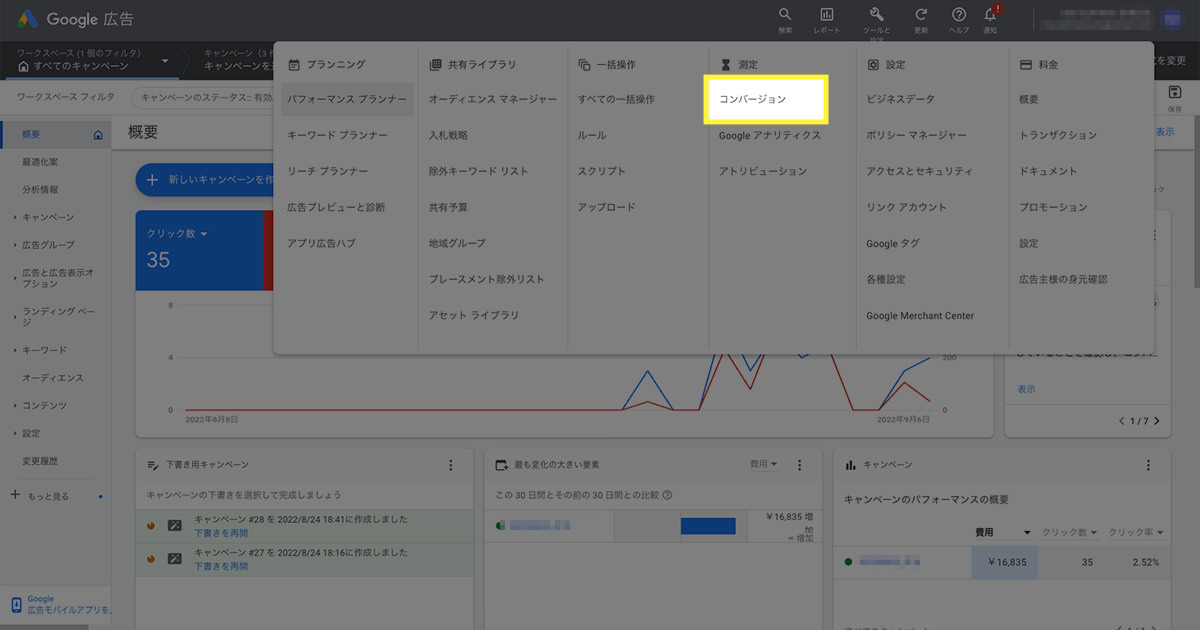
Google広告へ登録したコンバージョンが一覧で表示されます。
はじめてコンバージョンを登録する場合は何も並んでいません。
【+新しいコンバージョン アクション】を押して、新たにコンバージョンを登録していきます。
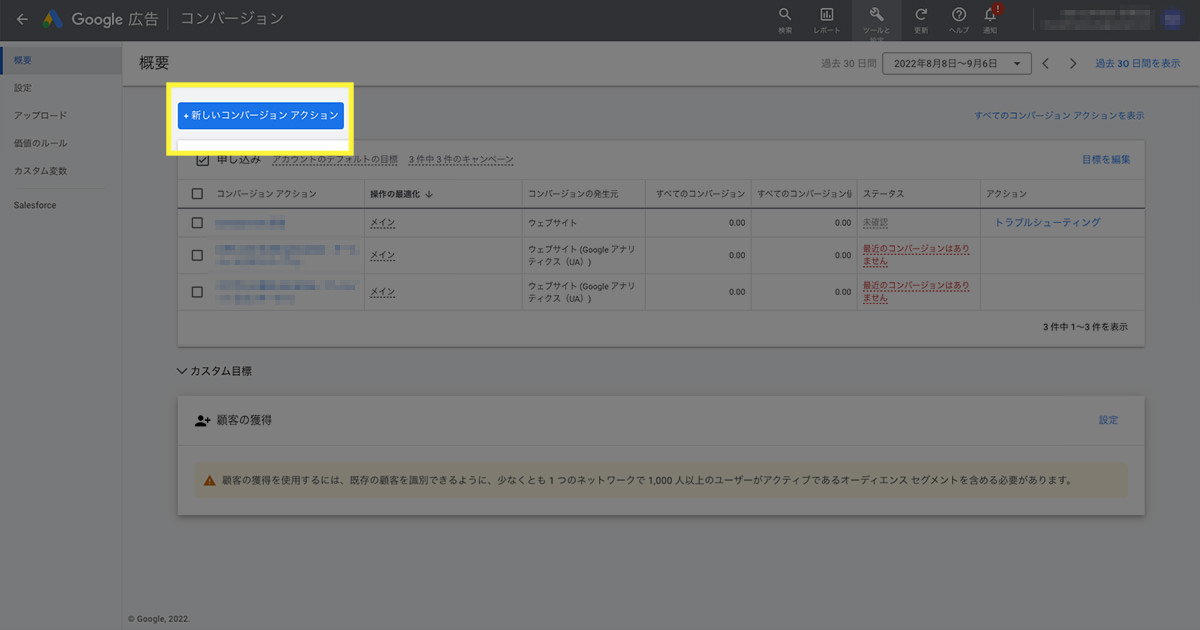
コンバージョンを測定する対象を選びます。
- ウェブサイト: 測定対象がホームページ、ネットショップ、LP、ブログ等なら選択しましょう。
- アプリ: iPhoneアプリ、androidアプリが測定対象の場合です。
- 電話件数: 広告から電話がかけられた場合を計測したいなら選びます。
- インポート: データを読み込みコンバージョンを設定できます。
今回は「ウェブサイト」を選びました。
以下、ウェブサイトの場合の手順となります。
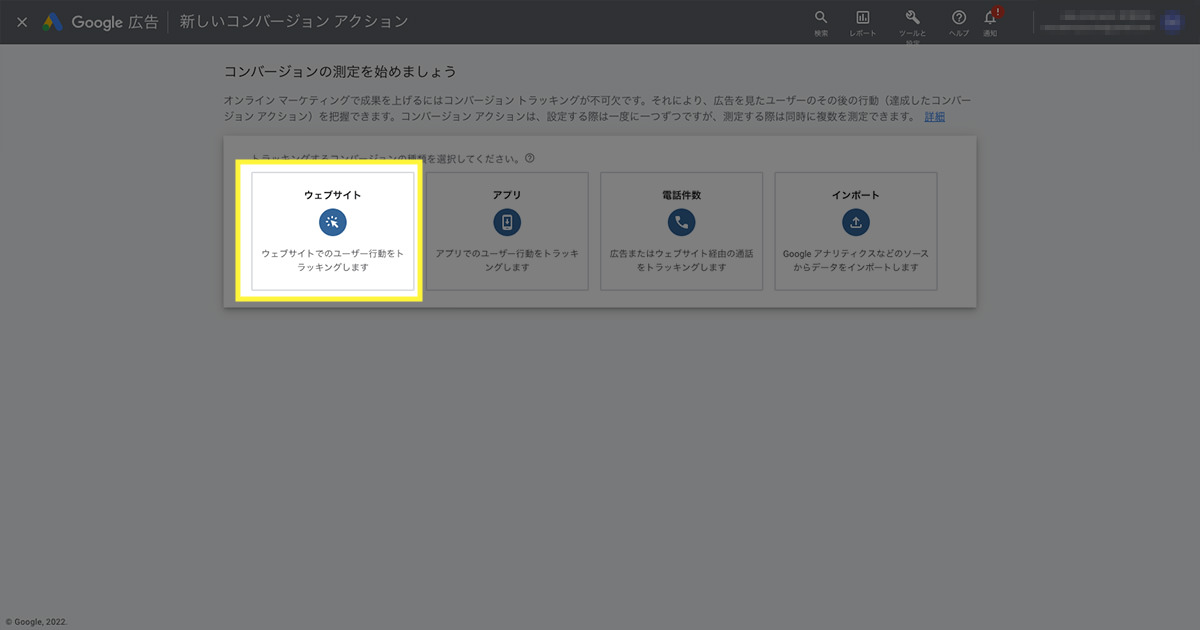
コンバージョンを測定するサイトのURLを入力します。
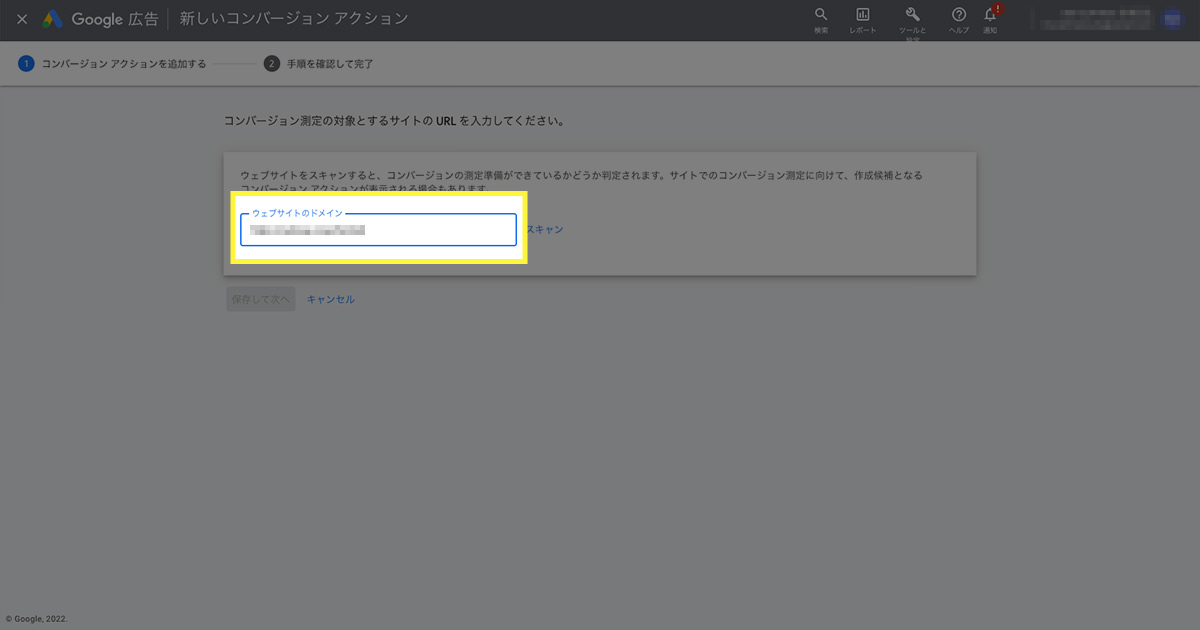
スキャンを押します。
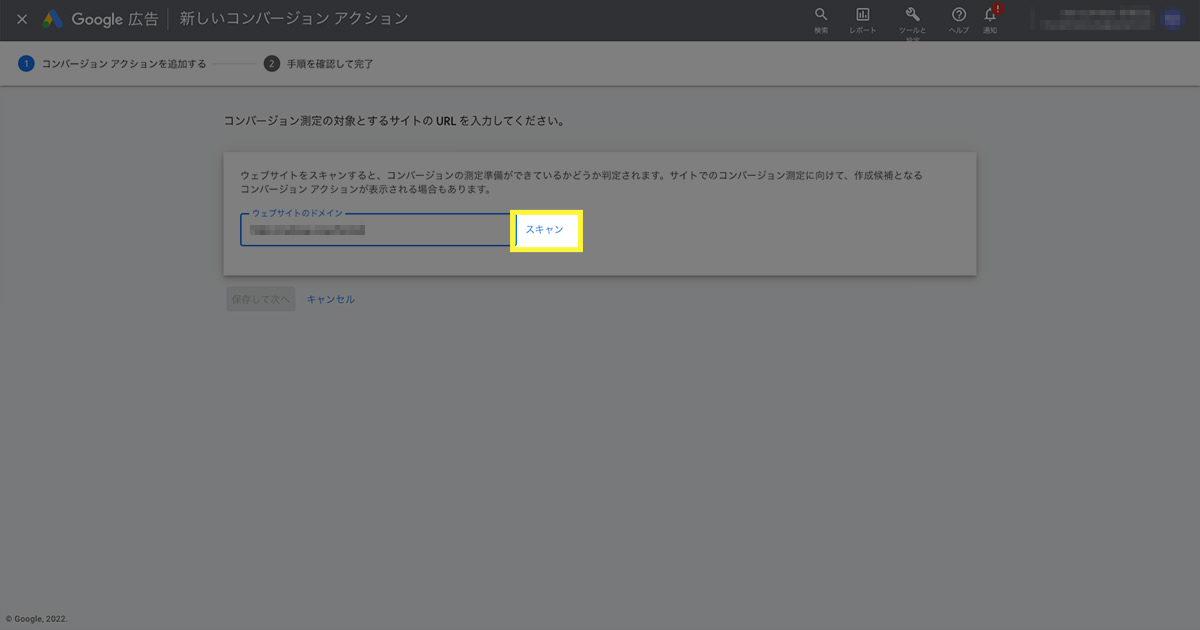
Googleがサイトを読み込んだあと、コンバージョンを設定するための画面が現れます。
コンバージョンを設定する方法は2通りあります。
- 自動
- 手動
自動の場合は以下の部分を入力します。
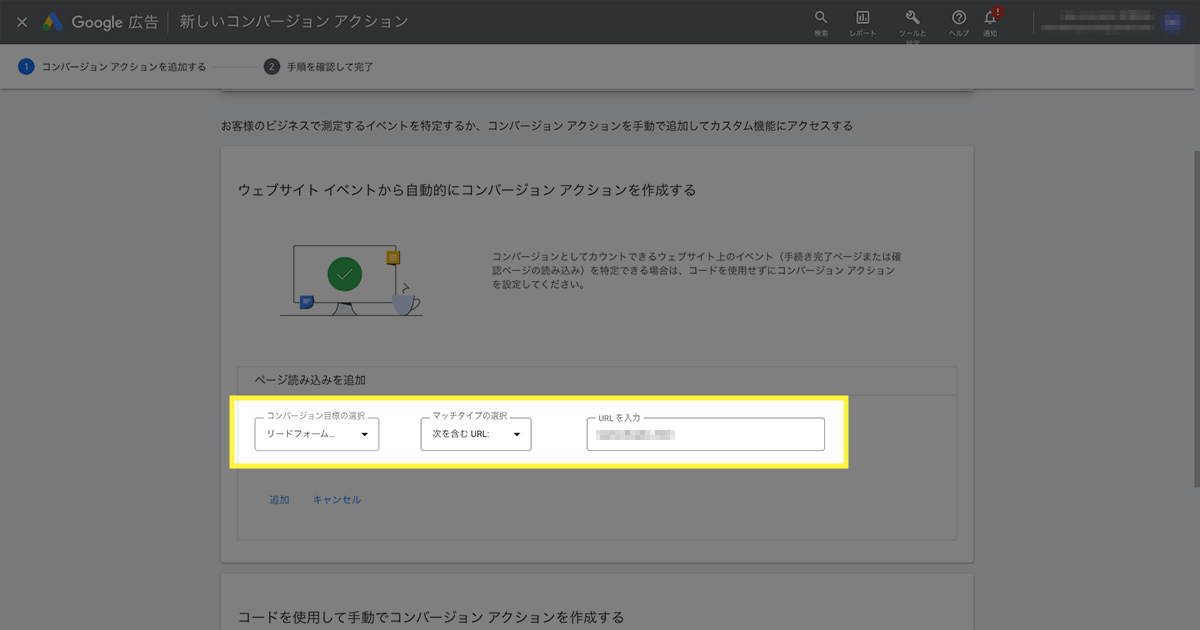
今回の例では「お問い合わせフォームの送信」をコンバージョンとして設定することにしました。
計測対象のサイトでは、お問い合わせフォームが送信されると、完了画面(thanks.html)を表示します。
完了画面の表示をコンバージョンとして検知する場合、表内の【例】にあるような設定となります。
| 入力項目 | 内容 |
|---|---|
| コンバージョン目標の選択 | コンバージョンに当てはまるものを選びます。 【例】リードフォームの送信 |
| マッチタイプの選択 | 以下から選択します。
【例】次を含むURL |
| URLを入力 | コンバージョンが発生するURLを入力します。 【例】thanks.html |
以下はコンバージョンを手動で設定する場合の方法です。
【+手動でコンバージョン アクションを追加】をクリックします。
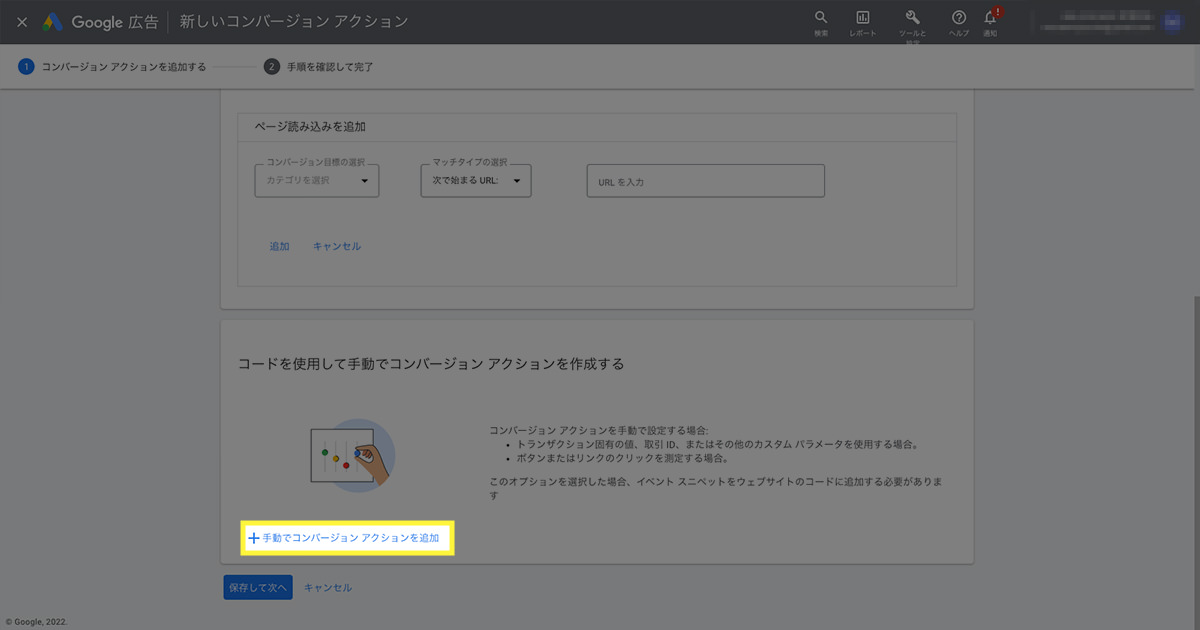
入力項目のそれぞれを適切に埋めていきましょう。
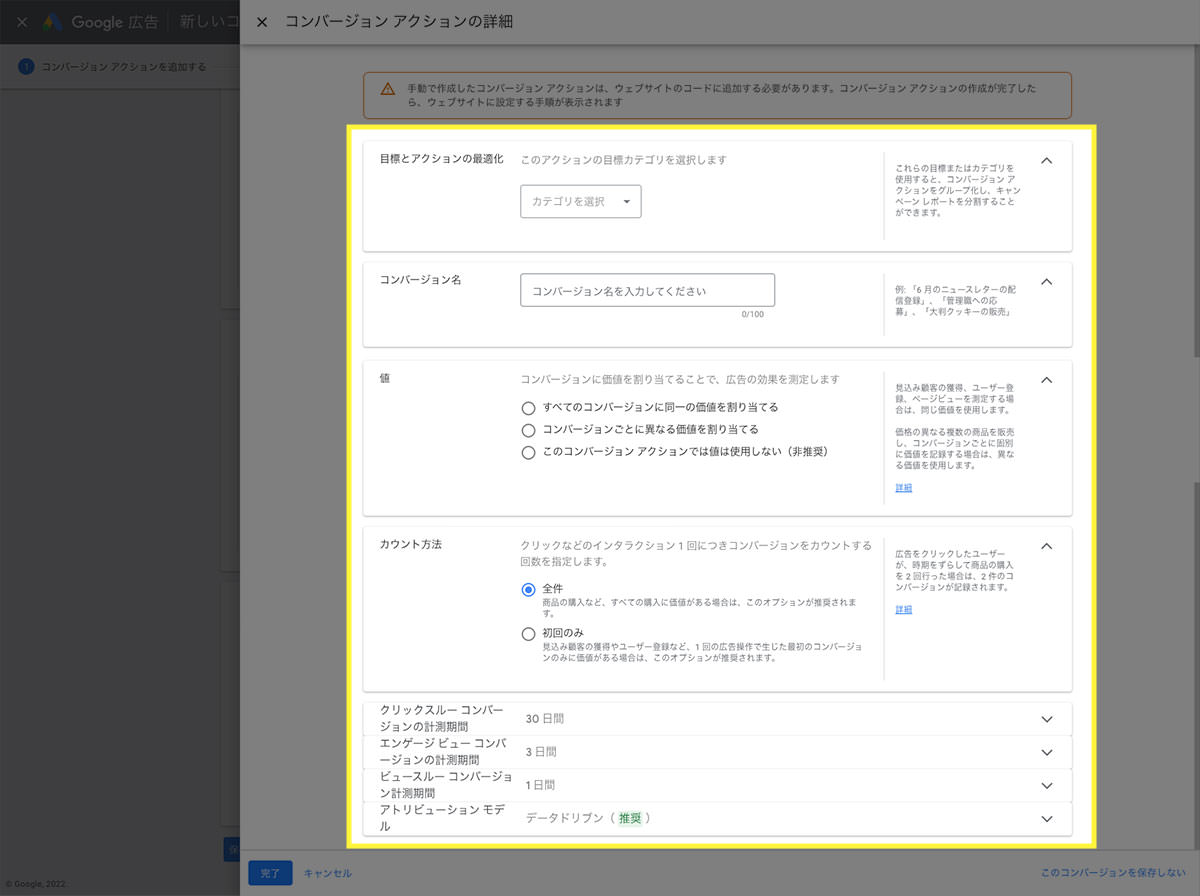
自動の場合と同じく「お問い合わせフォームの送信」をコンバージョンとして登録していきます。
手動で登録する場合は、例えば、「コンバージョンの対価となる金額」のような詳しい情報をコンバージョンへ与えられます。
今回は、お問い合わせフォームの送信によって得られる売上が10万円と想定し設定を行いました。
お問い合わせフォーム送信後の完了画面(thanks.html)をコンバージョンとして検知します。
表内の【例】を参考にしてください。
| 入力項目 | 内容 |
|---|---|
| 目標とアクションの最適化 | コンバージョンが当てはまるものを選びます。 【例】リードフォームの送信 |
| コンバージョン名 | コンバージョンに対して名称を付けられます。 【例】お問い合わせフォームの送信 |
| カウント方法 | コンバージョンを数える方法を選べます。 選択肢は2つです。
【例】初回のみ |
| クリックスルー コンバージョンの計測期間 | 広告をクリックしてからコンバージョンが発生するまでの期間。 ここで入力した期間内に発生したコンバージョンだけを記録します。 【例】30日間 |
| エンゲージ ビュー コンバージョンの計測期間 | 動画広告を見たあとコンバージョンが発生するまでの期間。 ここで入力した期間内に発生したコンバージョンだけを記録します。 【例】3日間 |
| ビュースルー コンバージョン計測期間 | 広告を見ただけの人があとでコンバージョンへ達成するまでの期間。 ここで入力した期間内に発生したコンバージョンだけを記録します。 【例】1日間 |
| アトリビューション モデル | 複数の広告を出している場合に、それぞれの広告の効果を分析する方法を選択できます。 専門性の高い選択項目なので、また別の機会に詳しく取り上げる予定です。 【例】データドリブン |
入力【完了】ボタンを押せば、コンバージョンを登録するための作業は完了です。
次は、計測対象のサイト側へコンバージョンを検知するための手を加えていきます。
2. コンバージョンタグをサイトへ設定する
コンバージョンを登録後、以下の画面が現れます。
コンバージョンを計測対象のサイトへ登録する方法は3種類。
- 1. サイトコードの編集
- 2. ウェブ担当者にメールで手順を送信
- 3. Googleタグマネージャーを使用する
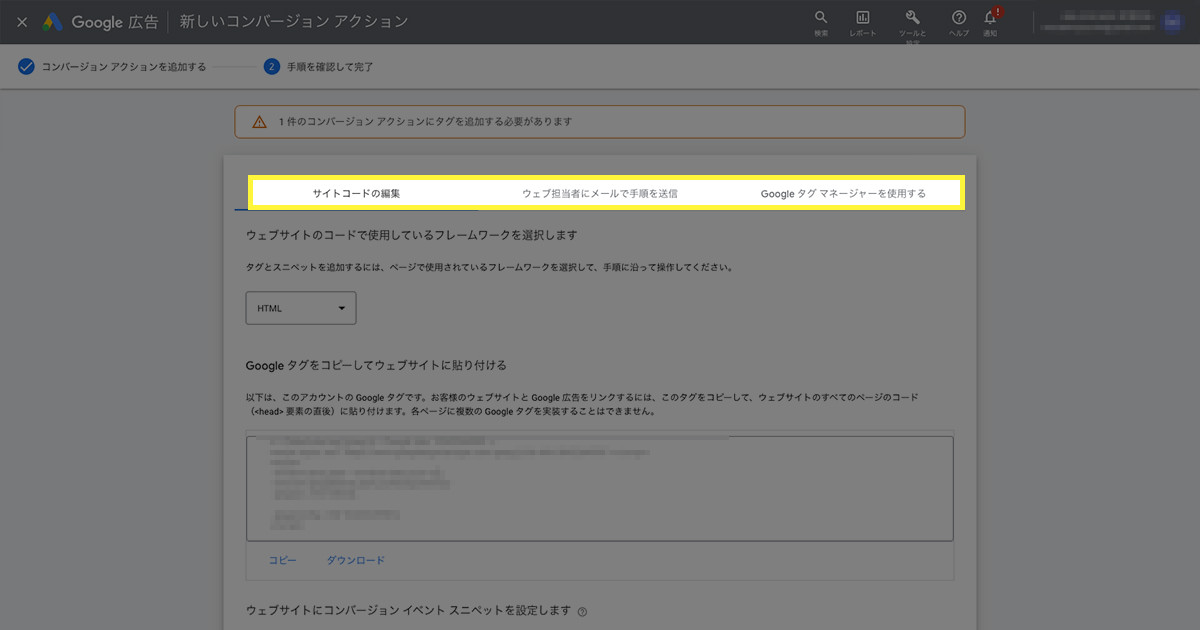
広告運用を代行業者へ任せている場合は「2. ウェブ担当者にメールで手順を送信」を選択。
自分で設定する場合、おすすめなのは「3. Googleタグマネージャーを使用する」方法です。
【Googleタグマネージャーを使用する】タブをクリックすると現れる以下の2つをGoogleタグマネージャー側へコピペするだけの手間で済みます。
- コンバージョンID
- コンバージョン ラベル
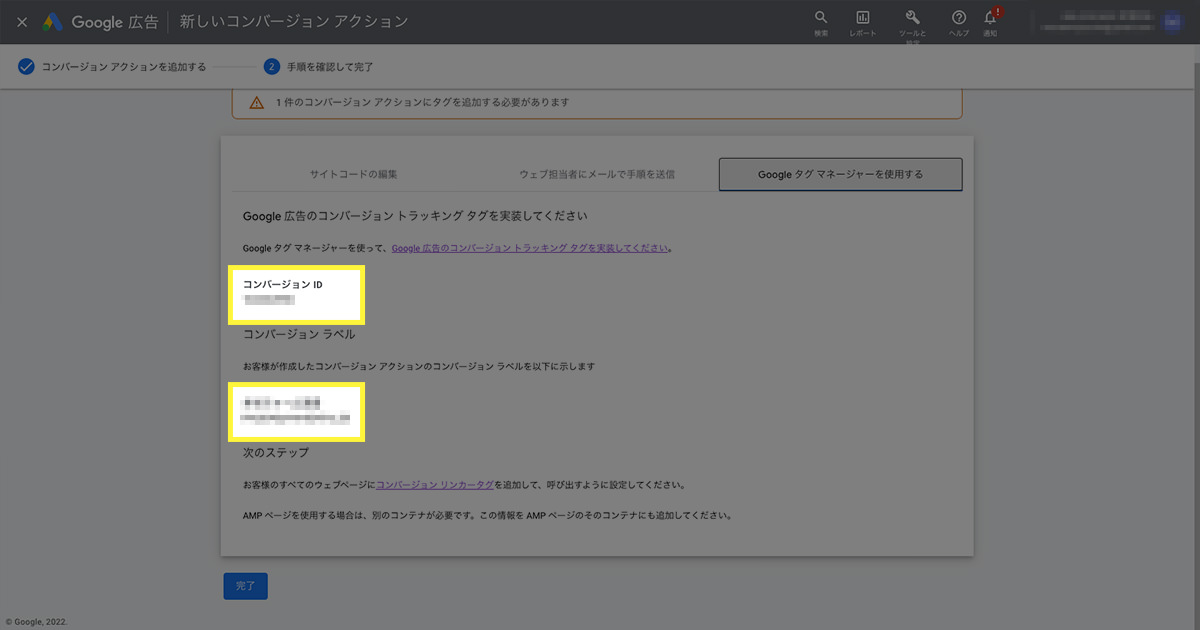
以上でGoogle広告側でのコンバージョンの設定は完了です。
ここからはGoogleタグマネージャーでコンバージョンを計測するための設定が必要になります。
Googleタグマネージャーの基本的な使い方から学習したい人は以下のリンク先をご覧ください。
Googleタグマネージャーに関する基本知識を身につけたあと、コンバージョンを設定できます。
早速、コンバージョンの設定を始めたい人は以下のリンク先からお読みください。
読み終わったらシェア!
SEOサービス【丸投げOK】ウェブさえがSEOに強い記事を作成します
SEOに強い記事は書けていますか?
クラウドソーシングのライターで満足できていますか?
実績10年以上のウェブさえが、このブログで見られるような記事をお作りします。
SEOだけでなくCVも意識。企画から公開までのすべての作業をお任せいただけます。