初心者に一番おすすめ!WordPressローカル環境へのインストール方法

今回は、もうめちゃくちゃにWordPressをいじくりたおせる方法をお伝えします。
- 個人的にWordPressを学習している人
- クライアント用にWordPressをカスタマイズしたい人
上記に当てはまるあなた、必見の方法です。
Xでも紹介しました。
WordPressをめっちゃくちゃいじくりまわしたいっていうなら、この方法がおすすめ。
✋WordPressを勉強中
✋新しくカスタマイズ/プラグインを試したいって人はどうぞ。
Localっていうアプリを使えば、(添付の動画みたいに)30秒で何個でもWordPressを手元のPCにインストールできます。… pic.twitter.com/u2sCThNsdl
— ウェブさえ (@websae2012) March 26, 2024
目次
WordPressをいじくりまくりたいとき、困ること

ちょっとしたミスが大事故につながる(涙)。
例えば、レンタルサーバーへインストールしたWordPressをいじくりながら、スキルアップに励んでいる人が多いと思います。
でも、その方法だと不具合が発生すると、公開中のサイトへ影響してしまいますよね。
テーマのカスタマイズに失敗、画面が真っ白になって焦った人、いるでしょう。
新しいプラグインを試してみたら、画面が大量のエラーメッセージに覆われた、という経験のある人も多いはず。
失敗を恐れずいろいろといじくってみることが、WordPressの上達に一番の近道であることは間違いないのですが、上にあげたようなトラブルを考えると怖気づいてしまうの、わかります。
そこで、役立つのが今回の方法。
WordPressをいじくりまくるため「ローカル環境」へインストールしてみましょう!
WordPressをローカル環境へインストールすれば解決できる

第三者からの接触が可能なインターネット上ではなく、手元のPC内を「ローカル」といいます。
ここにWordPressをインストールできる環境を作れば、失敗を恐れる必要はありません。
- システム/プラグイン/テーマのバージョンアップ
- オリジナルテーマの開発
- テーマのカスタマイズ
- プラグインの開発
- プラグインのお試し
などなど、こうした作業に挑戦し、たとえ不具合が発生したとしても、それは自分のPC内だけの出来事で済みます。
ローカル環境へのWordPressインストール。難しくないの?
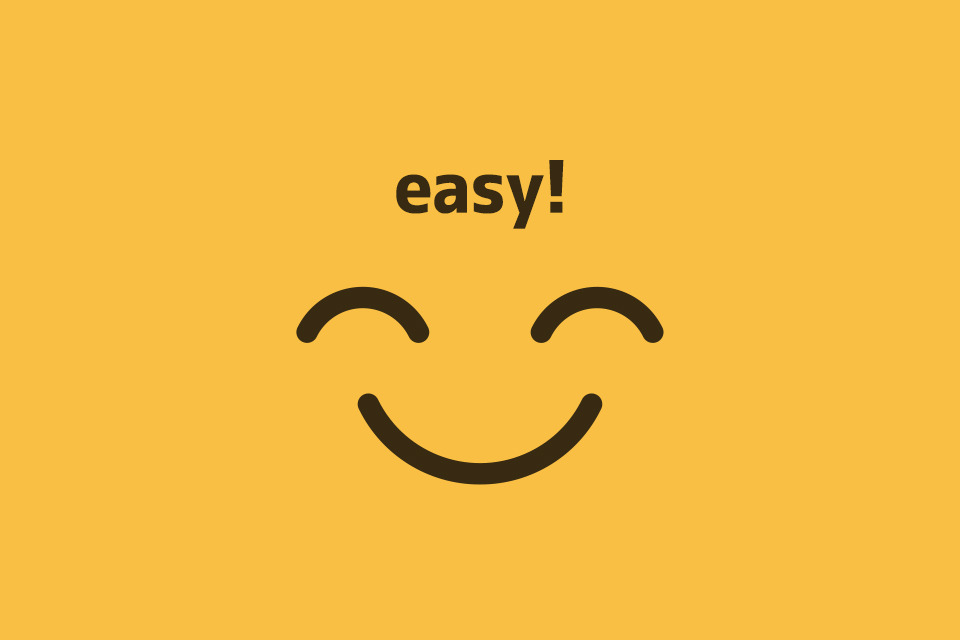
じつは、非常に簡単です。それ専用のアプリがあります。
「Local by Flywheel」という名のアプリ。無料でダウンロード可。
ダウンロード後の設定は画面の指示に従いクリックしていくだけです。
設定が済めば、新規でWordPressをインストールすることも、公開中のサイトの復元も可能。
以下に、そのための手順を図解付きで説明していきます。思う存分WordPressをいじくりながら勉強したいという人は、ぜひお試しください。
簡単! WordPressをローカル環境へインストールする手順
WordPressをいじくり放題の環境を手に入れるまでの手順は、大きく分けると以下の2つにわかれます。
- 1. Localでローカル環境を構築
- 2. WordPressをインストール
1. Localでローカル環境を構築
まずはアプリをゲット。以下のリンク先からダウンロードできます。
「Download for Free」をクリックします。
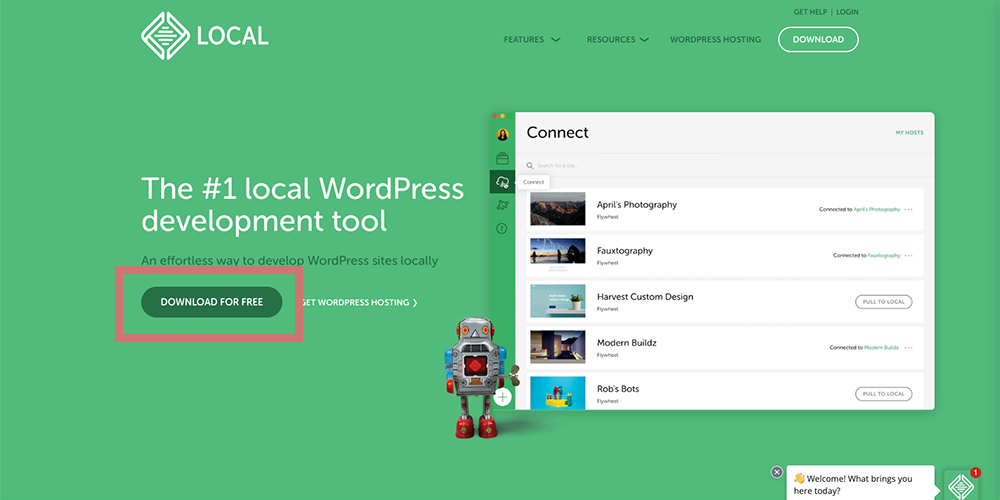
OSを選択します。
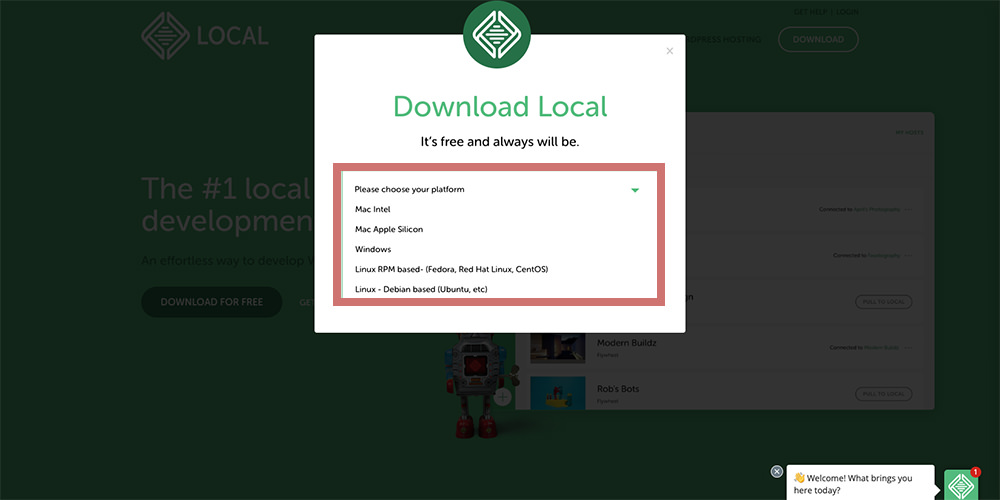
- Mac Intel
- Mac Apple Silicon
- Windows
- Linux RPM based
- Linux debian based
上記の中から選びます。
ほとんどの人はMacかWindowsでしょう。
Macの人は「Intel」か「Apple Silicon」で迷うかもしれません。
2020年以降のMacを購入した人は「Apple Silicon」が当てはまります。
選んだあとは「名前」「組織」「メールアドレス」を入力しダウンロードしましょう。
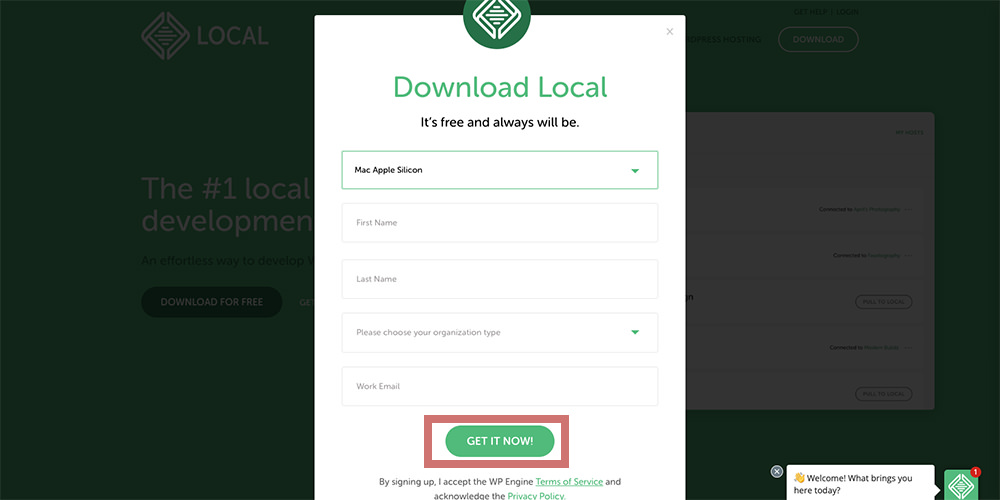
ダウンロード後のインストール用ファイル。クリックして開きます。
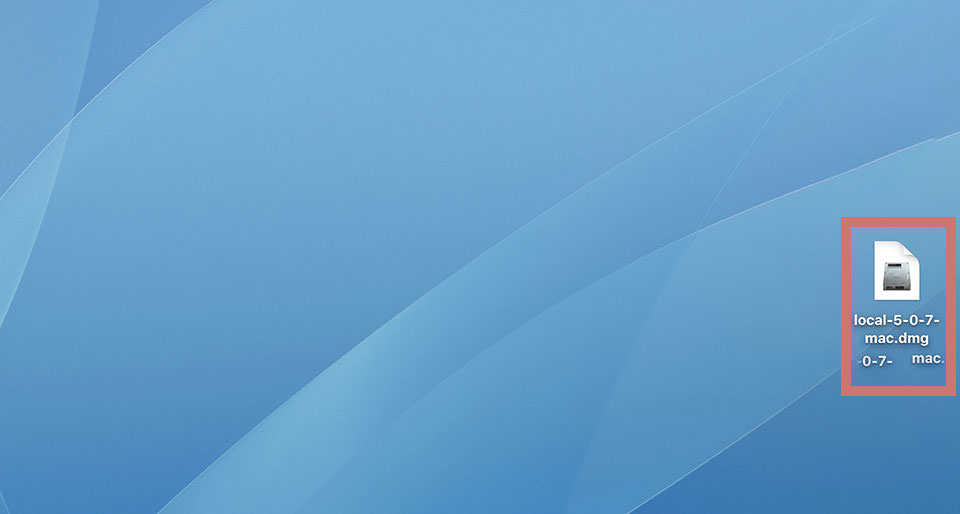
アプリのロゴをフォルダへドラッグすればインストールできます。
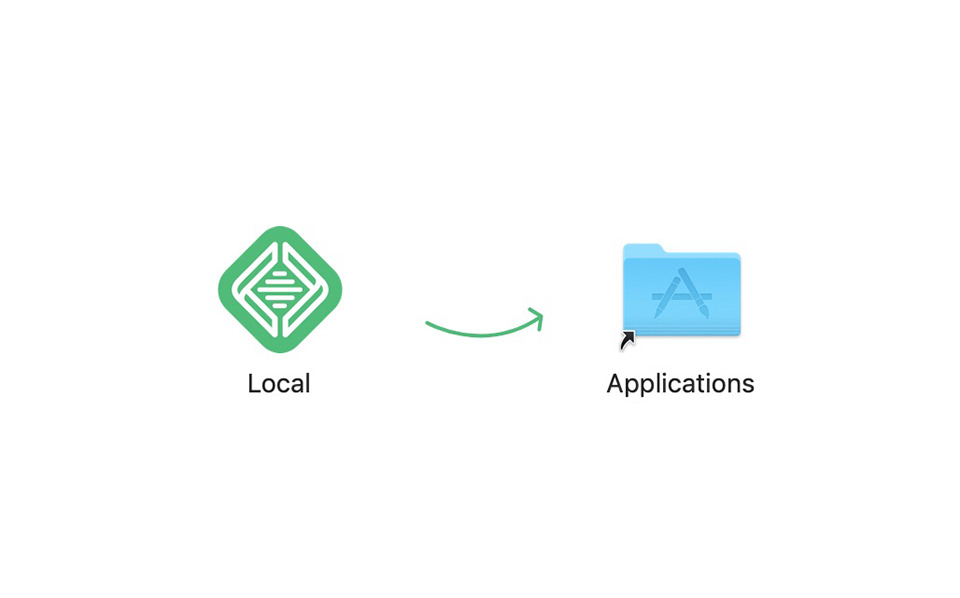
インストール後、アプリを開いてみましょう。以下のメッセージが現れます。「開く」をクリック。
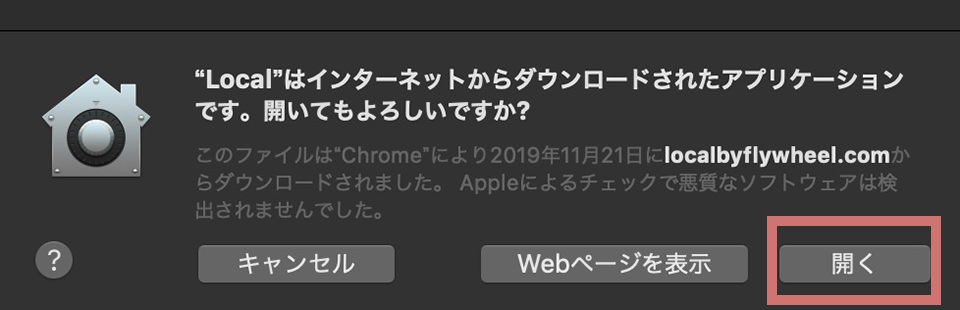
アプリ使用中に生じたエラーについて、報告に協力してくれるかどうかを尋ねるメッセージ。どちらでもお好きなほうを選んでください。
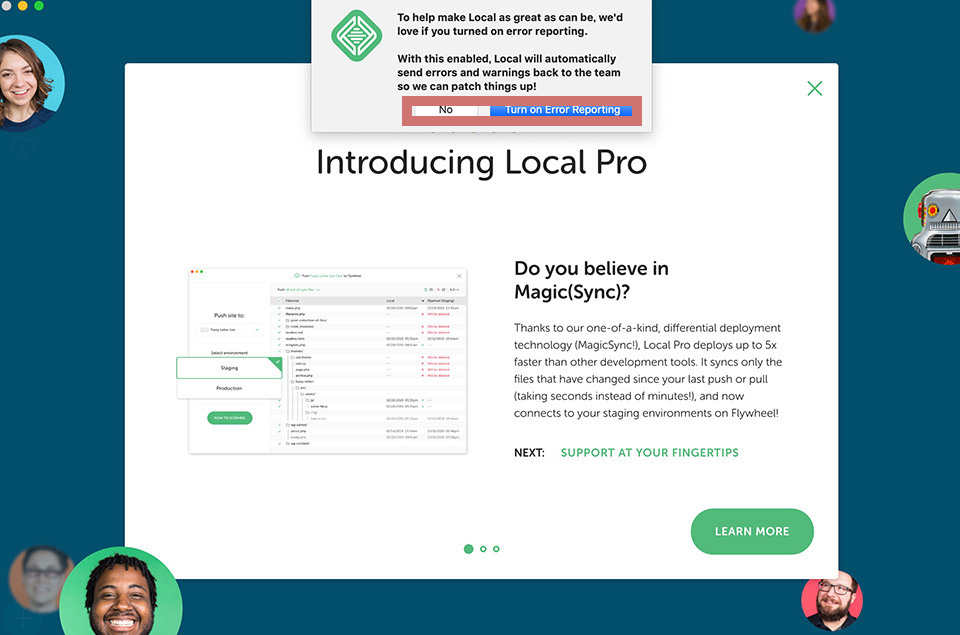
これでアプリのインストールは終了。
使い方の説明が画面の中央に現れます。読みたい場合は「Learn More」を。閉じてアプリを開始するには「X」で閉じます。
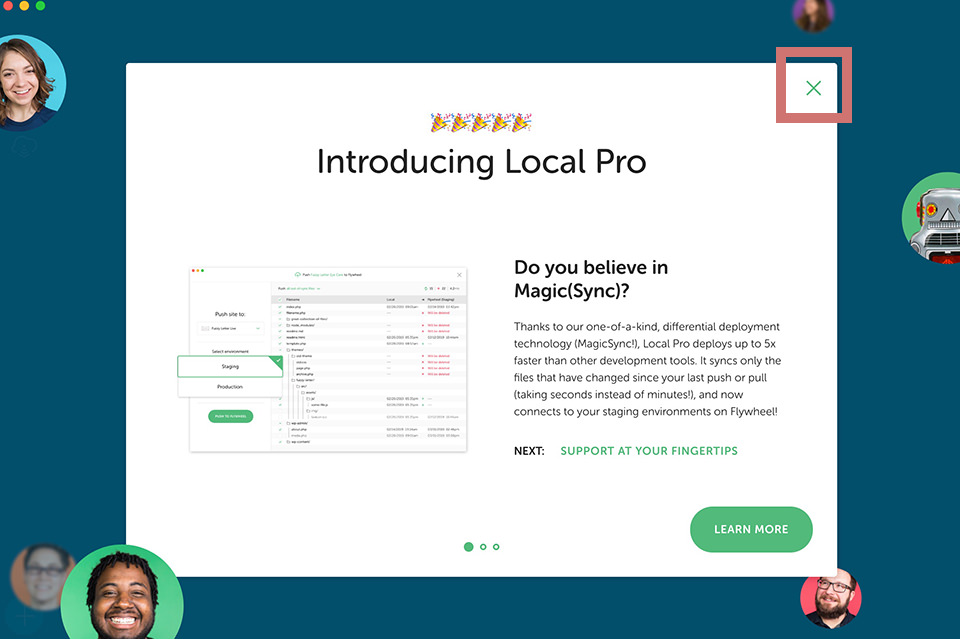
アプリのインストールは完了したので、次はWordPressをローカルへインストールしていきます。
2. WordPressをインストール
以下の2パターンについて方法を説明します。
- A. 新規サイトの場合
- B. 公開中のサイトをローカルへ複製したい場合
A. 新規サイトの場合
「CREATE A NEW SITE」を選択し「Continue」ボタンをクリックします。
「Create from a Blueprint」とは?
選択すると、プラグインやテーマなどを事前にインストールしたWordPressで始めることができます。
上級者用の使い方なので割愛します。
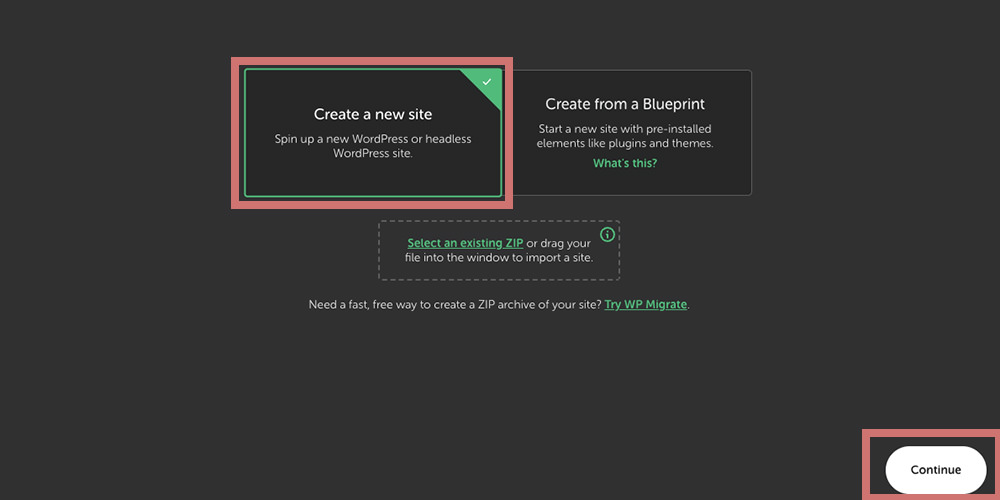
サイト名を入力します。なんでもOKです。
ここに入力した文字列が接続用のドメインになります。
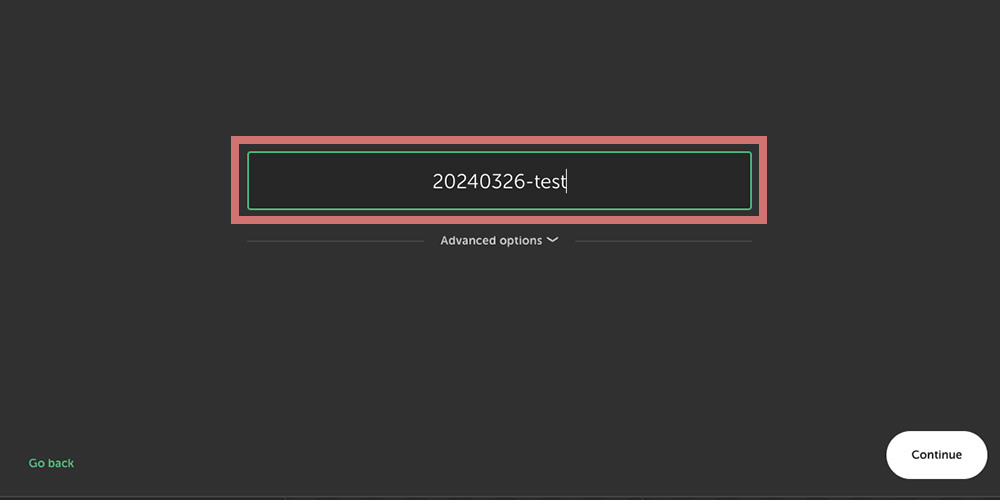
もし、ドメインやインストールの場所を細かく決めたい場合は【Advanced Option】をクリックします。
パネルが開き、それぞれ入力できます。
ほとんどの人はこのままでいいと思うので「Continue」ボタンをクリックして次へ進みましょう。
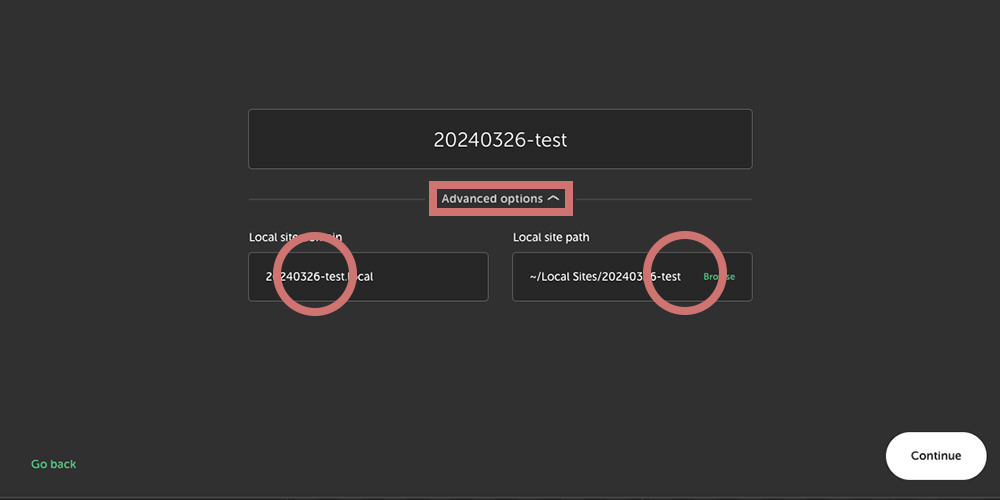
WordPressをインストールする環境を選択します。
- PHPバージョン
- サーバーの種類
- mySqlのバージョン
上記の3つが下線の部分に表示されてますね。
将来的にネットにアップして公開する場合は、公開予定のレンタルサーバーへ環境を合わせておきましょう。
下線に表示された環境のままインストールしてよければ「Preffered」を選択、「Continue」をクリック。
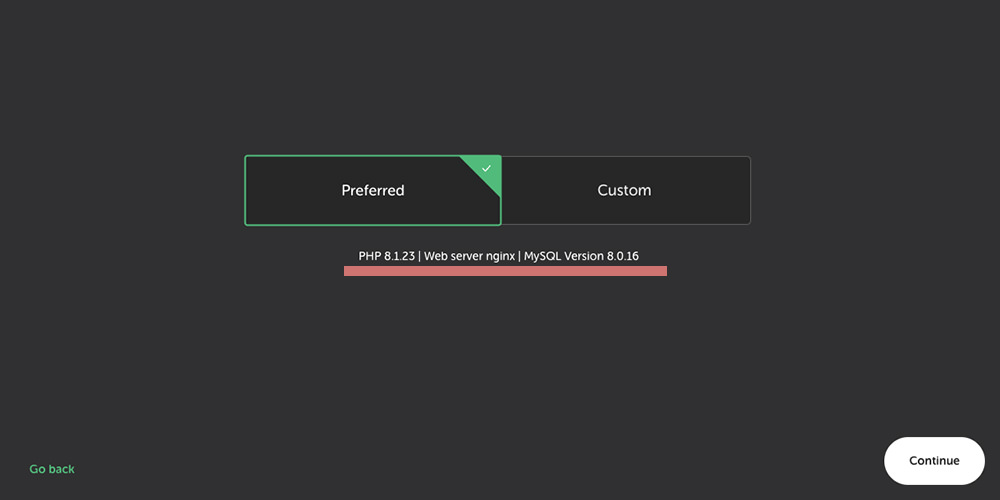
インストールする環境にこだわりたい人は「Customize」を選択するとパネルが開きます。
PHPバージョン/サーバー/mySqlのバージョンを選択後、「Continue」をクリック。
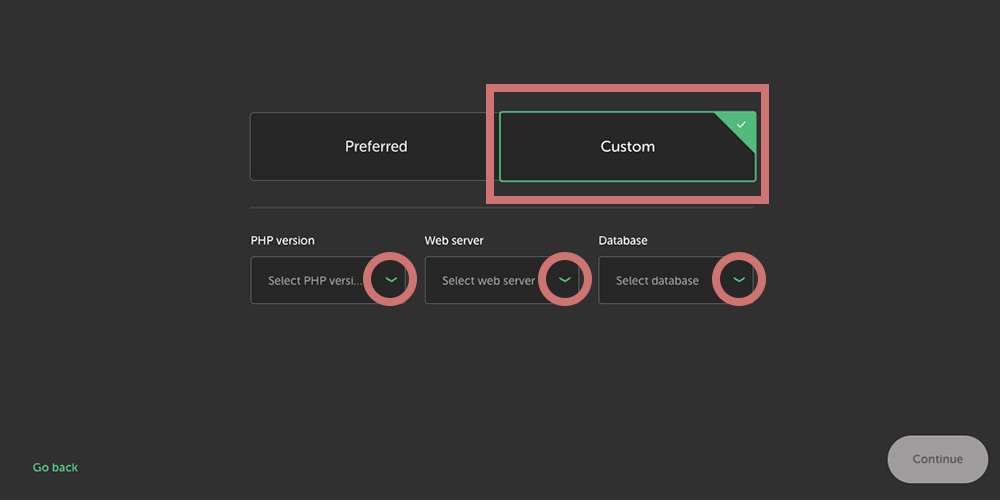
次は、WordPressの管理情報を決めます。
ユーザー名、パスワード、管理用のメールアドレスを入力。「ADD SITE」を最後にクリック。
ここにも「Advanced Option」が。
マルチサイト用の設定なので、ほとんどの人が無視していいでしょう。
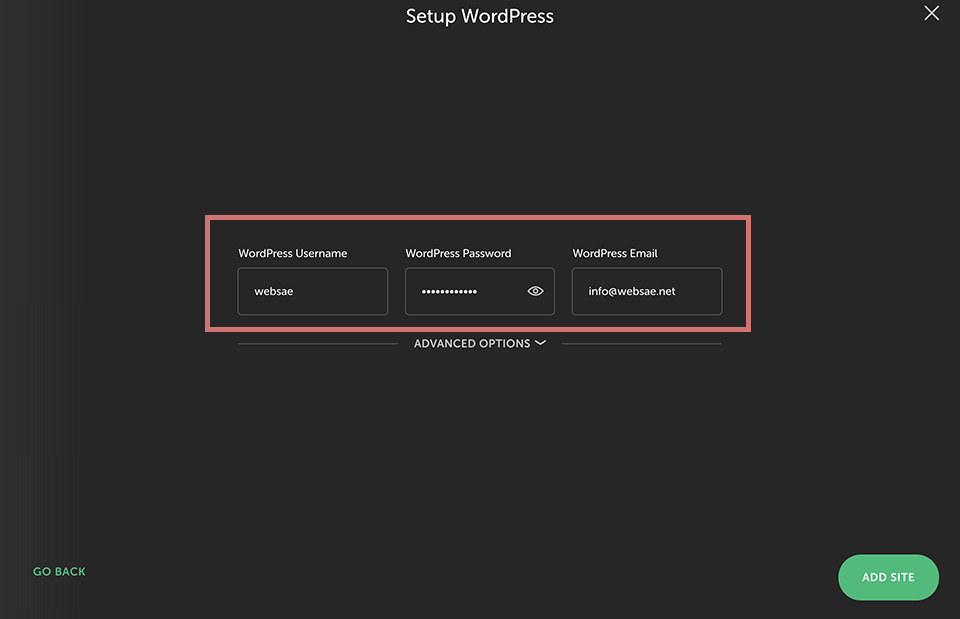
インストール完了!
「ADMIN」をクリックすると管理画面へ、「VIEW SITE」をクリックするとサイトのトップページがブラウザで開きます。
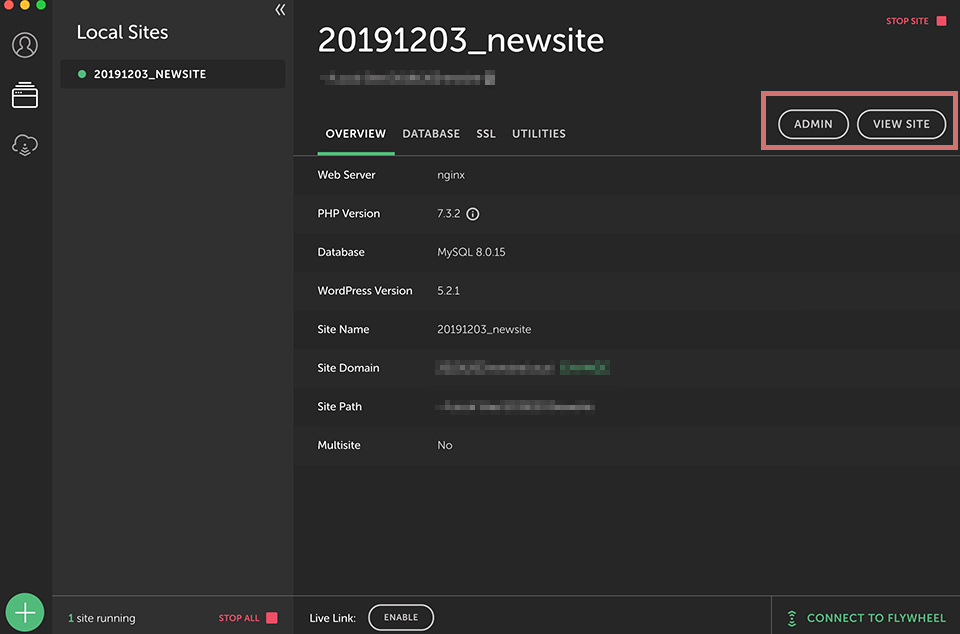
管理画面を開いてみましょう。
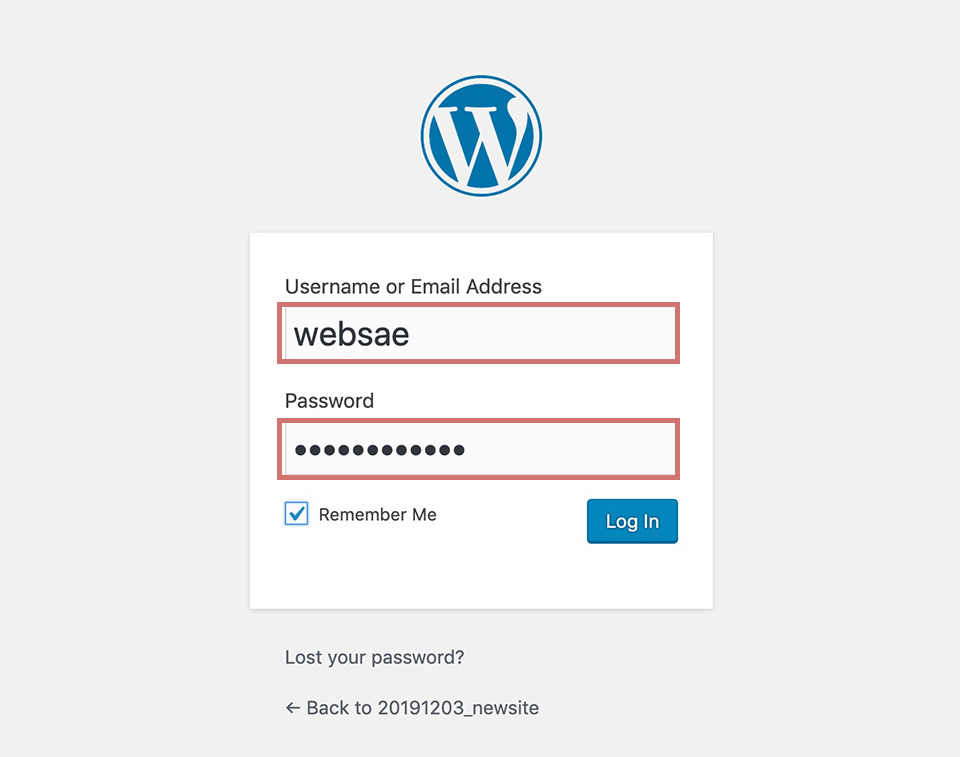
ログインすると、英語表記であることに気づきます。日本語環境へ変えるには「Setting > General」画面へ移動し、以下を「日本語」に変更します。
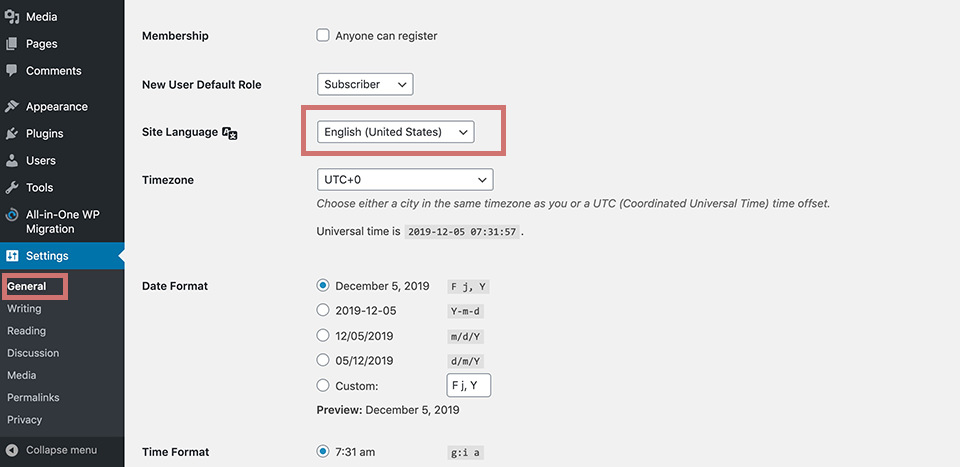
以上でWordPressの新規インストールは完了です。
続いて、公開中のサイトをローカルへ複製したいひと用の手順を説明します。
B. 公開中のサイトをローカルへ複製したい場合
プラグインを使うのが簡単です。
公開中のサイトの管理画面、「1. プラグイン > 新規追加」へ移動し、「2. All in One Wp Migration」を検索します。
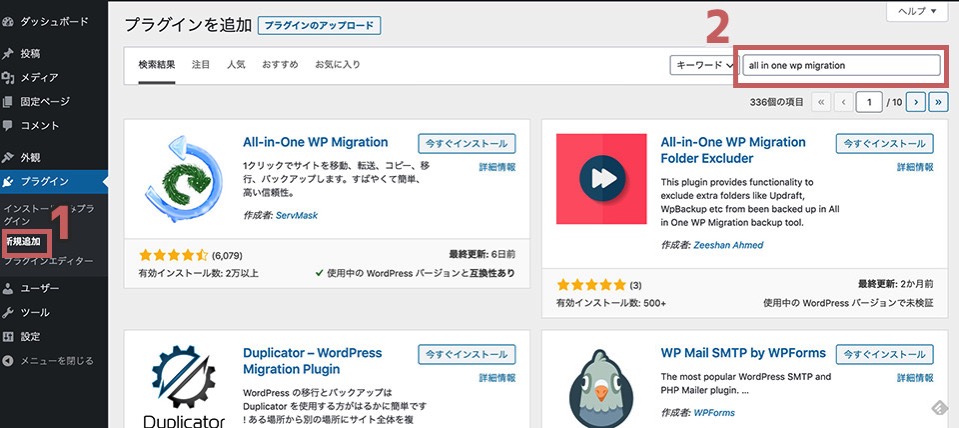
プラグインが見つかれば、インストールから有効化まで済ませます。
バックアップデータを作成します。「1. All in One Wp Migration > バックアップ」へ移動後、「2. バックアップを作成」ボタンをクリック。
その後、バックアップデータを作成する方法が選べます。「ファイル」を選んでください。
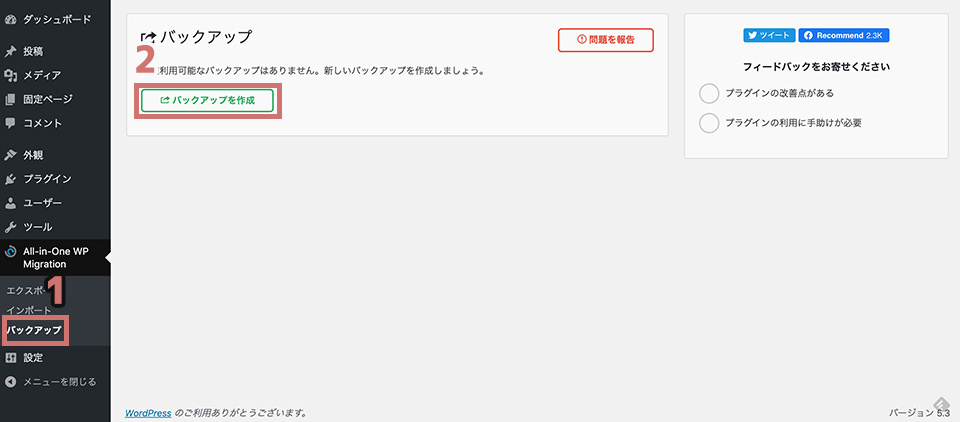
バックアップ完了後の画面。ボタンをクリック。バックアップデータがダウンロードできます。
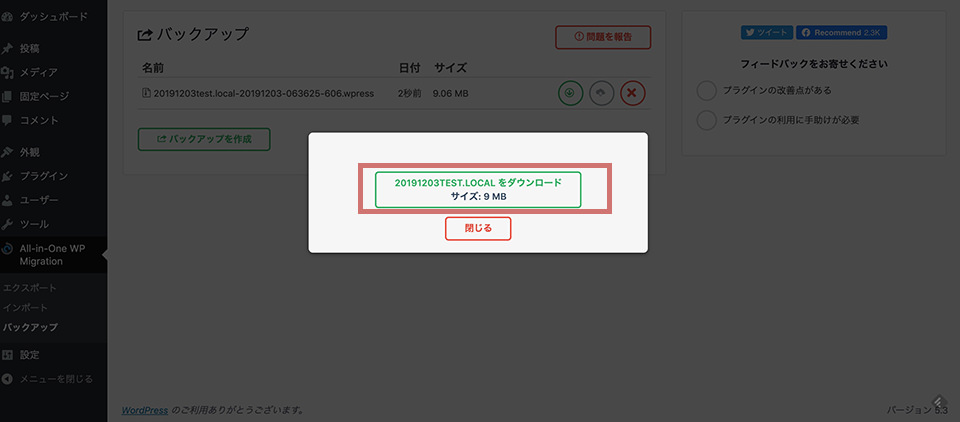
バックアップしたデータを使うため、今度はローカルサイトのほうの管理画面へ移動します。
公開中のサイトと同じ方法でプラグイン(All in One Wp Migration)をインストールします。
「1. All in One Wp Migration > インポート」画面へ移動し、「2. インポートエリア」へ先ほどダウンロードしたバックアップデータをドラッグ&ドロップ。
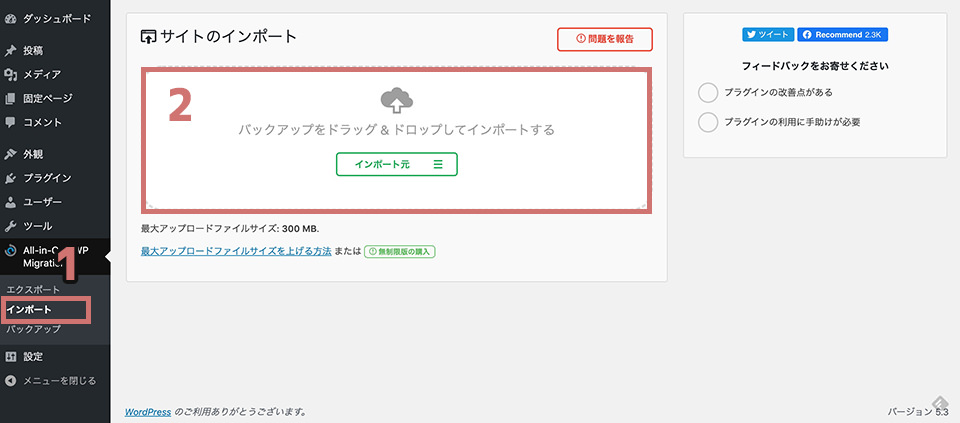
インポートとは、バックアップデータを取り込む作業のこと。「開始」ボタンをクリック。
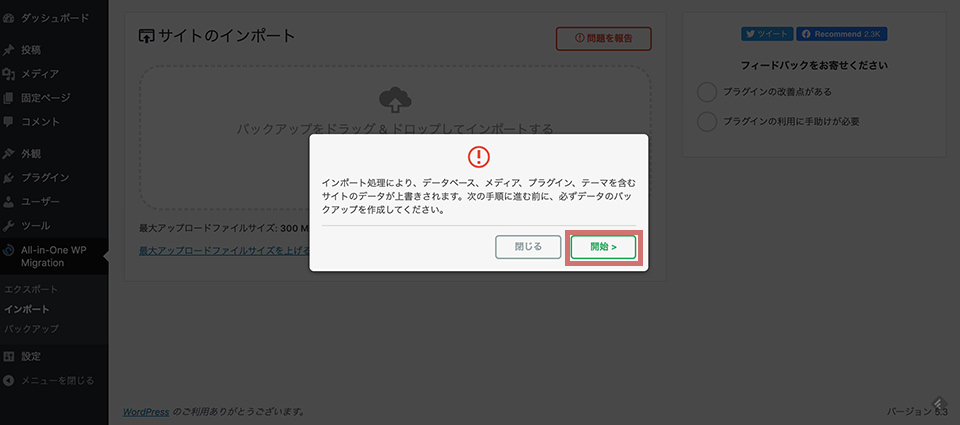
インポートが終了したメッセージが現れたら「完了」。公開中のサイトがそのままローカル環境へ複製できているはずです。
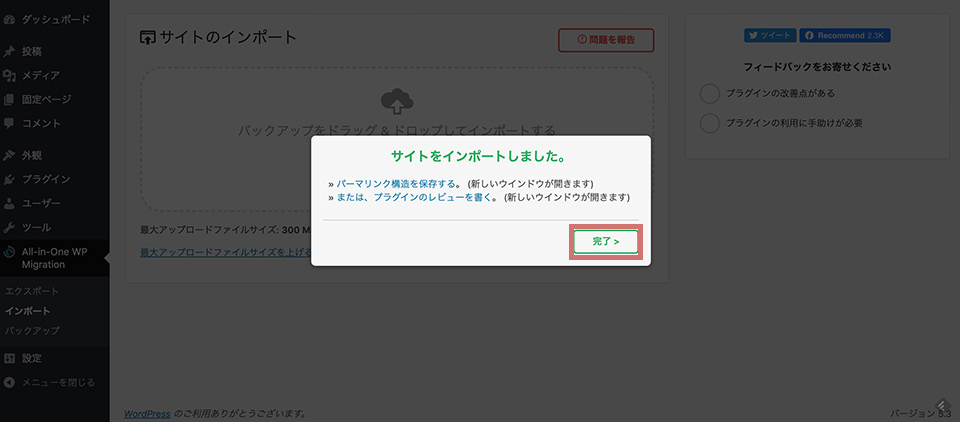
これでいじくり放題の環境が手に入りました。WordPressの勉強がはかどりますね。
公開中のサイトの複製は、他のプラグインを利用する方法もあります。今回の方法がうまくいかない場合は以下をお試しください。
- ドメイン変更ありのサーバー移転もお任せ!WordPressのバックアップ用プラグイン【All-in-One WP Migration】
- プラグインでWordPressを楽々お引っ越し!duplicatorならサーバー移転も簡単。
- プラグインを頼らずWordPressのサーバー移行。新ドメインでも大丈夫!
いじくっている途中に嫌気が指しWordPressをリセットしたいときは以下のプラグインが便利です。
読み終わったらシェア!










