ドメイン変更ありのサーバー移転もお任せ!【All-in-One WP Migrationの使い方】

WordPressのバックアップ。普通の方法だと初心者さんにはちとキツイ。
WordPressをバックアップするためには、システムファイルとデータベース、異なるデータの正しい扱い方を知っておかなければいけないからです。
そこで便利なのがプラグインです。「BackWpUP」や「Duplicator」など、バックアップ用のプラグインはたくさん見つかりますよね。
今回紹介するのは「All-in-One WP Migration」。メリットは以下の3つがあります。
- バックアップから復元まで5クリック以内
- サーバーが移転する場合でも大丈夫
- ドメインが変わる場合も自動で対応
使い方が非常にシンプルなプラグインです。
バックアップは複数の方法で取っておいたほうが安心です。ぜひ今回の「All-in-One WP Migration」の存在も覚えておきましょう。
他のバックアップ用プラグインとの違いを比較
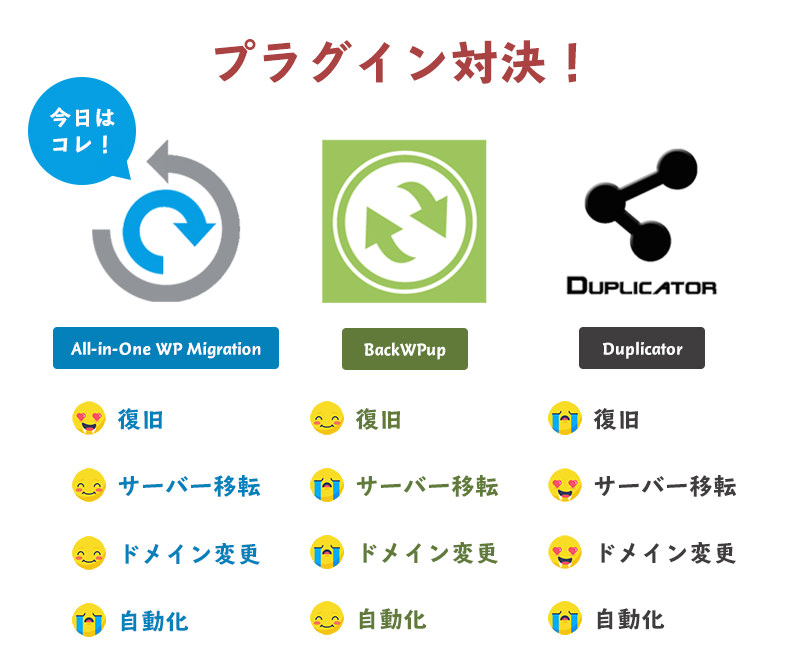
比較は主観です。極端に比べるために泣き顔を付けてみました。
今回の比較対象。
- BackWpUP
- Duplicator
2つともバックアップ用のプラグインとして有名ですよね。ウェブさえでもそれぞれ特集しました。
BackWpUpの特徴
毎日、週一、月一のようなスケジュールで自動にバックアップができるスグレモノ。
でもバックアップから復旧するための方法は、他のプラグインと比較すると少し難しい。他に手動でもいいので、復旧が簡単なプラグインを併用するのがいいでしょう。
Duplicatorの特徴
バックアップ系だと一番使っているプラグインですね。
サーバーを移転するとき特に重宝します。
移転先のサーバーにあらかじめWordPressをインストールしておく必要はありません。復元用のファイルをブラウザ経由で起動するだけ。
ドメインの変更が伴うサーバーのお引っ越しでも困難なく済ませられます。
All-in-One WP Migrationの特徴
今回紹介するプラグインです。
復元する場合は先にWordPress本体をサーバーへインストールしておく必要があるので、Duplicatorと比較するとひと手間増えてしまうのですが、全体的な使い方はめちゃくちゃシンプル。迷いません。
また、「WordPressのドメインだけを変更したい場合」にも使えます。
以下でバックアップから復元までの手順を流れに沿って説明していきます。その簡単さが伝わるはずです。
All-in-One WP Migration 使い方
- 1. All-in-One WP Migrationをインストール
- 2. エクスポート
- 3. インポート
わずか3ステップでバックアップから復元までが可能です。
1. All-in-One WP Migrationをインストール
まずはいつも通りの方法で、プラグインをWordPressへインストールします。
新規追加画面から検索したあと、インストール、有効化。
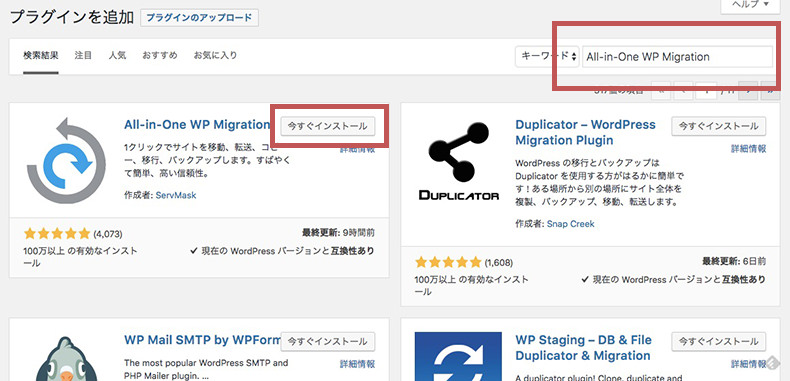
インストールが成功すると、All-in-One WP Migration用のメニューが現れます。
エクスポート/インポート/バックアップの3つだけ。非常にシンプル。
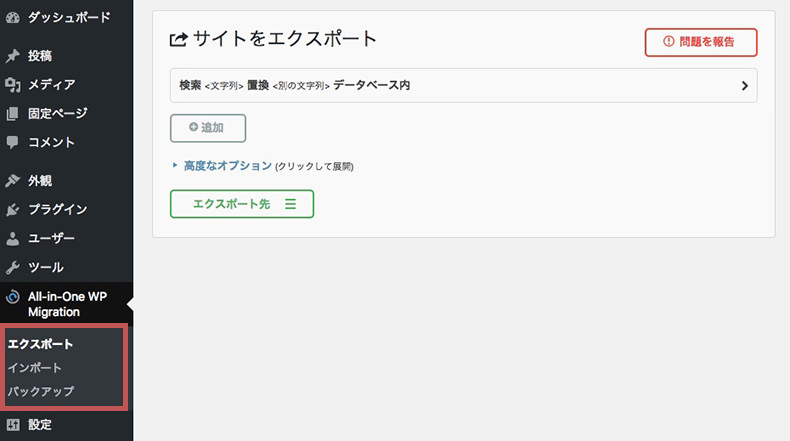
2. エクスポート
エクスポートは「データを吐き出す」という意味があります。バックアップデータを手元に取り出すという意味ですね。
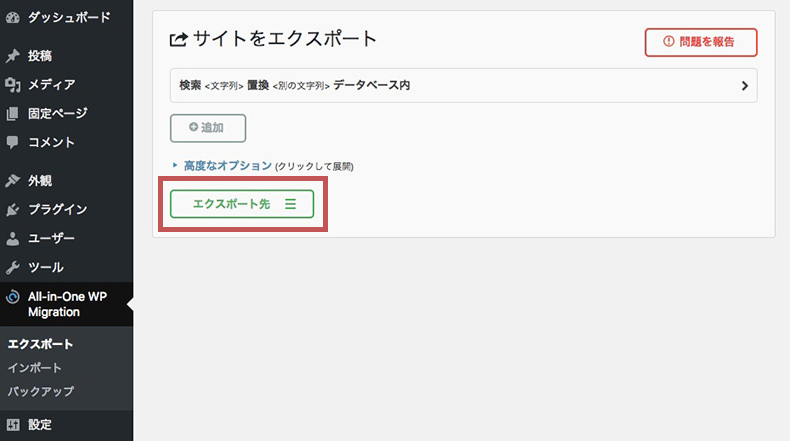
バックアップデータをエクスポートする先は以下の場所から選択できます。
- ファイル
- FTP
- DROPBOX
- GOOGLEドライブ
- AMAZON S3
- ONEDRIVE
- BOX
- MEGA
ファイル以外は有料オプションです。
1. 今回は無料で利用するのでファイルを選択。 2. エクスポートの準備ができたらクリックしてバックアップデータをダウンロードします。
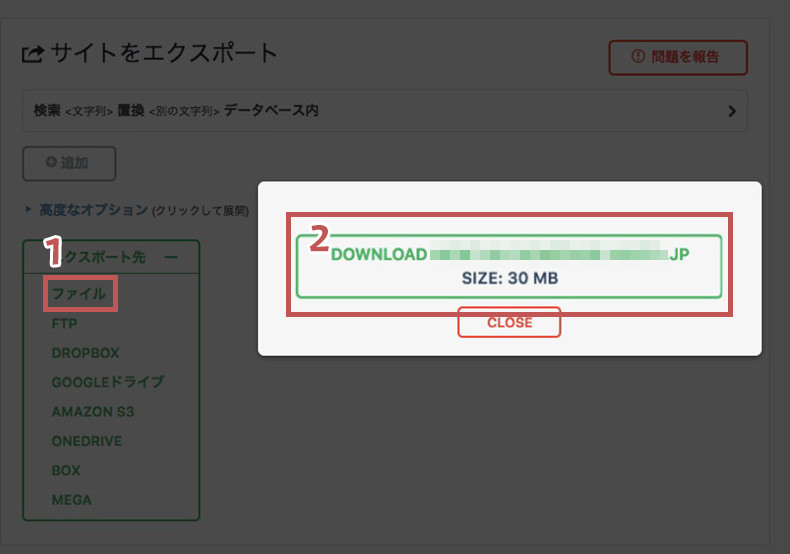
以下のデータをバックアップに含めない設定にもできます。
- スパムコメント
- 投稿リビジョン
- メディアライブラリ
- テーマ
- プラグイン
- データベース
無料プランでは512MBがエクスポートできる最大容量です。
超えてしまう場合はメディアライブラリやテーマをエクスポートしない設定にします。
メディアをエクスポートしない場合は、あとでFTP経由でメディアフォルダをダウンロードしておきましょう。テーマの場合も同じです。
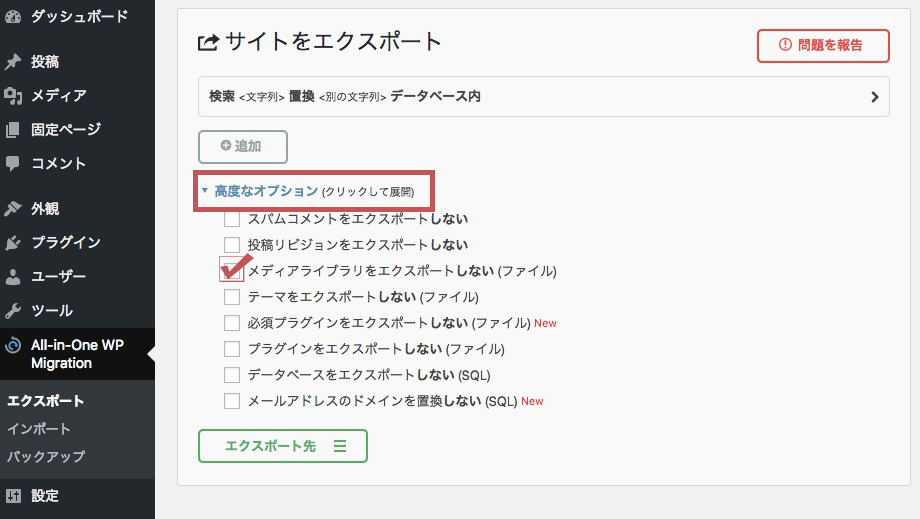
エクスポートするのと同時にデータの中で文字を置き換える設定も付いてます。
ドメインが変わるサーバー移転の場合は、自動でドメインの置き換えをしてくれます。ドメイン以外で復元時に置換えたい文字列があれば設定しておきます。
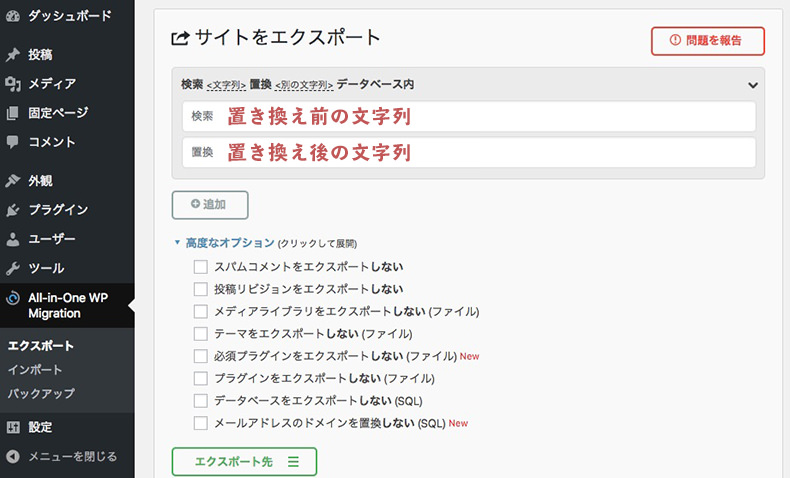
以上でバックアップは完了です。
3. インポート
ここからはバックアップしたデータを復元するための手順です。
普通にバックアップした場合の復元の方法は以下の2つの作業が必要です。
- WordPressのシステムデータをサーバーアップロード
- mySqlへのデータベースのインポート
ところが、All in one migrationを利用すると1アクションでおしまい。以下のエリアにバックアップデータをドラッグ&ドロップするだけです。
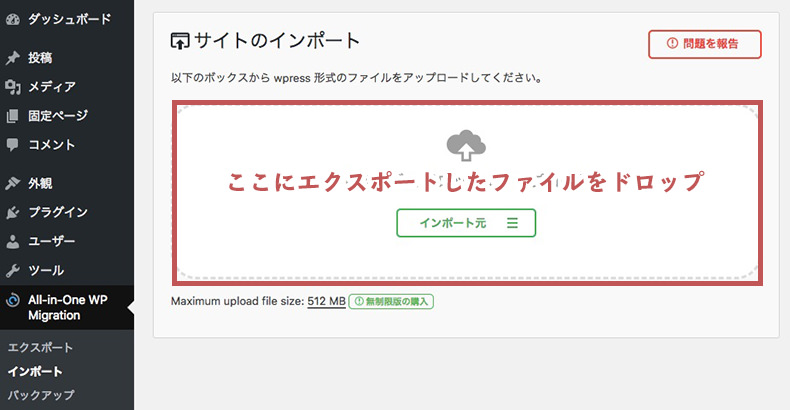
インポート経過中。
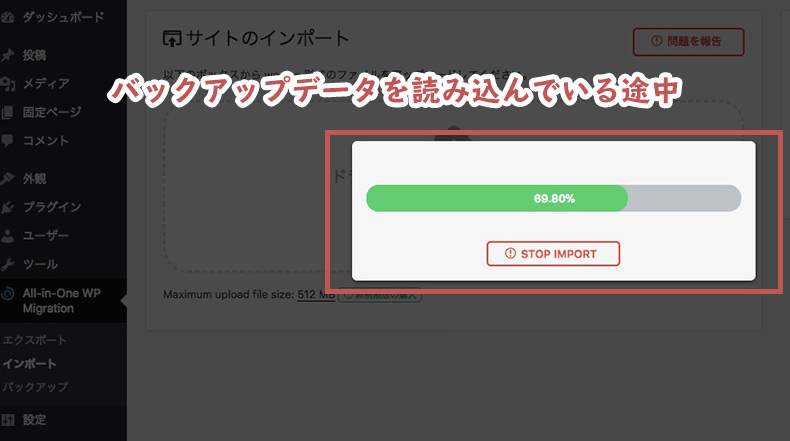
インポートが完了する前に、「サイトのデータ、データベース、プラグインの状態をバックアップどおりに上書きしますよ」という警告が現れます。PROCEEDが先にすすめるという意味です。クリック!
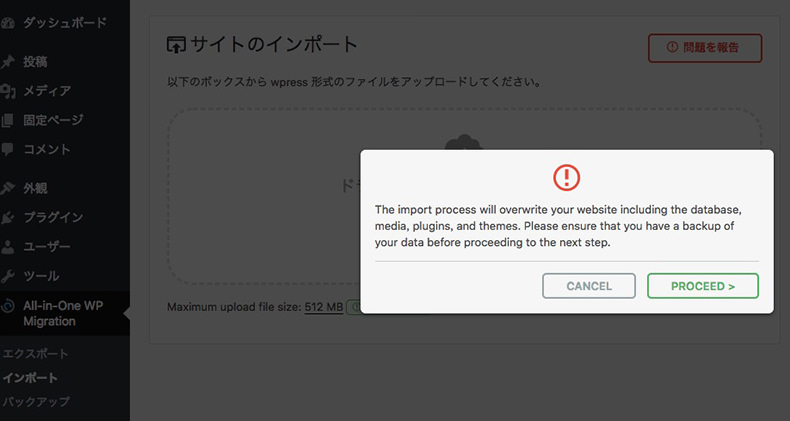
サイトを正常にインポートしました(嬉)。
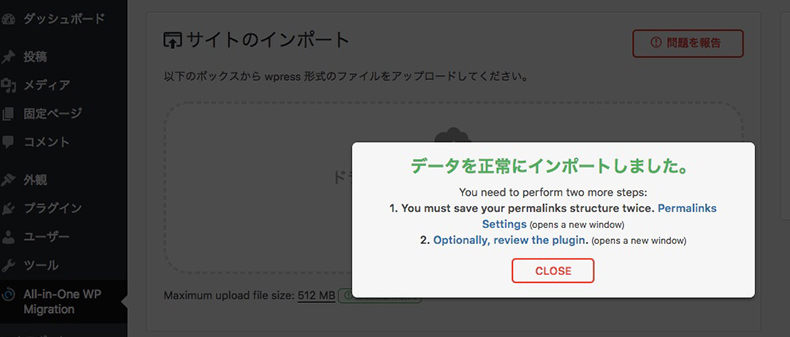
サイトの設定や表示具合を隅々まで確認してみましょう。問題なければ復元は完了です。
簡単でしたね。
- どうしても今回の方法がうまくいかない、めんどくさい……
- そんなあなたは、専門家に任せてみてはいかがでしょうか?
WordPressの引っ越しを丸投げできる便利屋へ依頼すれば、
面倒な作業から解放され、サーバー移転時のトラブルも避けられます。サーバーの移転に手こずっている人は検討してみてはいかがでしょうか?
以下から詳細を確認できます。
バックアップ用のプラグインは冒頭にも紹介した通り、BackWpUpやDuplicatorがあります。
レンタルサーバーによっては、特定のプラグインが動かないことも。もし他のプラグインが調子悪いときに今回のAll in one migrationwを使ってみるのもいいですし、それぞれ得意分野が異なるので場面ごとに使い分けるのもおすすめです。
僕の場合はこんな感じに使ってます。ご参考に。
- wpbackup: バックアップの自動化
- duplicator: サーバー移転
- all in one wp migration: 手動による定期的なバックアップ
- 他のバックアップの取り方を試してみたいなら
- WordPressをバックアップする方法は他にもあります。
以下でバックアップの取り方をまとめました。参考にしてください。
WordPressのバックアップの取り方まとめ。一番簡単で安心できる方法は?
読み終わったらシェア!










