プラグインでWordPressを楽々お引っ越し!duplicatorならサーバー移転も簡単。

WordPressをお引っ越ししたくなることが、まれにあると思います。サーバーの移転やローカル環境への複製など。プラグイン『duplicator』を使えば簡単です。
- サーバー移転の予定があるひとにはコチラもおすすめ
- WordPress向けおすすめのレンタルサーバー5つ
WordPressの移転/バックアップ/複製に最適な「duplicator」とは?
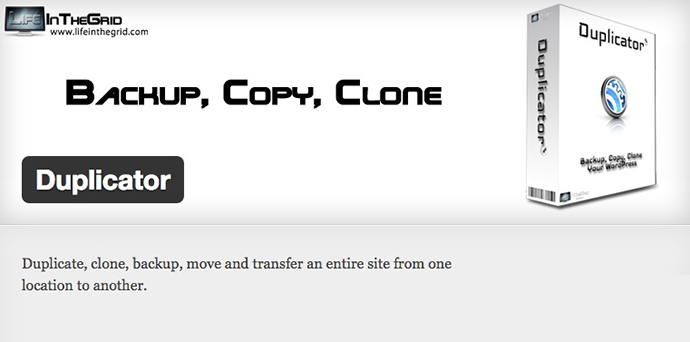
『duplicator』は、WordPressサイトを丸ごと複製できるプラグインです。最初にデータベースだけ用意しておけば、新しいサーバーの中は空っぽで大丈夫。プラグインが、旧サイトのファイルやデータをひとまとめに梱包し、丸ごと全部を新たな環境へ運んでくれます。
すべての準備として、まずはサイトを最新の状態にしておきましょう。WordPressとプラグインをアップグレードします。そして、万が一のためにシステムファイルとデータベースのバックアップも忘れずに。その後の流れは以下の通りでございます。
※いくつかのサイトで試してみたところ、規模が大きいサイトの場合エラーを生じやすかったです。コンパクトなサイトにおすすめの方法です。
1. プラグインを検索
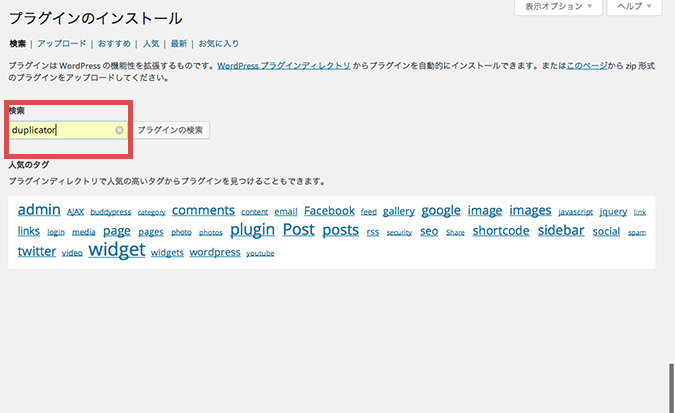
今回使うプラグインは『duplicator』です。入力して【プラグインの検索】をクリック。
2. 今すぐインストール
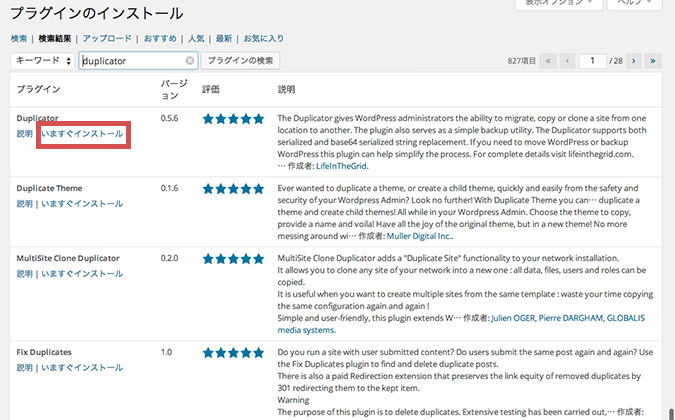
最上位にヒットします。【今すぐインストール】しましょう。
3. プラグインを有効化
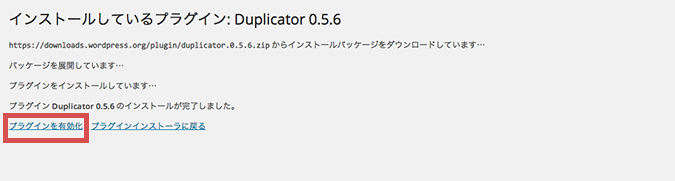
有効化後は、「duplicator > package > create new」へ移動します。
4. パッケージを新規作成
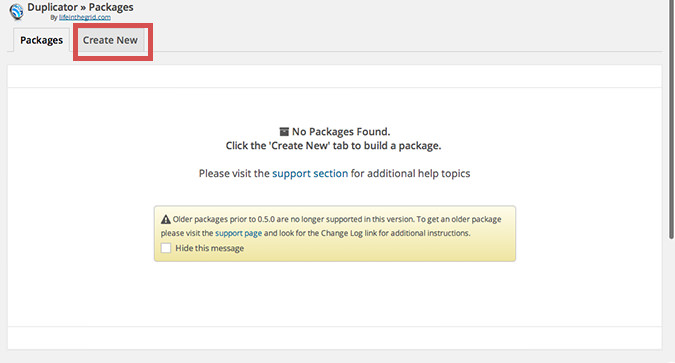
ここでパッケージを作成します。パッケージは「イントーラー」と「アーカイブ」がパックになってます。イントーラーは新たな環境へ現在の環境をインストールするためのプログラム。アーカイブは現在のWordPressサイトのファイルやデータの集まりです。
パッケージの作成は3ステップで完了します。「Setup(設定) → Scan(データスキャン) → Build(パッケージ作成)」の3ステップです。
5. まずはSetupから。
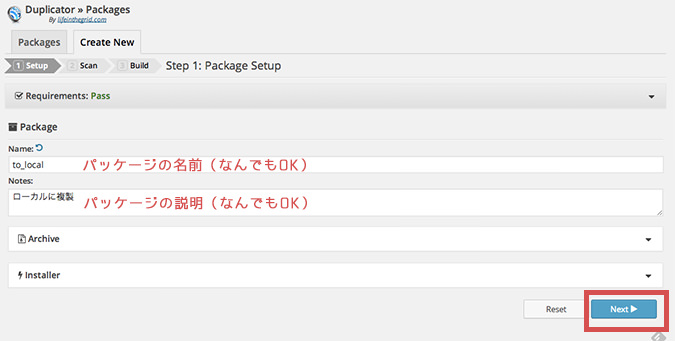
パッケージの名前と説明を入力して【next】をクリック。
6. Scan
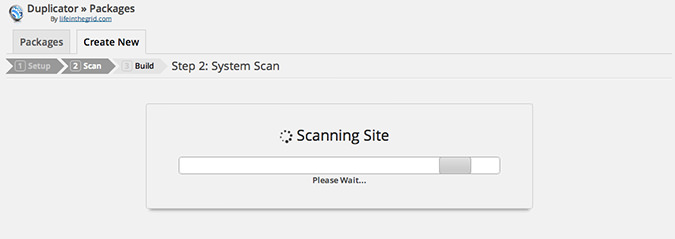
プラグインがサイトをスキャンして状態を探ります。
7. スキャン完了
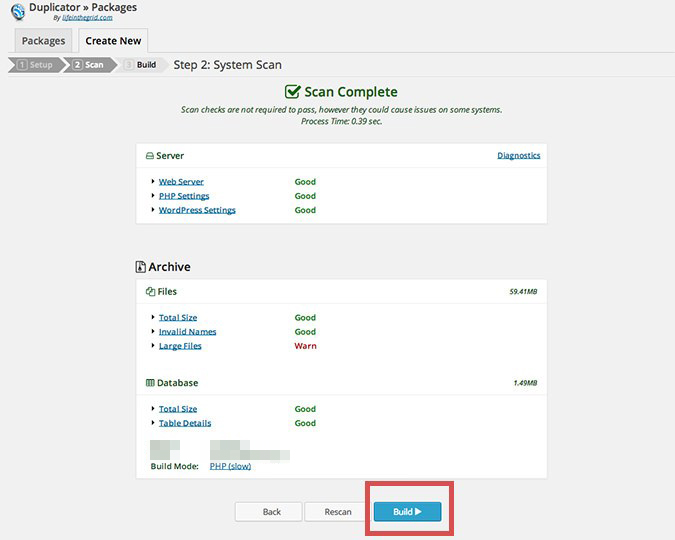
エラーがあれば警告を表示します。「Warn」の表記が見えます。なにやらサイズの大きなファイルが見つかったようです。でも特に問題はなさそうなので【Build】をクリックして、いざパッケージ作成!
8. 完了!
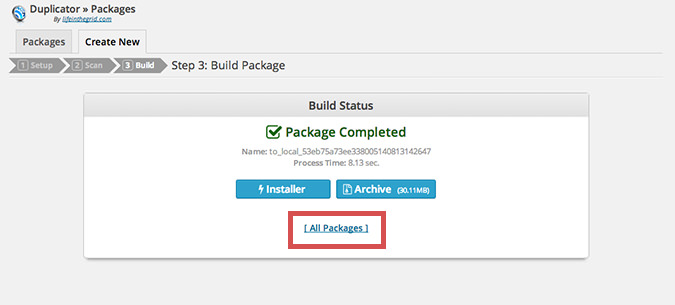
パッケージを作りました。パッケージが含む「インストーラー(installer)」と「アーカイブ(Archive)」をダウンロードします。
【All Packages】をクリックするとダウンロードできる画面へ移動します。
9. パッケージをダウンロード
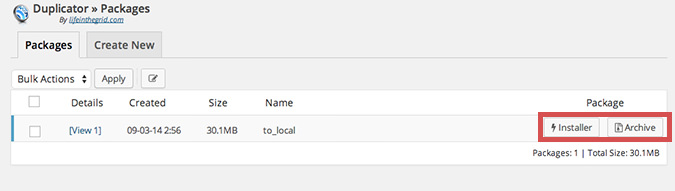
クリックして【Installer】と【Archive】をダウンロードします。
10. インストーラーとアーカイブ
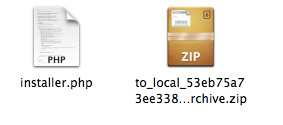
ダウンロードしたインストーラーとアーカイブです。お引っ越し先のサーバーへアップロードします。僕の場合はローカル環境に複製したかったので、アップロードすることなく任意の場所へ移動させました。
移動後、ブラウザから「http://ドメイン/installer.php」を開くとインストーラを起動できます。
11. Deploy
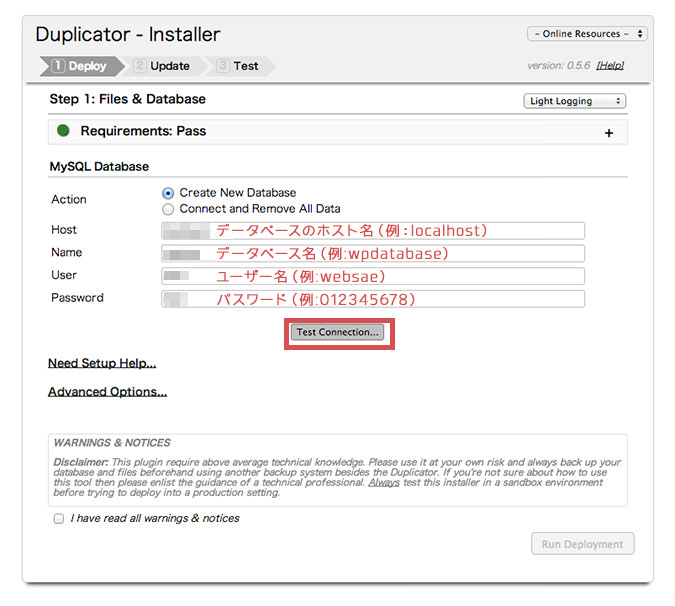
インストールは「Deploy → Updates → Test」の3ステップで完了できます。まずはDeployから。
「host/name/user/password」を入力します。【test connection】をクリックして、うまくデータベースと接続できるかを試してます。
失敗したら、入力した情報に誤りがある可能性が。もう一度チェックしてみましょう。
12. 接続テスト
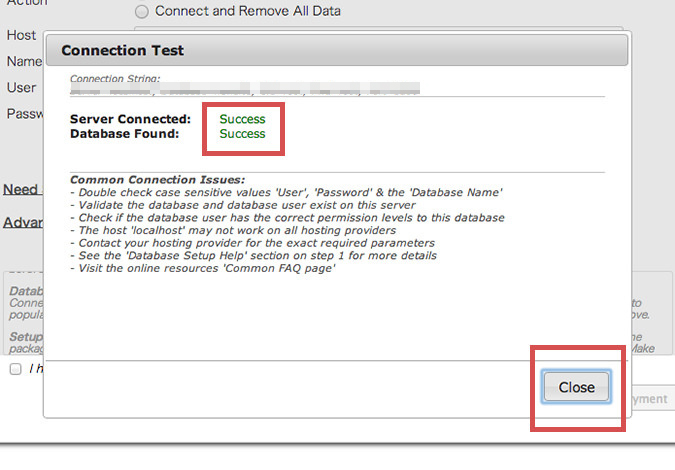
接続に問題なければ「Success」を表示。
13. OKなら次へ
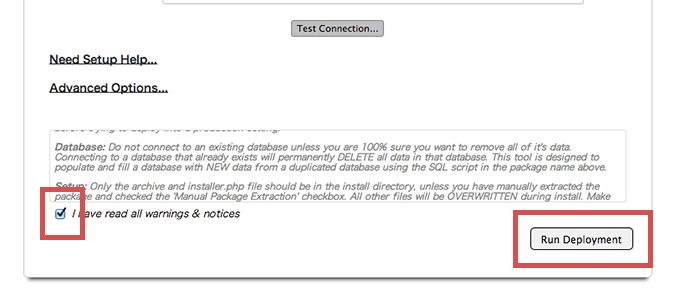
【注意事項を承認】にチェックを入れて、【Run Deploy】をクリックします。
14. サイト情報の確認
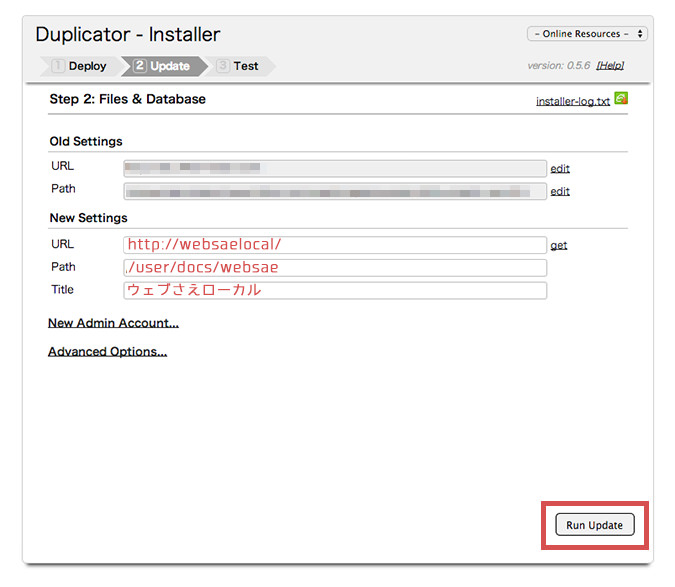
移転前後の設定情報を表示します。変更したい箇所があれば入力。だいたいはそのままでいいはずです。【Run Update】をクリック。
15. 完了
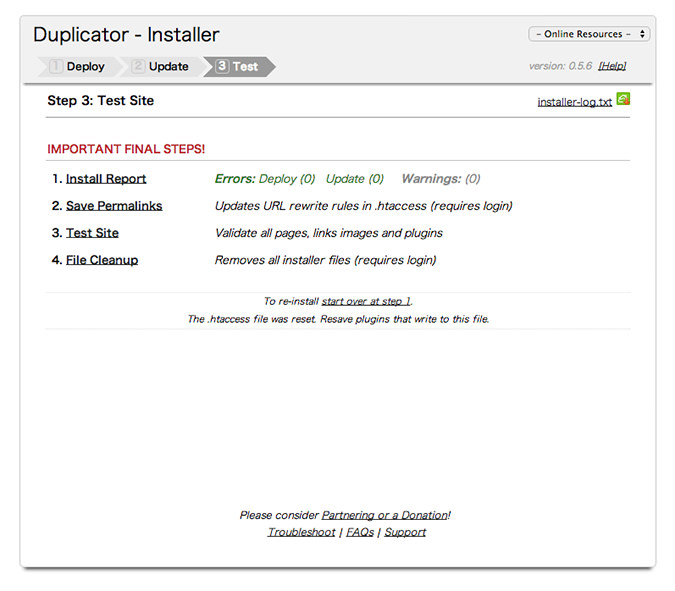
最後は新たな環境にちゃんとWordPressが移転できたかどうかをテストしましょう。
- Install Report:インストールしたときにエラーが生じていれば傾向を表示します
- Save Permalinks:移転前にパーマリンクを変更してたら新たな環境でも忘れずにしておきます
- Test Site:サイトの挙動や表示を確かめましょう
- File Cleanup:インストーラーを削除しておきましょう。セキュリティ目的です。
以上です!
- どうしても今回の方法がうまくいかない、めんどくさい……
- そんなあなたは、専門家に任せてみてはいかがでしょうか?
WordPressの引っ越しを丸投げできる便利屋へ依頼すれば、
面倒な作業から解放され、サーバー移転時のトラブルも避けられます。サーバーの移転に手こずっている人は検討してみてはいかがでしょうか?
以下から詳細を確認できます。
定期的にパッケージを作成して貯めていけば、バックアップ代わりにもできますね。復旧はこのとおり簡単です。
移転先のレンタルサーバーを検討している人には、「エックスサーバー」をおすすめします。値段のわりに、電話サポートやバックアップなど頼れる機能が充実しています。WordPressユーザーに人気のレンタルサーバーですね。
おまけ:WordPressにおすすめのレンタルサーバー

WordPressの引っ越し先として、おすすめのレンタルサーバーについて記事を書きました。WordPressを簡単に試せるレンタルサーバーだけに絞って比較してます。
「WordPressを簡単にインストールできるボタン」、「管理画面から設定できるセキュリティ」、「データの自動バックアップ」に対応しているレンタルサーバーだけを5つ比べています。移転先のレンタルサーバーを選ぶときに参考にしてみてください。
- 他のバックアップの取り方を試してみたいなら
- WordPressをバックアップする方法は他にもあります。
以下でバックアップの取り方をまとめました。参考にしてください。
WordPressのバックアップの取り方まとめ。一番簡単で安心できる方法は?
読み終わったらシェア!










