今年からホームページの画像素材をPicasaとGoogle Phtotosで整理してみる

本業のホームページ作成に使う写真やアイコンに加え、ブログも続けてるのでどんどん画像素材が溜まります。
(Windowsも?)Macはファイル検索機能が充実してるので、お目当ての画像を探しやすく、プレビューといってアプリを開かなくても、Finderから画像の中身をパパっとチェックできる機能も付いてます。
なので、溜まりに溜まった画像を、わざわざ専用のアプリで整理する必要はないともいえるのだけど、ずいぶんハードディスクの容量も少なくなってきたなあと思って。
いまさらながら「クラウドで画像素材を管理する」ということを始めてみることにしました。
最初に試したのは「Evernote」。一ヶ月450円のプレミアムプランを利用してるので、毎月4GBまでアップロードできます。保存できる全体の容量は無制限です。
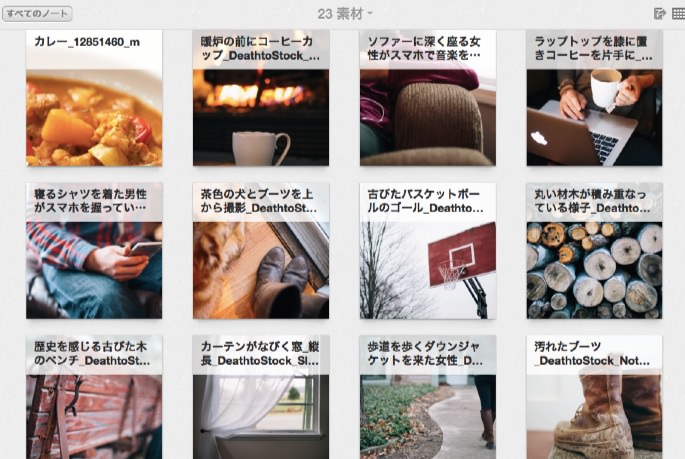
こんなふうに画像を一覧表示してくれます。画像にタグ付けできるので、キーワード検索もしやすく、わりといい感じ。
なのですが、PSDファイルを表示してくれません。画像素材の中にはウェブ制作に欠かせないフォトショップ用のファイルも含まれます。これを扱えないのは、ちょっと厳しい。
それで思い出したのが「Picasa」です。PSDファイルを表示できたはず。
Picasaで整理した画像は、そのままGoogle Photosへアップロードできます。容量は、Gmailやその他のGoogleサービスと共有にはなりますが、100GBまで保存できる有料プランを契約中。
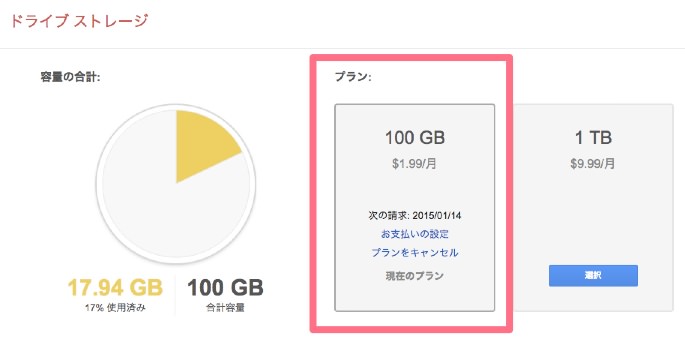
これだけあれば十分でしょう。早速、使ってみることに。
Picasaは起動すると自動的にMac内の画像ファイルを探して表示してくれます。プライベートの写真は除いて、あくまで画像素材だけを管理したいので「ツール > ファイルマネージャ」から、それ用の設定をします。
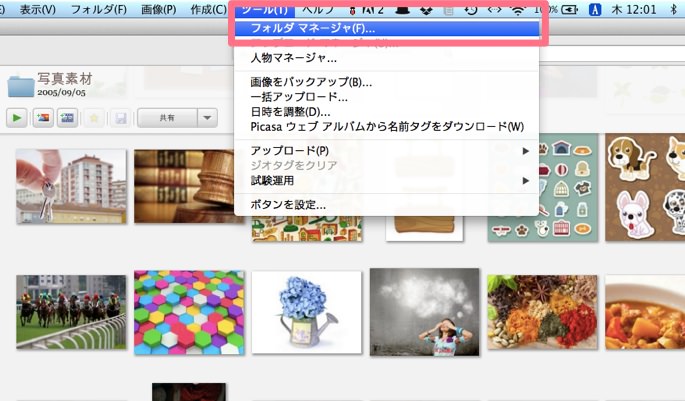
画像を探す(=検出・スキャン)するフォルダを選べます。スキャン不要なフォルダを「Picasaから削除」しておきます。
画像素材を外付けのハードディスクに移動しておいて、それだけスキャンするようにしておけば、Mac本体のハードディスクを節約できます。
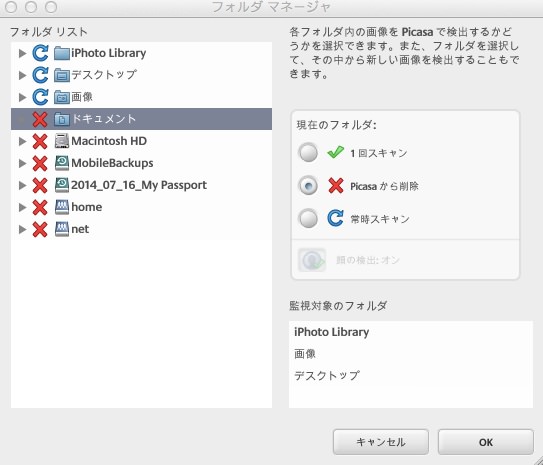
Picasaで読み込むファイル形式も設定できます。最初は「.gif」にチェックが入ってなかったので、入れておきました。下を見ると「.psd(Photoshop)」ファイルに対応していることがわかります。ここ肝心。
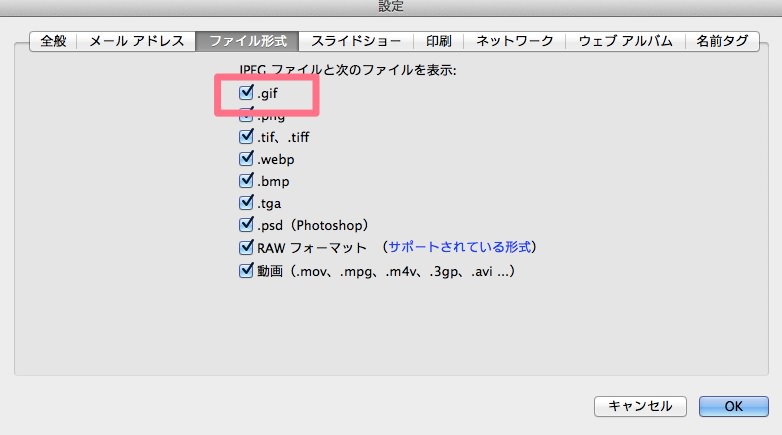
Picasaで整理した画像を、ネット上にアップロードしておけば、他のパソコンからも閲覧、共有できます。アップロードの設定で「サイズをそのまま」にしておきます。
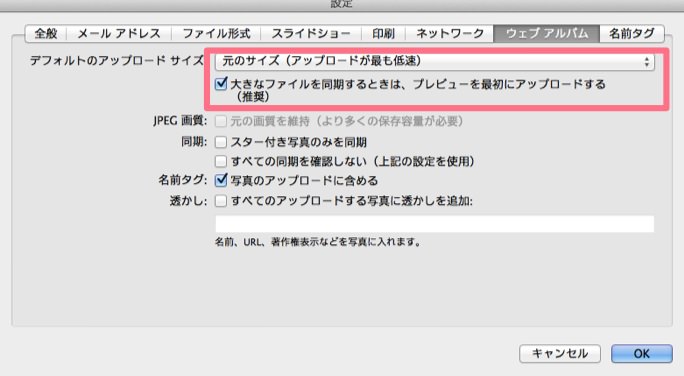
設定が終われば、フォルダごとにアップロードします。アップロード時の設定が下の写真。特に共有範囲には注意が必要です。
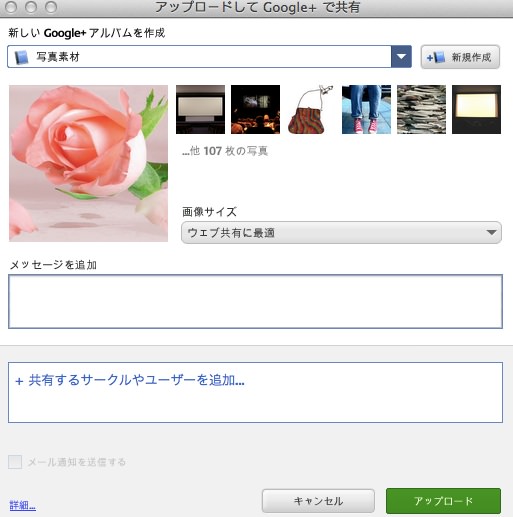
アップロード中の様子。
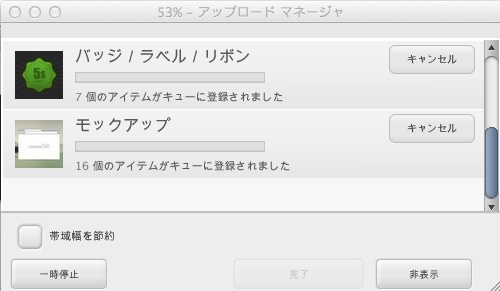
完了! Google Photosでの画像表示はこんな感じです。
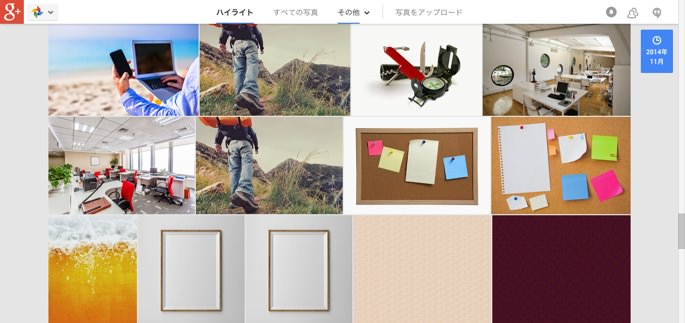
見やすいですね。
ただ、PSDファイルをアップロードすることはできませんでした。Picasa上での表示だけにとどまる。
PSDファイルに対応してるクラウドストレージはないのかなあ。一覧表示が美しくて、ファイルを探しやすいやつ。あったら教えてください。
読み終わったらシェア!








