最強WordPressを作るためプラグインとは何か?使い方も知る
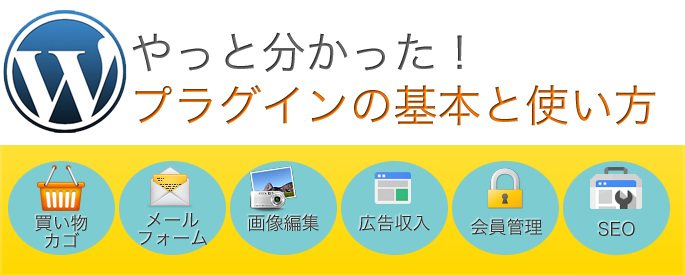
プラグインを使えば、WordPressもあなたのサイトももっと便利になります。例えば業者に頼めば50万円以上かかるネットショップも、専門技術がないと設置できないお問い合わせフォームも、広告を自動管理できる稼ぎやすいアフィリエイトのサイトも、SEOバッチリ検索にヒットしやすいサイトも。これ全部、プラグインを使えば無料で簡単に実現できるのです。そんなプラグインについてちゃんと理解してみませんか?
目次
プラグインとは?
プラグインはRPGでいうところの武器にあたるものです。RPGでは主人公である勇者が武器を買いそろえ装備していくことで増々強くなっていきますよね。プラグインはWordPressにとって武器そのもの。装備することで、いままで「できなかったこと」が「できること」へと変わります。
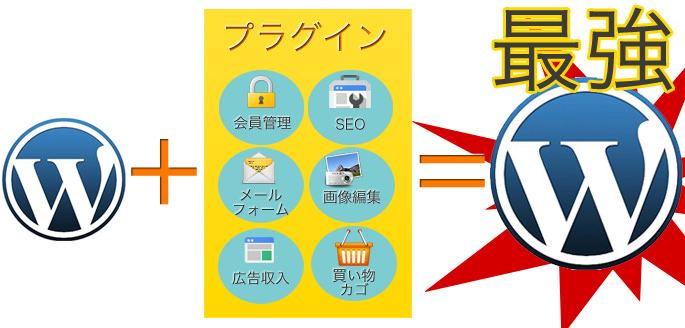
実際のプラグインは「できること」ごとに、ファイル形式で配布されています。無料のもの、有料のもの、どちらもあり、以下は、そんなプラグインの一例です。左にプラグインの名前、右に「できること」を書いてます。
- Welcart:サイト上で買物ができるようになる
- Contact Form 7:サイト上にお問い合わせフォームを設置できる
- All in One SEO Pack:検索にヒットしやすくできる
- Google XML Sitemaps:サイトマップを作成できる
- Akismat:迷惑メールからサイトを守れる
- Broken Link Checker:サイト内のリンクエラーを発見できる
などなどこれらはほんの一例です。
これらプラグインをWordPressにインストールすることで、いろいろなことが可能になるのです。
例えば、あなたが「ブログ上で読者の感想をアンケート形式で取りたいなー」と思えば、それを可能にするプラグインを探せばいいのです。どんな「したいこと」にも、それに対応するプラグインが存在します。それの証拠にWordPress公式のプラグイン貯蔵庫ではなんと現在20000種類以上!のプラグインが配布されています。これだけあれば、もうWordPressに不可能はありません。「できないこと、やりたいことを可能に変える」それがプラグインなのですね!
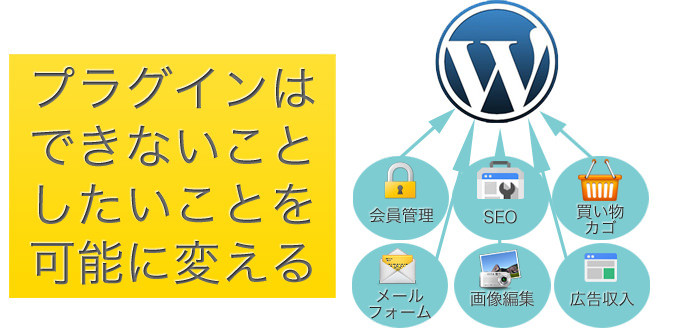
プラグインの探し方
「そうかー、プラグインがあれば、なんでもできるのかー、じゃあこんなことがしたいなー」というときは、まずは、それを叶えるプラグインを見つけなければなりません。その方法が次の二つです。
- A.WordPressで検索
- B.検索エンジンで検索
要は、プラグインを検索するわけですね。検索してお目当てのプラグインをゲットしたら、今度はWordPressにインストールです。インストールの方法は検索の方法によって変わってくるので、それぞれどう違うか説明します!
A.WordPressで検索からインストールまでの手順
WordPressのコントロールパネルでは、プラグインを検索してそのままインストールすることができますよ。この方法は、すでに欲しいプラグインの名称が分かっているときに便利です。手順は以下の通りです。
- A-1.[プラグイン>新規追加]画面
- WordPressにログイン後、[プラグイン>新規追加]へ移動します。ここで、プラグインを検索してインストールまで行えます。中央に検索ボックスが見えますね。ここに欲しいプラグインの名称や実現したい機能をキーワードとして入力します。英語のキーワードしか受け付けないので注意してくださいね。目当てのプラグインの名前を知ってる場合や、欲しい機能が明確に英語で表現できる場合(例:SEO)に限定される検索方法かもしれませんね。
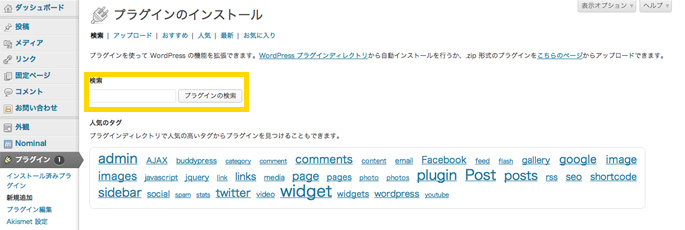
- A-2.検索
- 試しに「SEO」で検索してみました。下がその検索結果です。SEOに役立つプラグインがずらりと並びます。それでは一つ実際にインストールしてみましょう!
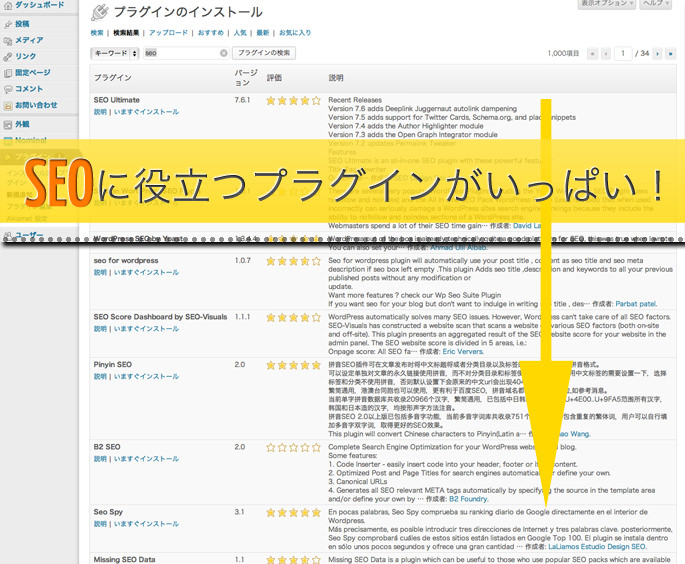
- A-3.プラグインを選ぶ
- 検索結果の中から、試しに「All in One SEO Pack」をインストールしてみることにしました。「All in One SEO Pack」は、SEO目的のプラグインの中で最も有名なものです。まだの人はこの機会にぜひインストールしてみてください。一覧になければ「All in One SEO Pack」で検索し直してみてください。検索結果の一番上に出てきます。
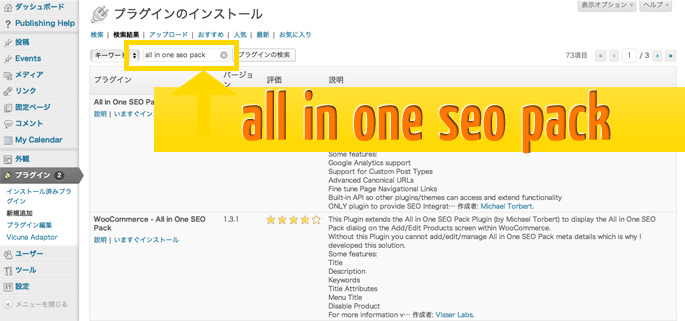
- A-4.プラグインの説明をチェック
- まずはどんなプラグインか[説明]をクリックしてみましょう。
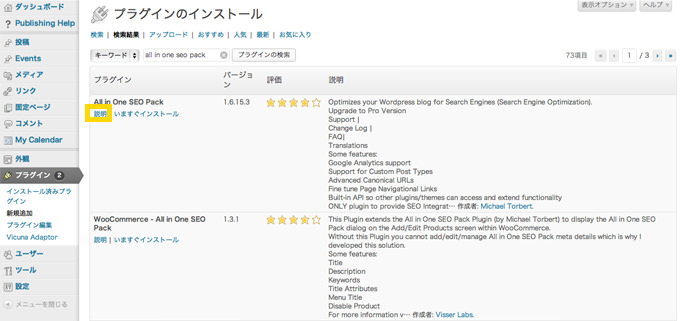
- オレンジの枠に注意!
- フムフム一杯英語が書いてますね。正直よく分からんという人も多いでしょう。でも、ここで一つ必ず注意したいことがあります。それは、オレンジの枠で囲まれた部分です。ここにはプラグイン自体のバージョンと、対応するWordPressのバージョンなどが書かれています。もし、自分のバージョンと合わない場合は、インストールを避けた方がいいでしょう。重大な不具合!が生じる恐れがあるからです。必ずチェックしてくださいね。
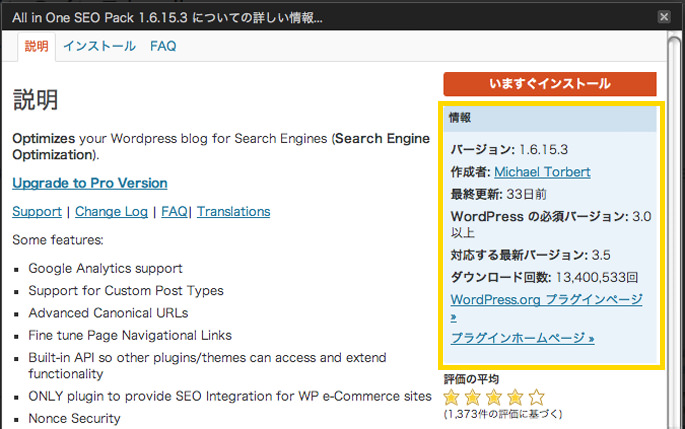
- こんなメッセージがでることもあります。こんな場合もインストールを避けた方が吉でしょう
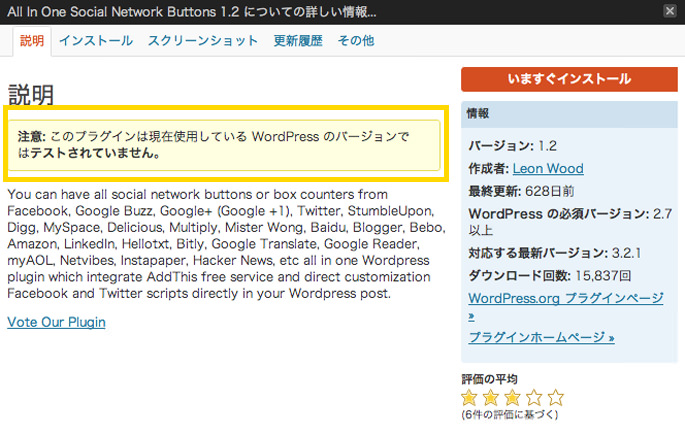
- A-5.プラグインをインストール
- 説明を見て問題ないなら、[いますぐインストール]をクリックします。
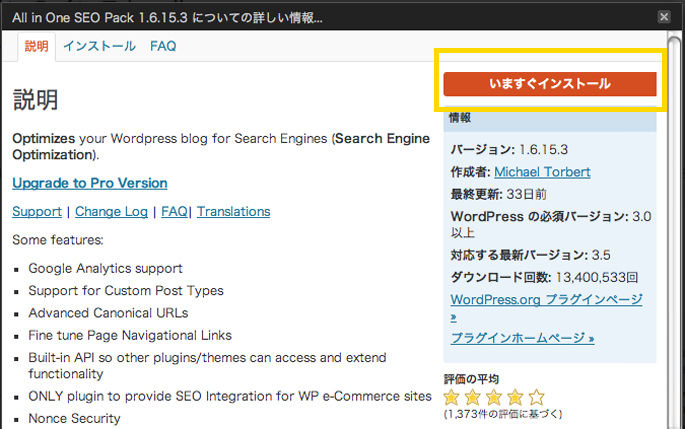
- A-6.有効化
- インストールが始まり、「インストールが完了しました」のメッセージがでればOKです。[プラグインを有効化]をクリックしてプラグインの効果をオンにします。プラグインの効果は有効化するまでオンにならないので注意です。
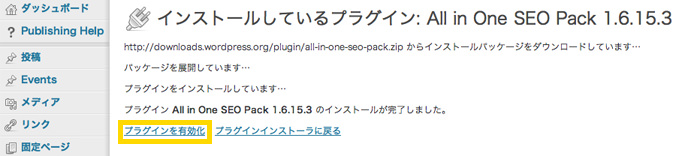
- A-7.完了
- 「プラグインが有効化されました」のメッセージとともにプラグイン一覧の画面に移動したら完了です。
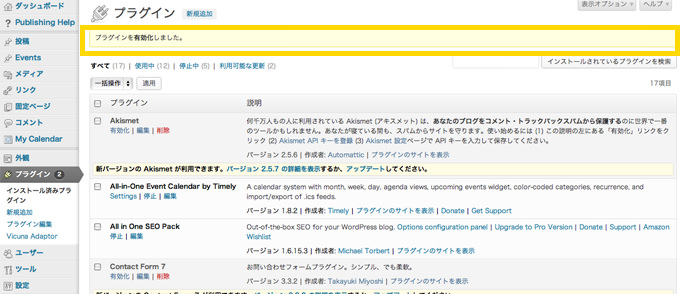
- プラグイン専用メニュー
- プラグインによっては、有効化するのと同時に専用のメニューが追加されることがあります。「All in One SEO Pack」の場合は、SEOの設定メニューが増えました。[設定 > All in One SEO]に移動してみましょう。SEOに役立つ色々な設定項目があることが分かります。
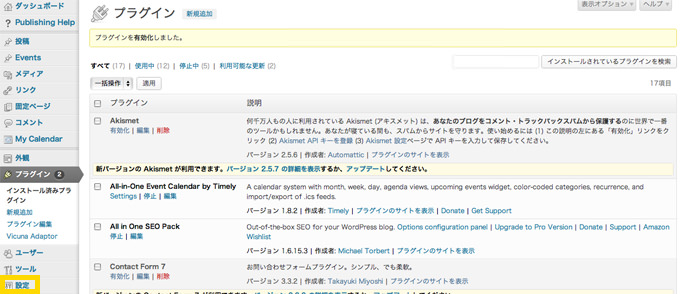
- All in One SEO Packの場合は
- All in One SEO Packの場合はこの設定画面でさらに[enable]を選択して[設定を更新]する必要があります。プラグインによって、有効化の後に必要な設定内容が異なります。プラグインごとの設定方法に従いましょう!
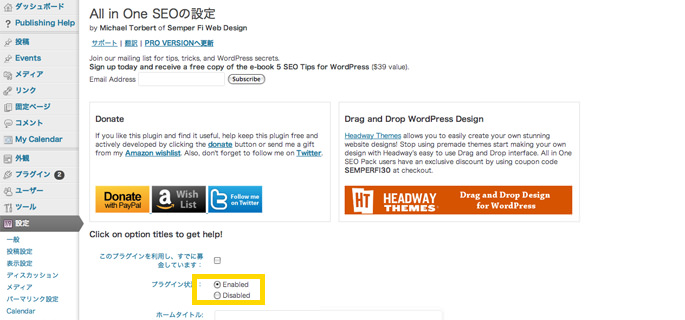
B.検索エンジンで検索してからインストールまでの手順
欲しいプラグインの名前がわからない。こんなプラグインが欲しい!という場合は、やっぱり検索エンジンが便利です。「WordPress プラグイン ◯◯したい」のようなキーワードで検索すると、該当するプラグインがたくさんヒットしますよ。
下は、サイトマップを自動的に作成してくれるプラグインを探した例です。「WordPress プラグイン サイトマップ」と検索してみました。
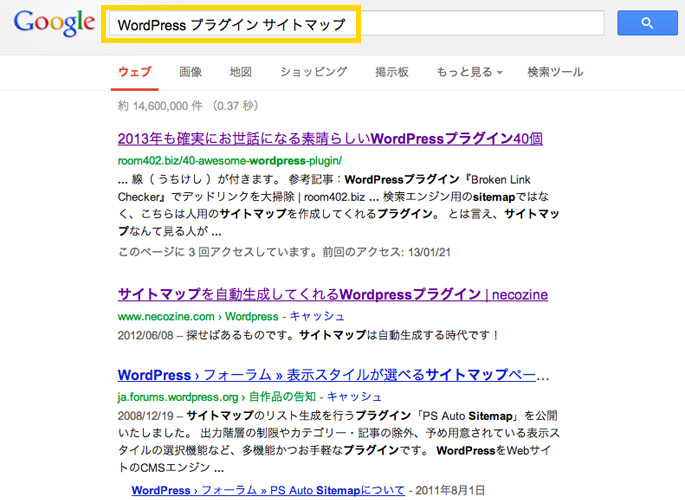
- プラグインをダウンロード
- 色々なブログやサイトでそれができるプラグインを紹介しています。そこから辿って「Google XML Sitemaps」というプラグインをダウンロードしました。ダウンロードしたファイル名は「google-sitemap-generator.x.x.x」(xにはバージョンを表す数字)となっています。これがプラグイン本体です。
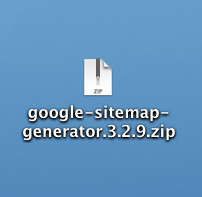
検索エンジンで検索した場合も、プラグインをWordPressにインストール&有効化する必要があります。その手順を追ってみましょう。
- B-1.プラグインを新規追加
- ダウンロードして入手したプラグインをインストールする場合、最初にアップロードが必要になります。WordPressで[プラグイン > 新規追加]と移動します。
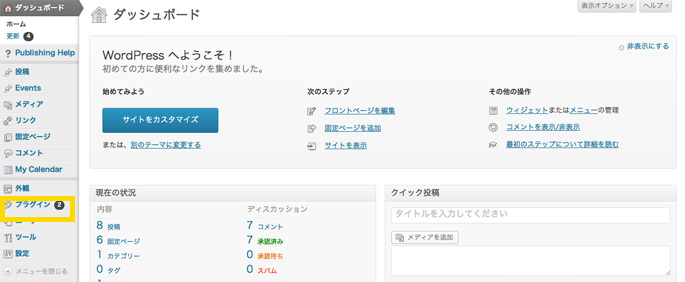
- B-2.アップロード
- [アップロード]をクリックします。
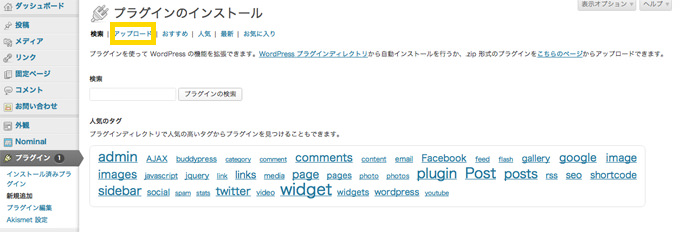
- B-3.ファイルを選択
- クリックして[ファイルを選択]します。
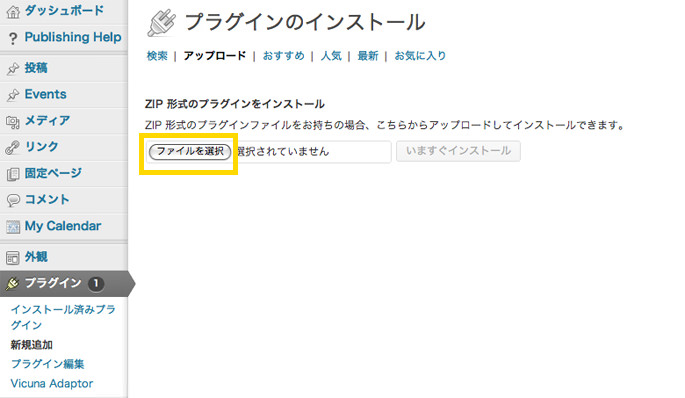
- B-4.ファイルを開く
- パソコンの中からプラグインのファイルを選択して[開く]をクリックします。
ファイルは「.zip形式」に限られます。「.zip」の文字がファイル名のあとに続いています。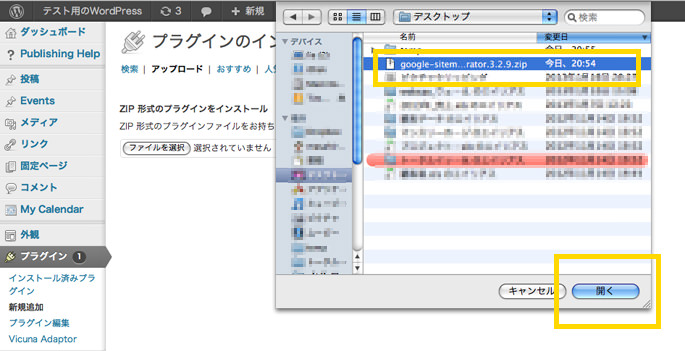
- B-5.インストール
- プラグインのファイル名が入ったことが分かります。[いますぐインストール]をクリックしましょう!
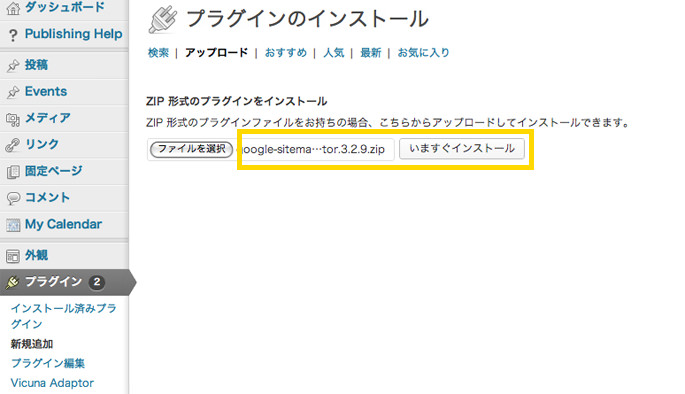
- B-6.有効化
- あとは待つだけ。アップロードが始まりインストールが完了したら[プラグインを有効化]をクリックして完了です。プラグインはインストールした後に必ず有効化してくださいね。有効化して初めて、プラグインのスイッチがオンになります。
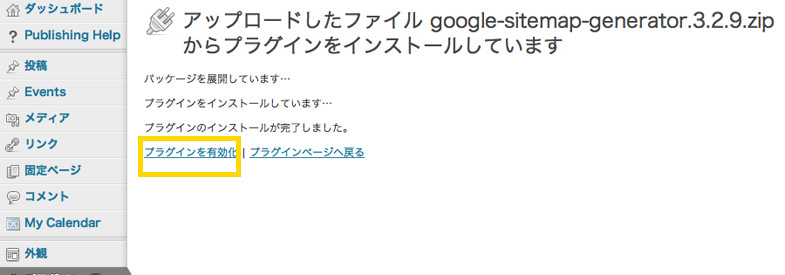
- B-7.設定メニュー
- Google XML Sitemapsの場合も有効化と同時に専用の設定メニューが追加されます。行ってみましょう。場所は[設定 > XML Sitemaps」にあります。
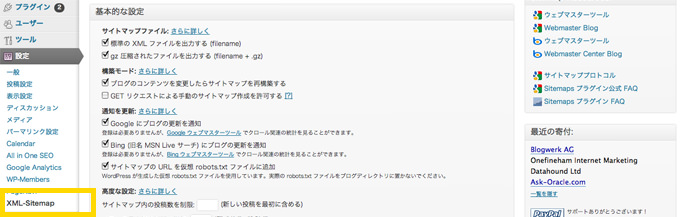
Google XML Sitemapsについてのはこちら「これ超簡単![WordPress対応]XMLサイトマップ登録法」でも特集を組んでいます。サイトマップの役割や使い方など知りたい人はぜひ読んでみてくださいね。
まとめ
こんなふうにプラグインを使えば、WordPressの機能を拡張し、もともとのサイトやブログにない機能を実現することができます。機能別のプラグインがいろいろ無料で配布されています。もし、自分のサイトやブログに付け加えたい機能があれば、まずは検索してみてください。必ずそれを叶えるプラグインが見つかるはずです!
読み終わったらシェア!










