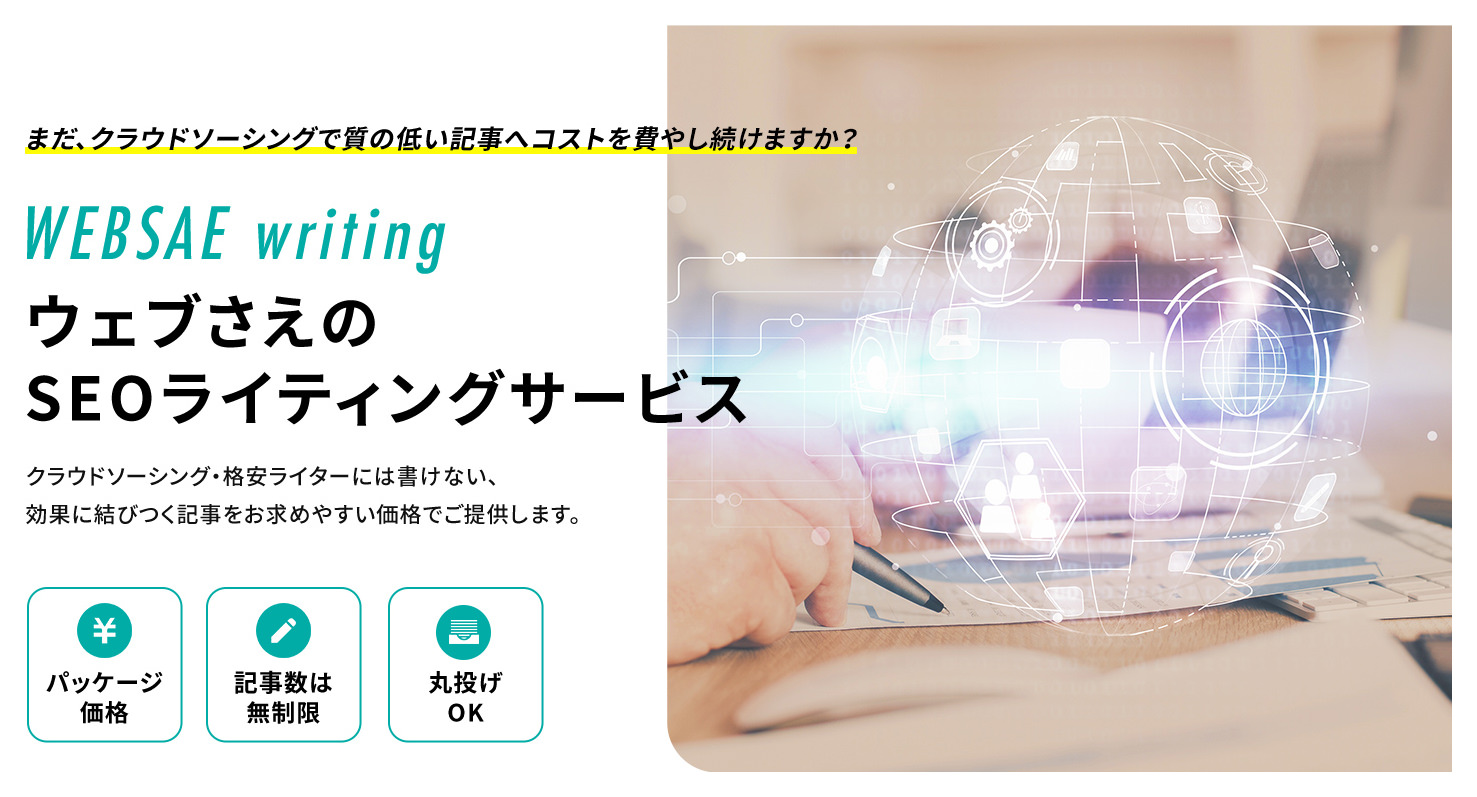サーチコンソールの使い方と登録方法【ほぼ完全版】

サーチコンソール、ちゃんと使いこなせていますか?
以下のように、サーチコンソールの使い方で悩んでませんか?
- 最初の登録作業につまづいている
- じつは登録しているだけ。まったく活用できてない
- 専門用語ばかりが並ぶ画面の見方がわからない
もしひとつでも当てはまれば、この記事が役立つはずです。
今回の記事でお伝えするのは以下の3点。
この記事で得られるメリット
- サーチコンソールの登録方法が図解付きでわかる
- 基本的なサーチコンソールの使い方がわかる
- SEO対策へ活用できる応用的なサーチコンソールの使い方がわかる
以下の目次を使って、今知りたいことから探すこともできますし、最初から最後までじっくり目を通していけば、サーチコンソールの使い方のすべてが身につくはずです。
SEO対策に取り組む上で知っておくと得するテクニックについても様々と触れているのでSEOにも詳しくなれます。
いつでも見に戻って来れるようブックマークへ保存がおすすめです。
目次
- 【基礎知識】サーチコンソールとは?
- サーチコンソールでできること
- サーチコンソールとGoogleアナリティクスの違い
- 【1分で完了】サーチコンソール登録方法
- 【基本編】サーチコンソールの使い方
- サイトの検索順位を調べる方法
- 特定の「検索キーワード」や「ページ」の検索順位を調べる方法
- 検索結果の表示回数を調べる方法
- 特定の「検索キーワード」や「ページ」の表示回数を調べる方法
- 検索結果で何回クリックされたのかを調べる方法
- 特定の「検索キーワード」や「ページ」のクリック数を調べる方法
- 検索結果でのクリック率を調べる方法
- 特定の「検索キーワード」や「ページ」のクリック率を調べる方法
- 様々な条件でSEO対策の効果を調べる方法
- インデックスを登録する方法
- XMLサイトマップを登録する方法
- 【応用編】サーチコンソールの使い方
- SEOパフォーマンスを改善していくための活用方法
- 【こんなこともできる】サーチコンソールの使い方
- Discoverへ表示されたかどうかを調べる方法
- サイトの使いやすさ・信頼性に対するGoogleの評価を調べる
- 被リンクを調べる方法
- 他のユーザーとサーチコンソールのデータを共有する
- クロールの回数を調べる方法
- インデックスにエラーがないか調べる
- 検索結果から特定のページを削除する方法
- Googleペナルティを受けてないかを確認する方法
- セキュリティに関する問題が生じていないかを調べる方法
【基礎知識】サーチコンソールとは?
「サチコ」と可愛い愛称を持つGoogleサーチコンソール(Search Console)。
検索経由のアクセスを増やすために欠かせないツール。
検索経由のアクセスを増やすための取り組みが「SEO対策」です。
サーチコンソールはSEO対策へ取り組む上で必要不可欠。
でも、「サチコ、使い方がわからないぞ」や「サーチコンソール、なにをどう見るの?」という声が多いですよね。
サーチコンソールでいったい「何ができるのか?」を、細かな使い方を知る前に理解しておきましょう。
サーチコンソールでできること
サーチコンソールでできることは、主に3つあり、
実は「サーチコンソールのホーム画面(サマリー)」に現れています。
見てみましょう。
3つのエリアに分かれてますね。
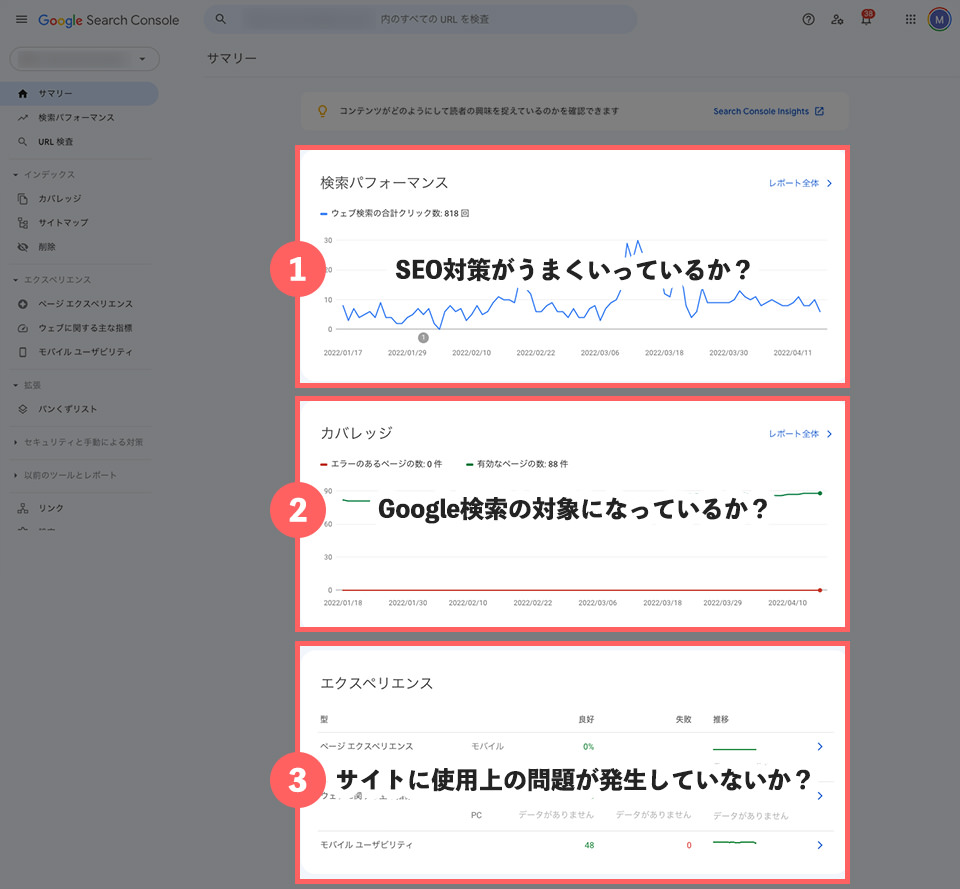
3つのエリアでは、それぞれ以下を調べられます。
- 1. 検索パフォーマンス → 「SEO対策がうまくいっているか?」を調べられる
- 2. カバレッジ → 「Googleの検索対象に入っているか?」を調べられる
- 3. エクスペリエンス → 「サイトに利用上の問題が生じていないか?」を調べられる
この3つが、サーチコンソールでできる主なことだと覚えておきましょう。
サーチコンソールの機能は数多くありますが、基本的にこれら3つのうちいずれかに分類できます。
1. 検索パフォーマンス → 「SEO対策がうまくいっているか?」を調べられる
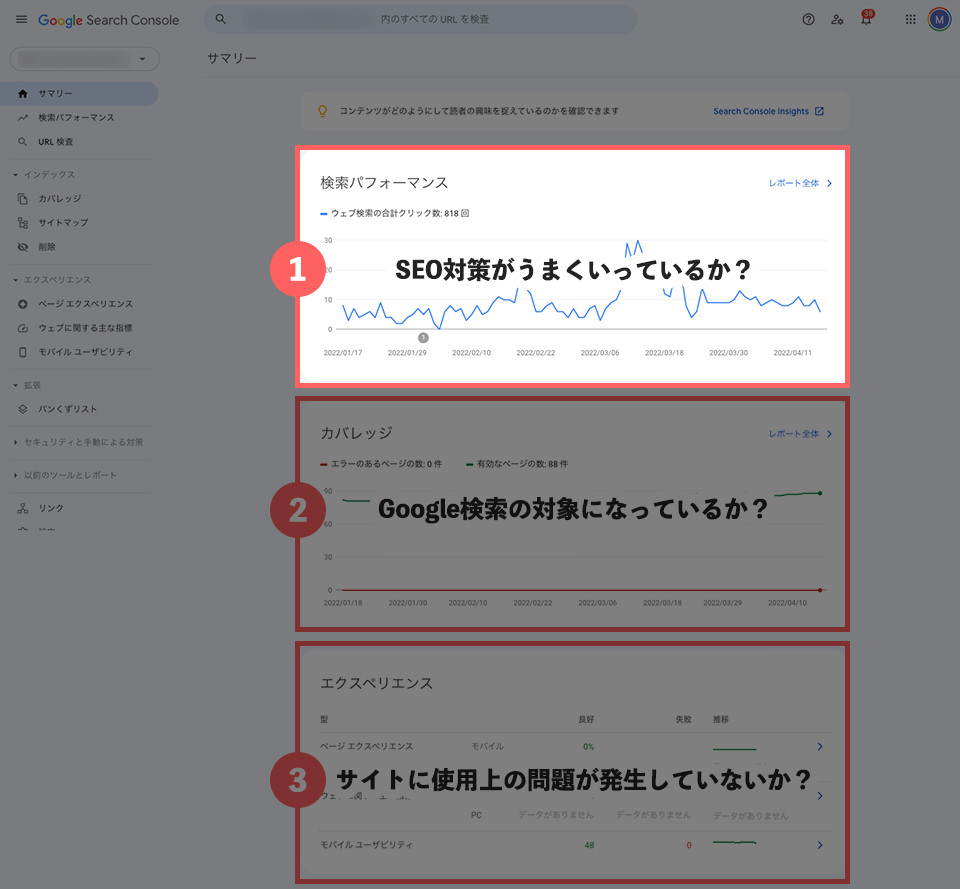
「検索パフォーマンス」は、SEO対策の成果や効果を意味する言葉です。
具体的にいうと、検索パフォーマンスは検索結果における以下の4つの成績のことを指します。
- クリック数
- 表示回数
- CTR
- 掲載順位
クリック数とは?
クリック数とは、検索結果へ表示後、クリックされた数のことです。
以下は、サーチコンソールでの表示例です。
合計2887回クリックされたということがわかります。
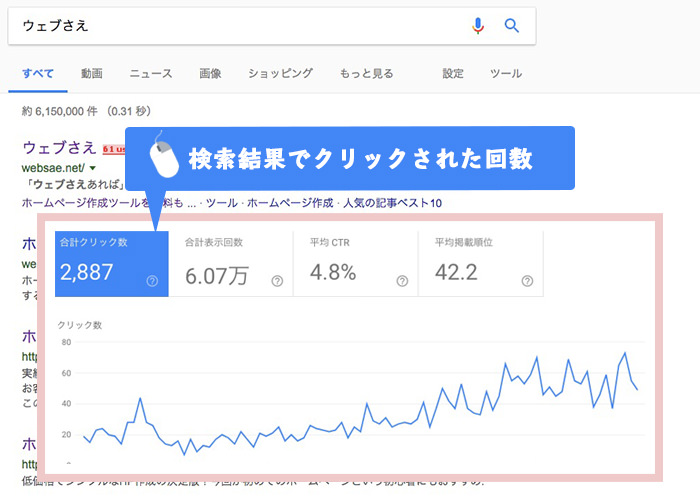
少しずつでも増えていれば、SEO対策がうまくいっているといえます。
表示回数とは?
表示回数は、検索結果へ表示された回数のことです。
サーチコンソールでは以下のように表示できます。
6.07万回表示されたということがわかります。

CTRとは?
CTRはクリック率のことです。
表示回数をクリック数で割ると算出できます。
例えば、検索結果へ100回表示、そのうち1回クリックならクリック率は1%になります。
以下はサーチコンソールでの表示例です。
平均CTRが4.8%となってますね。
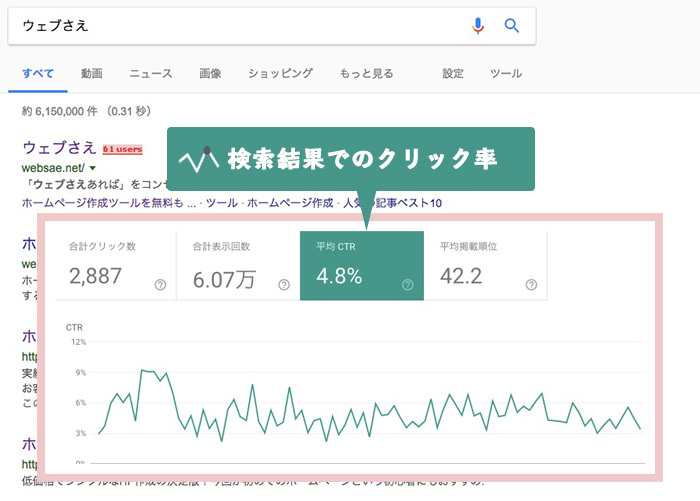
ちなみに、CTRは「Click Through Rate」の略語。
クリック率を英語にすると、そんな呼び方になります。
SEOへ取り組むときや、リスティング広告を出すときによく使われる用語なので覚えておくといいですよ。
掲載順位とは?
掲載順位は、検索結果における表示順位のこと。
掲載順位は、SEOに取り組んでいると一番気になるデータです。
サーチコンソールで検索順位を調べると以下のような表示で確かめられます。
平均順位が42.2位。あまり良い順位とは言えませんね。
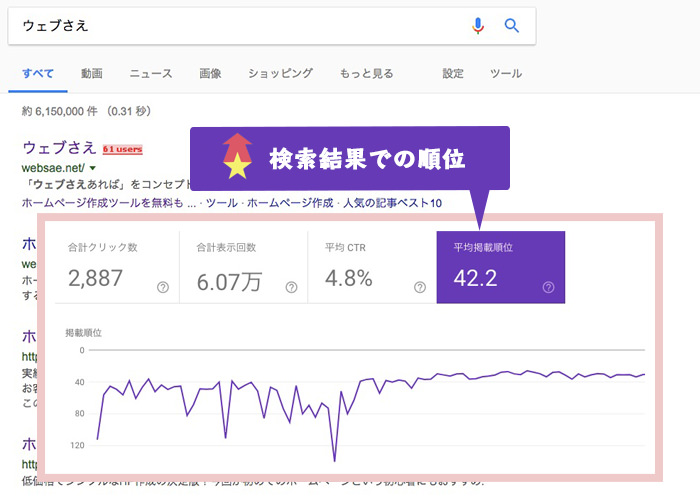
グラフを見ると、前半部分は順位がかなり変動しています。
これは、サイトをまだ立ち上げたばかりの時期だからです。
サイトを立ち上げたばかりの頃は、Googleからの評価が一定しないため、順位も大きく上下します。
2. カバレッジ → 「Googleの検索対象になっているか?」を調べられる
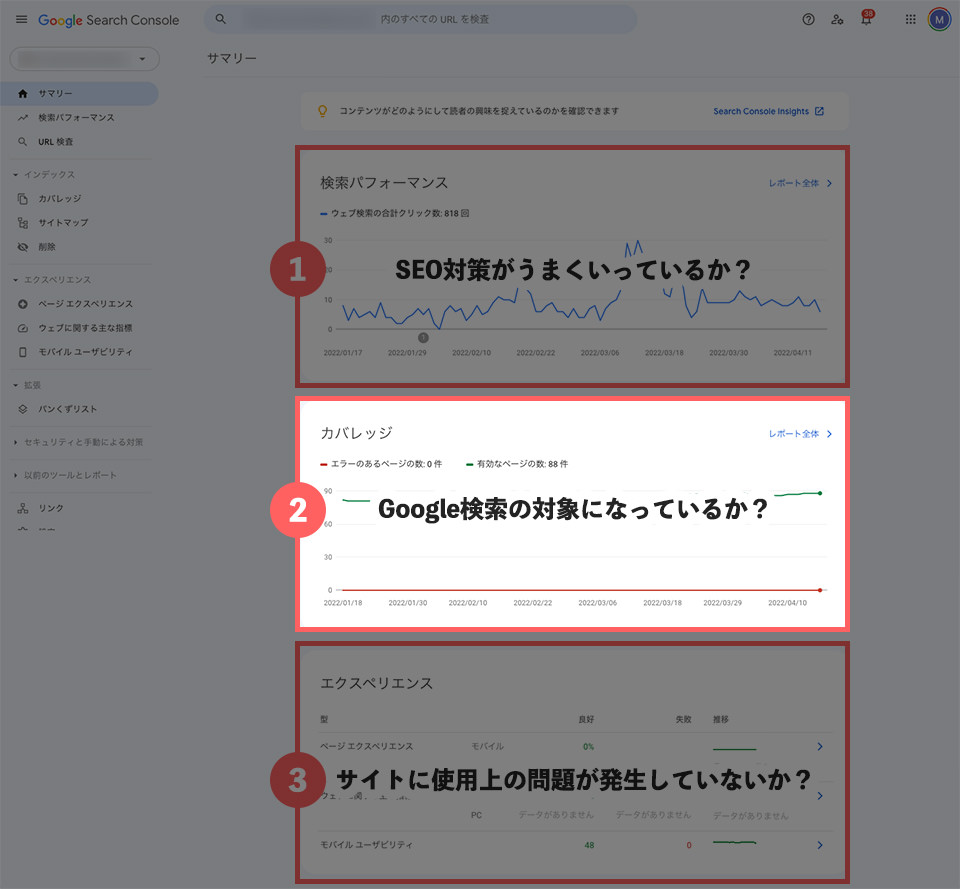
カバレッジは、「範囲」を意味する言葉です。
サーチコンソールのカバレッジでは、インデックスの範囲を調べられます。
インデックスとは、グーグル検索の対象に入っている状態を指す言葉です。
あなたの会社や店舗のサイト、あるいは、最近更新したばかりの記事は、ちゃんとインデックスされていますか?
「インデックスなし」=「グーグル検索の対象外」です。
検索へヒットさせるには、まず「Googleの検索対象に入れてもらう」=「インデックスしてもらう」ことが求められます。
カバレッジからインデックスの状況を調べてみてましょう。
上の図を見てみると、「有効なページの数:88件」の表示があります。
サイト内の88ページがインデックスされている、を示す表示です。
インデックスされるには?
Googleは、インターネット上に存在するwebページを以下の仕組みでインデックスしています。
- ロボット
- インターネット上に存在するwebページの情報を集めることを目的にしたプログラムです。
自動的にインターネットを巡りwebページの情報を収集します。 - クロール
- ロボットがwebページの情報を収集する動きをクロールといいます。
ロボットがあなたのwebページにやってきて情報を収集したらクロールは完了。
しかし、クロールだけでは、まだ検索の対象へは入っていません。
次のインデックスされることが必要です。 - インデックス
- ロボットがクロールしたサイト/webページを検索対象の範囲として登録した状態のこと。
インデックスが終わって初めて検索対象へ入ります。サーチコンソールではインデックスの状況を調べるだけでなく、Googleへインデックスをリクエストできます。
その方法は「基本編: インデックスをリクエストする」をご覧ください。なお、クロールとインデックスの仕組みをさらに知りたい人は以下の記事が参考になります。
クローラー?インデックスとは?検索エンジン攻略のための二つの用語
3. エクスペリエンス → 「サイトに利用上の問題が生じていないか?」を調べられる
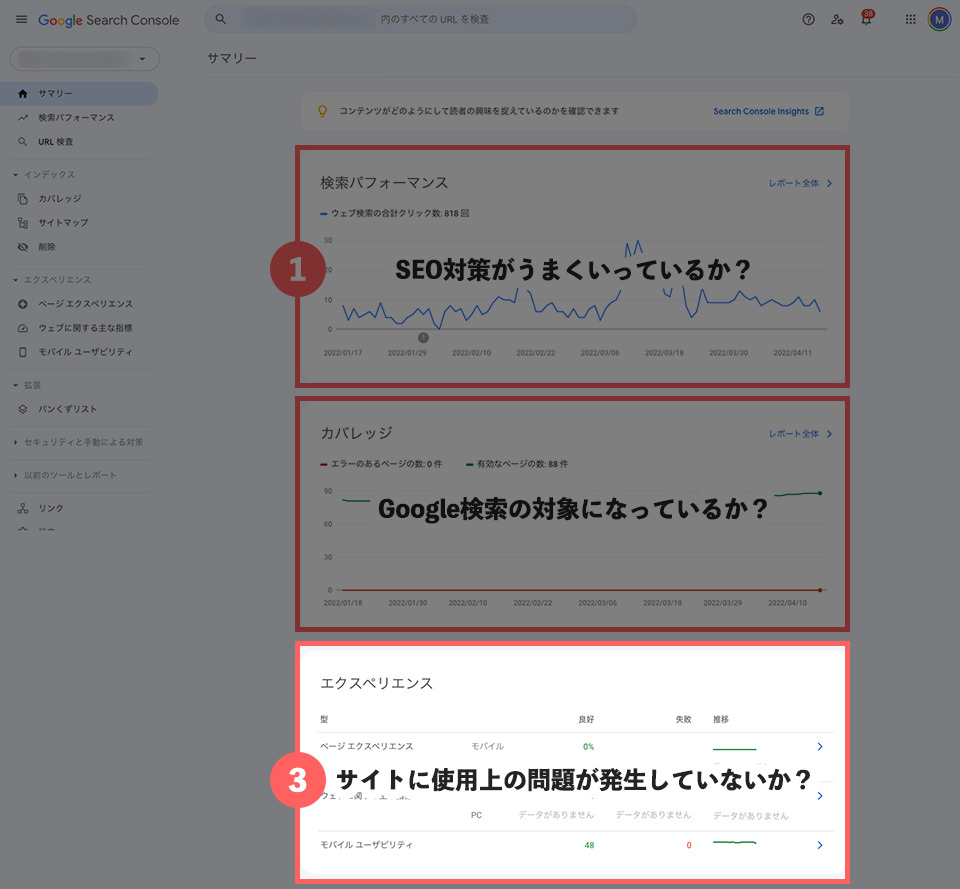
サイトの健康状態を調べられるのも、サーチコンソールの重要な利用方法です。
「エクスペリエンス」のエリアからは、サイトの使いやすさやセキュリティに問題が生じていないかを確認できます。
例えば、スマホでの表示速度や使用感を改善したい場合、エクスペリエンスで得られるデータが活用できます。
サーチコンソールとGoogleアナリティクスの違い
サイトを運営していくとき、欠かせないツールとしてよく名前があがるのが「Googleアナリティクス」。
同じGoogleが提供するツールなので、違いがよくわかっていない人も多いと思います。
サーチコンソールとGoogleアナリティクスは、どちらもサイトの使われ方に関するデータを記録します。
ただ、記録が行われるタイミングが異なります。
- サーチコンソール:検索結果で生じるデータ(サイトへアクセスする前のデータ)
- Googleアナリティクス:サイトで生じるデータ(サイトへアクセスした後のデータ)
サーチコンソールではwebサイトへ入る「前」の検索結果で生じるデータ、
Googleアナリティクスではサイトへ入った「後」に生じるデータ、を記録すると考えると、違いを理解しやすいです。
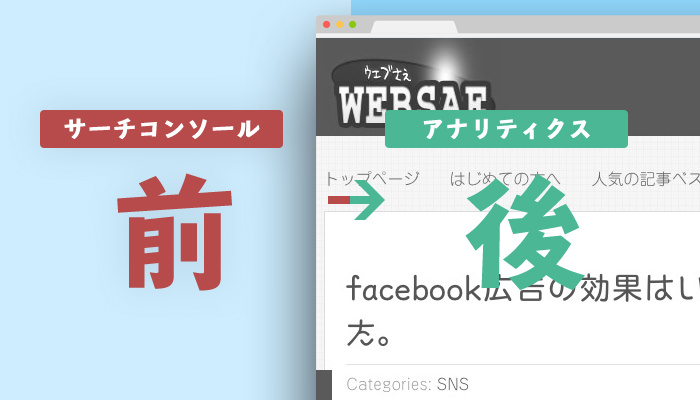
以下は、サーコンソールとGoogleアナリティクスの違いを比較した表です。
| サーチコンソール | アナリティクス | |
|---|---|---|
| 計測対象のデータが生じる場所 | サイト訪問前の検索結果 | サイト訪問後のサイト内 |
| 取得データの具体例 | 検索キーワード 検索順位 クリック数 表示回数 |
閲覧ページ数 コンバージョン発生率 ランディングページ(最初に見られたページ) 直帰率 |
【1分で完了】サーチコンソール登録方法
- サーチコンソール登録の手順
-
- 1. Googleアナリティクスを設定(しておくと以後がスムーズに終わる)
- 2. サーチコンソールに登録
- 3. プロパティ タイプの選択
- 4. 所有権の確認
1. Googleアナリティクスを設定(しておくと以後がスムーズに終わる)
サーチコンソールの前にGoogleアナリティクスの設定は終わってますか?
先にGoogleアナリティクスを設定しておくと、サーチコンソールを登録するための手順がひとつ減り楽になります。
Googleアナリティクスもサイト運営に欠かせないツールです。
まだの人は、これを機会に設定しておきましょう。
Googleアナリティクスの設定方法は以下の記事で詳しく説明しています。
- ↓HTML/CSSで作ったサイトへGoogleアナリティクスを設定するなら↓
- 一緒にGoogleアナリティクスの登録と設定をやってみよう
- ↓WordPressへGoogleアナリティクスを設定するなら↓
- 【プラグインが一番おすすめ】WordPressにGoogleアナリティクスを設定する方法
2. サーチコンソールに登録
Googleアナリティクスを設定できたら、以下の手順でサーチコンソールも設定していきましょう。
以下のボタンをクリックすると、サーチコンソールの登録画面へ移動します。
【今すぐ開始】をクリックします。
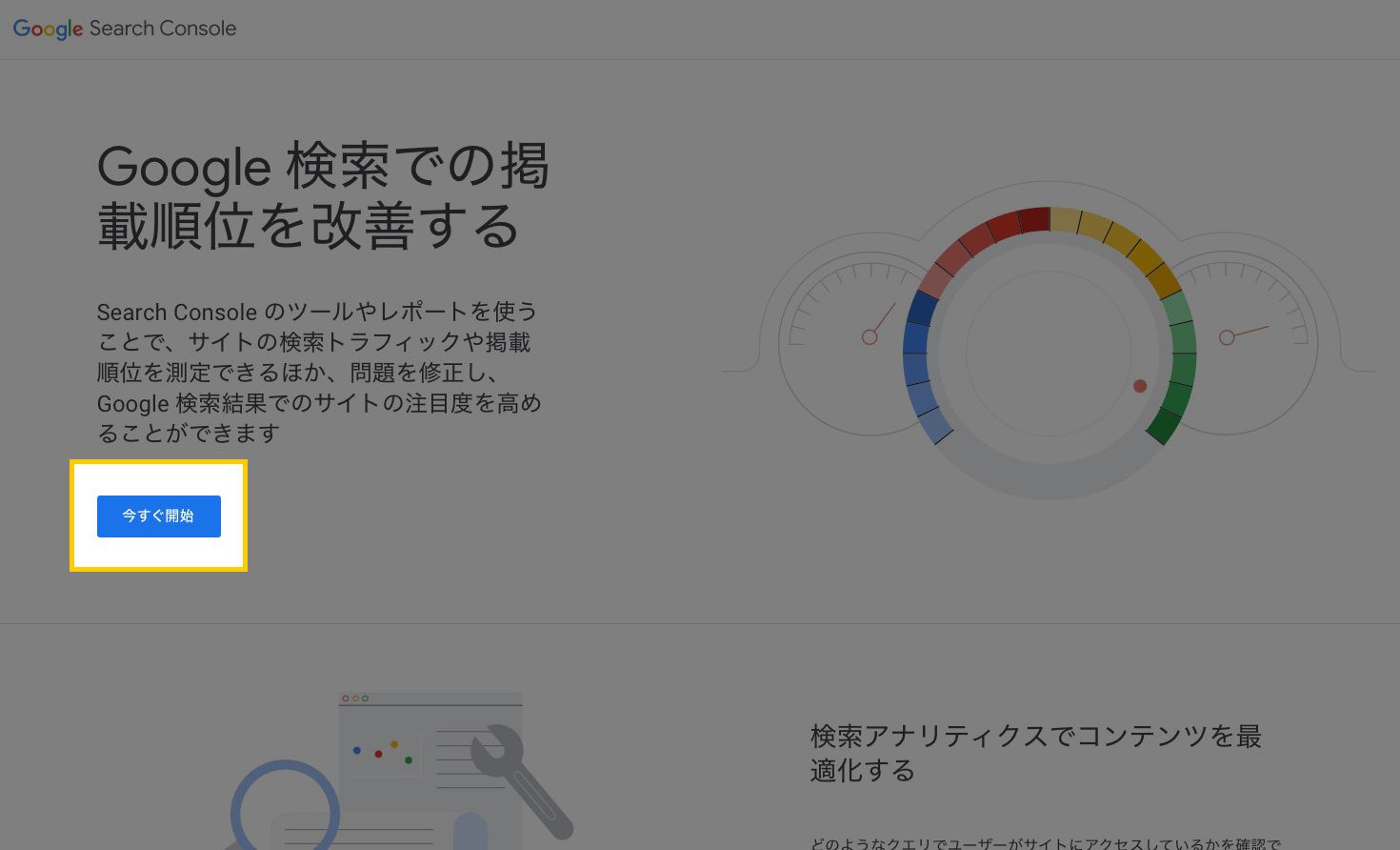
3. プロパティ タイプの選択
【URLプレフィックス】のほうへ、サーチコンソールへ登録するサイトのURLを入力します。
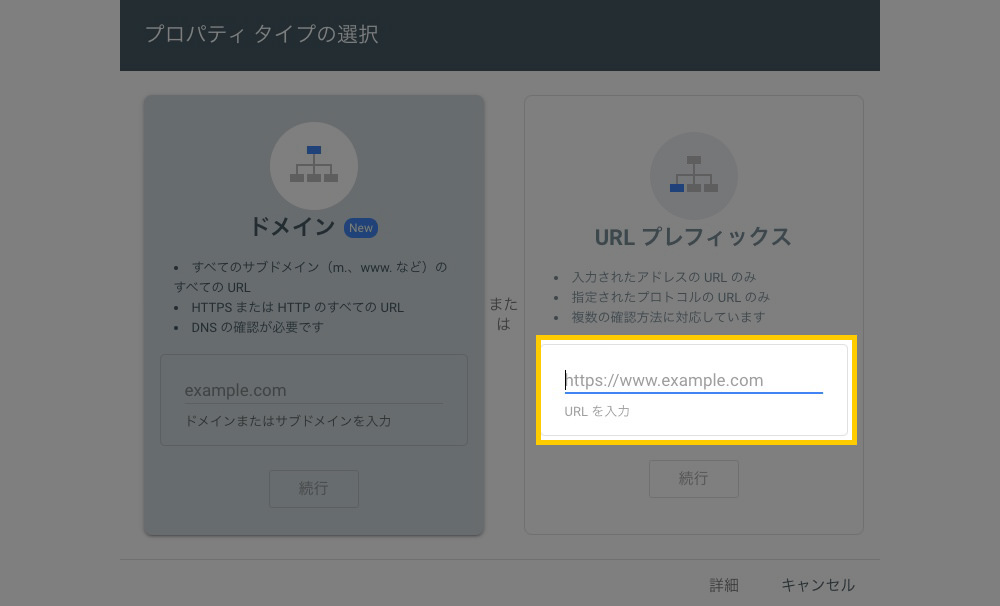
すでに他のサイトでサーチコンソールを利用している場合は、上の画面ではなく以下のような他のサイトのレポートが現れるかもしれません。
その場合は、画面左上のサイト選択ボタンから【+プロパティを追加】をクリックすると【URLプレフィックス】を入力する画面に戻ります。
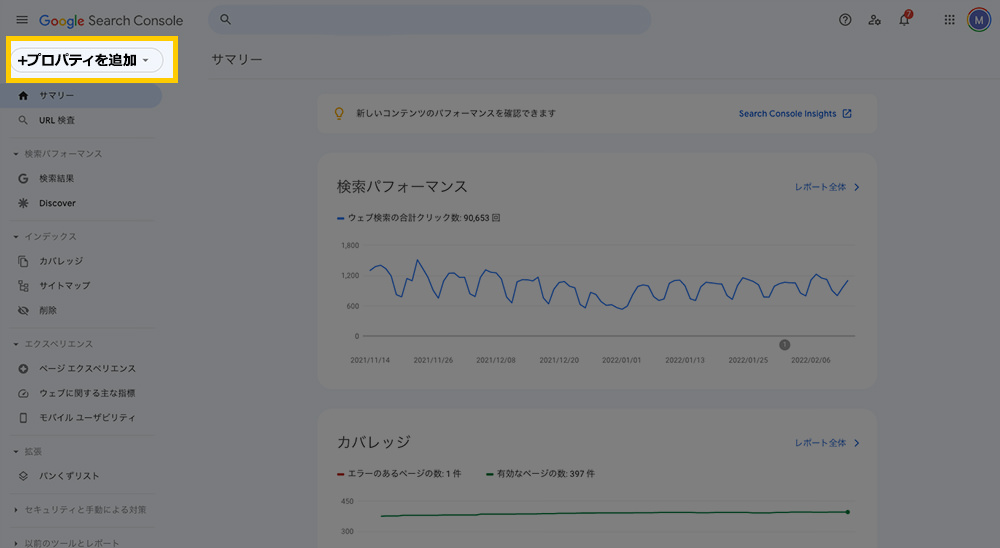
4. 所有権の確認
Googleアナリティクスを設定している場合は、特になにもせず完了します。
Googleアナリティクスがまだの人は、サイトの所有権を確認するため下の画面が現れるはずです。
【1】のHTMLファイルをダウンロード後、サーバーへアップロードし、【2】の確認ボタンを押せば完了できます。
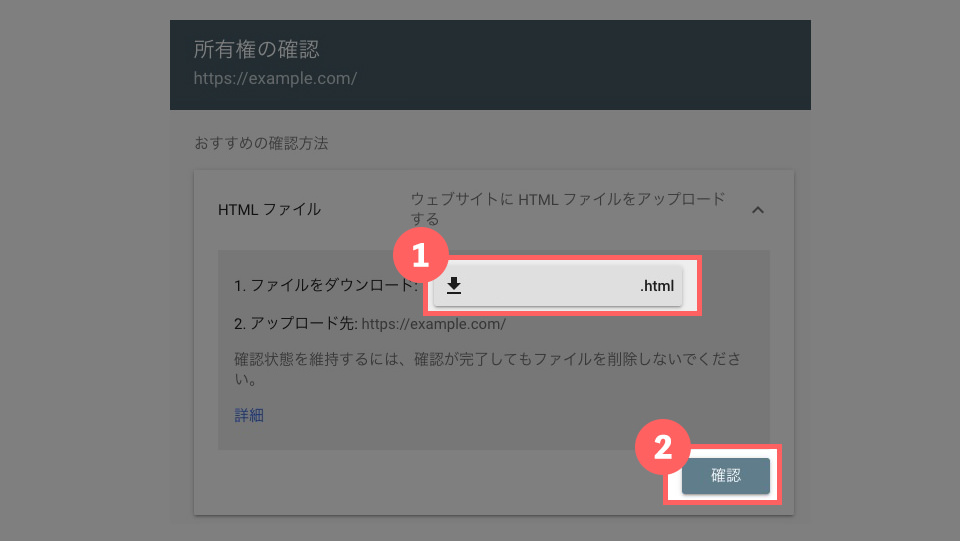
【基本編】サーチコンソールの使い方
ここからは、具体的なサーチコンソールの使い方を紹介していきます。
サーチコンソールを使う目的や調査対象に対して、画面の見方をお伝えする方法で進めていきますね。
サイトの検索順位を調べる方法
【1. 検索パフォーマンス】 > 【2. 平均検索順位】 > 【3. 検索順位をグラフ表示】
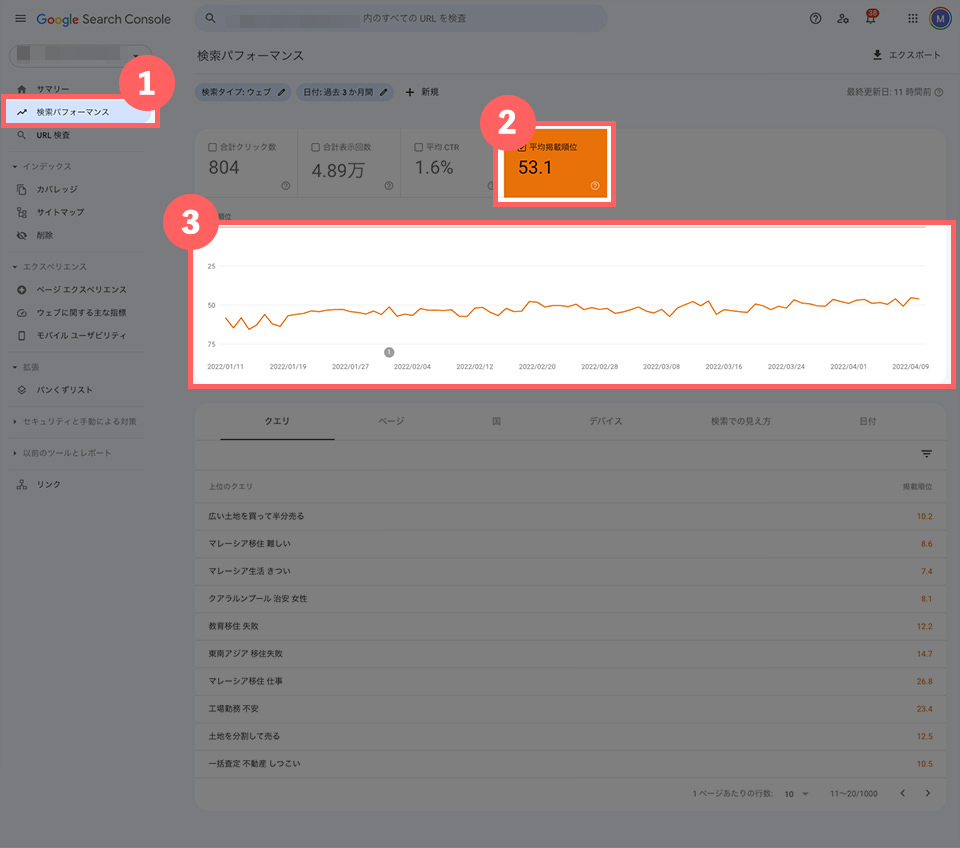
自分のサイトの検索順位やブログ記事の順位変動は、SEO対策に取り組んでいると、一番気になるデータでしょう。
サーチコンソールを使えば、簡単に知ることができます。
【3. グラフ】は、サイト全体の平均検索順位の推移を表しています。
掲載順位は、もちろん上にあるほどいいに決まってます。
3ページ目より1ページ目、10位より1位。
順位が上がるほど目立つのでクリックされやすくなります。
- 検索順位を上げる方法
- 検索上位に入るには、サイトの情報価値を高めるための取り組みが必要です。
サイト訪問者に対して役立つ情報を積極的に発信しているサイトは順位が高まる傾向があります。検索順位の上がり方に悩む人は一度、検索順位を上げたいキーワードを検索してみてください。
その検索結果に並ぶページよりも、あなたのサイトは質の高い情報を発信できていますか?
検索上位を勝ち取るためには、すでに上位表示されているページよりも質の高いページを作る必要があります。
詳しくは以下の記事を読んでください。
特定の「検索キーワード」や「ページ」の検索順位を調べる方法
【1. タブから検索順位を知りたい対象を選択】 > 【2. 検索順位を表示】
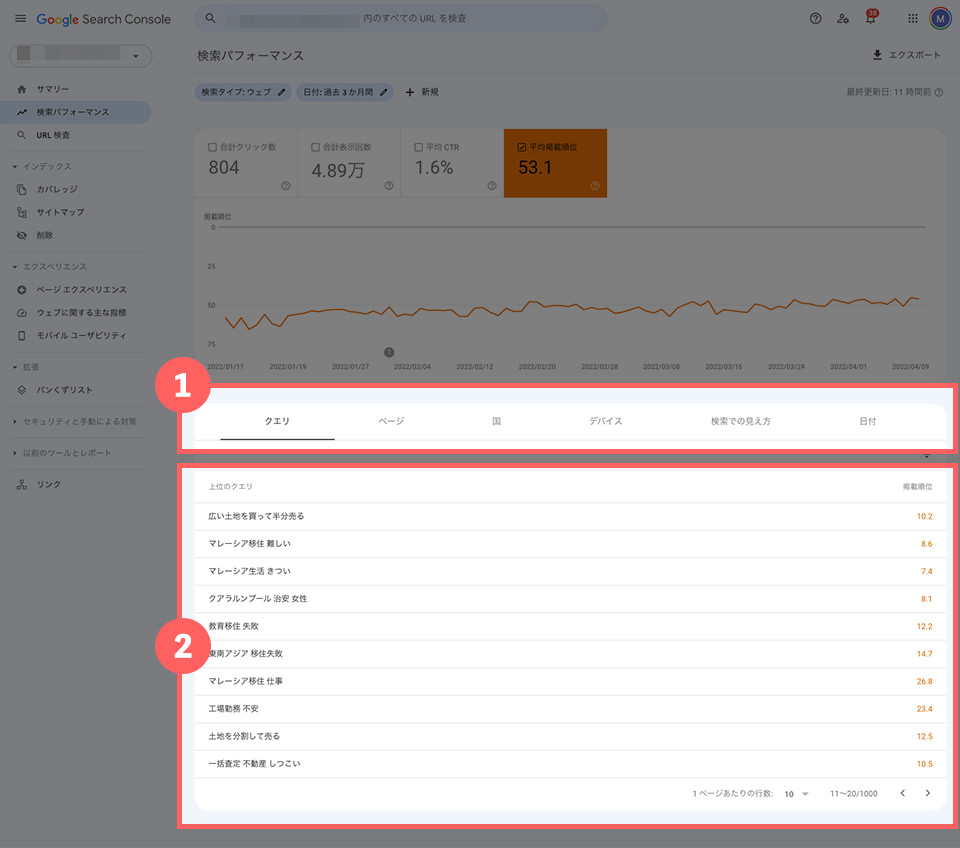
サイト全体だけでなく以下の対象に絞って検索順位を調べることもできます。
調べたい対象のタブをクリックしましょう。
- クエリ
- ページ
- 国
- デバイス
- クエリとは? キーワードとの違い
- クエリとは、実際に検索するときの入力ボックスに打ち込まれた語句のことで、語句、フレーズ、複合語などが含まれます。
キーワードは、ターゲットを絞り込みたいときに利用される語句のことです。
このようにクエリとキーワードは微妙に意味合いが異なってくるのですが、個人的にはクエリを検索キーワードと言っても特に差し支えがないと思ってます。
このブログ全体でも検索者が入力する語句は「検索キーワード」と言ったり、単に「キーワード」と呼んでます。
検索結果の表示回数を調べる方法
【1. 検索パフォーマンス】 > 【2. 合計表示回数】 > 【3. 表示回数をグラフ表示】
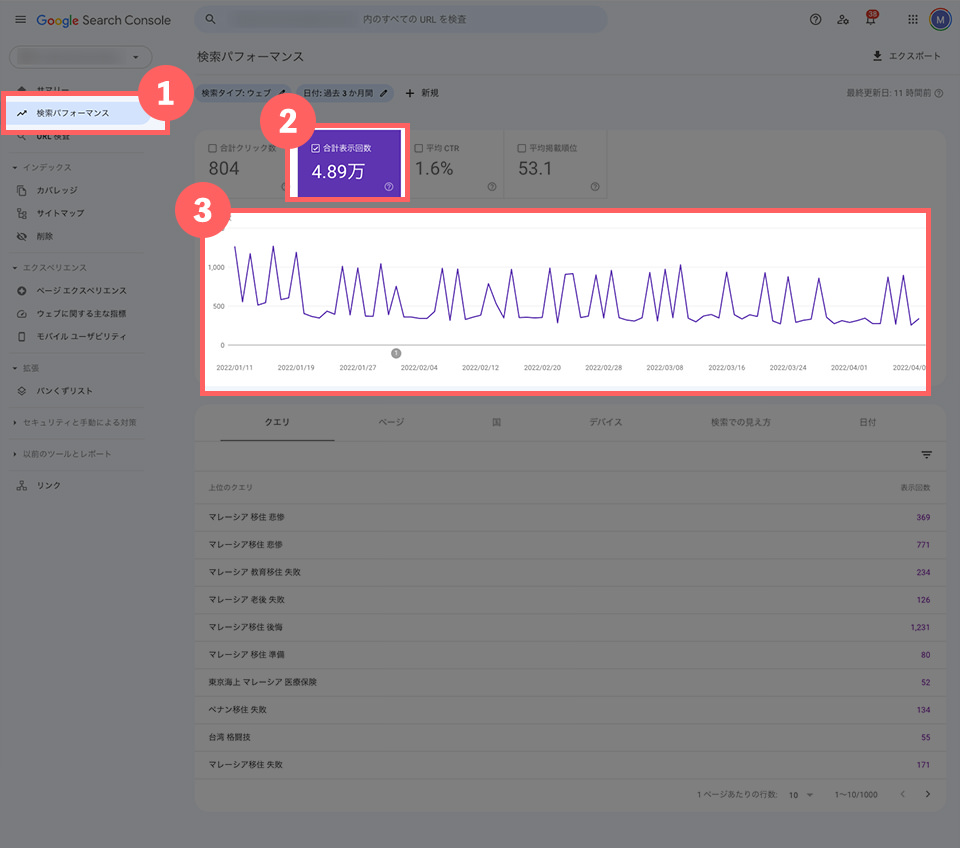
SEO対策へ取り組むとき、いきなり検索上位を勝ち取るのは難しいので、まずは表示回数を増やすことからチャレンジするといいでしょう。
- 表示回数を増やす方法
- 表示回数を増やしたいなら、サイト内に様々なキーワードに対する情報を追加していくことが効果的です。
表示回数を増やしたいキーワードに対して、ひとつのページを作り増やしていくのがいいでしょう。
WordPressのようなCMSを利用すれば、簡単にページを増やしていきます。
積極的に記事を投稿していけば、検索の対象に入るキーワードも増え表示回数の増加へつながるはずです。「CMSとは何?」という人は以下の記事を読んでみてください。
特定の「検索キーワード」や「ページ」の表示回数を調べる方法
【1. タブから表示回数を知りたい対象を選択】 > 【2. 表示回数を表示】
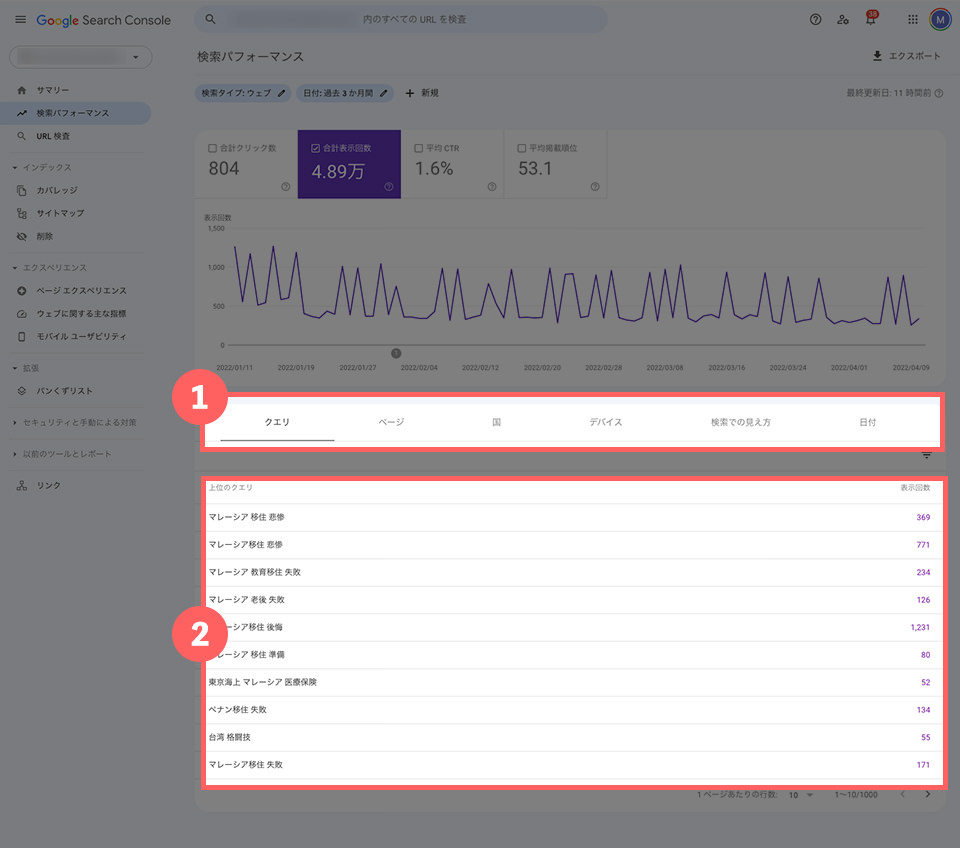
サイト全体だけでなく以下の対象に絞って表示回数を調べることもできます。
- クエリ
- ページ
- 国
- デバイス
表示回数を知りたい対象を【1. タブ】から選びましょう。
検索結果で何回クリックされたのかを調べる方法
【1. 検索パフォーマンス】 > 【2. 合計クリック数】 > 【3. 合計クリック数を表示】

SEO対策は、大きくまとめて言えば、検索結果からのアクセスを増やすための取り組みです。
検索結果で得られたクリック数が増えていけば、SEO対策は効果的に働いていると言えます。
特定の「検索キーワード」や「ページ」のクリック数を調べる方法
【1. タブからクリック数を知りたい対象を選択】 > 【2. クリック数を表示】
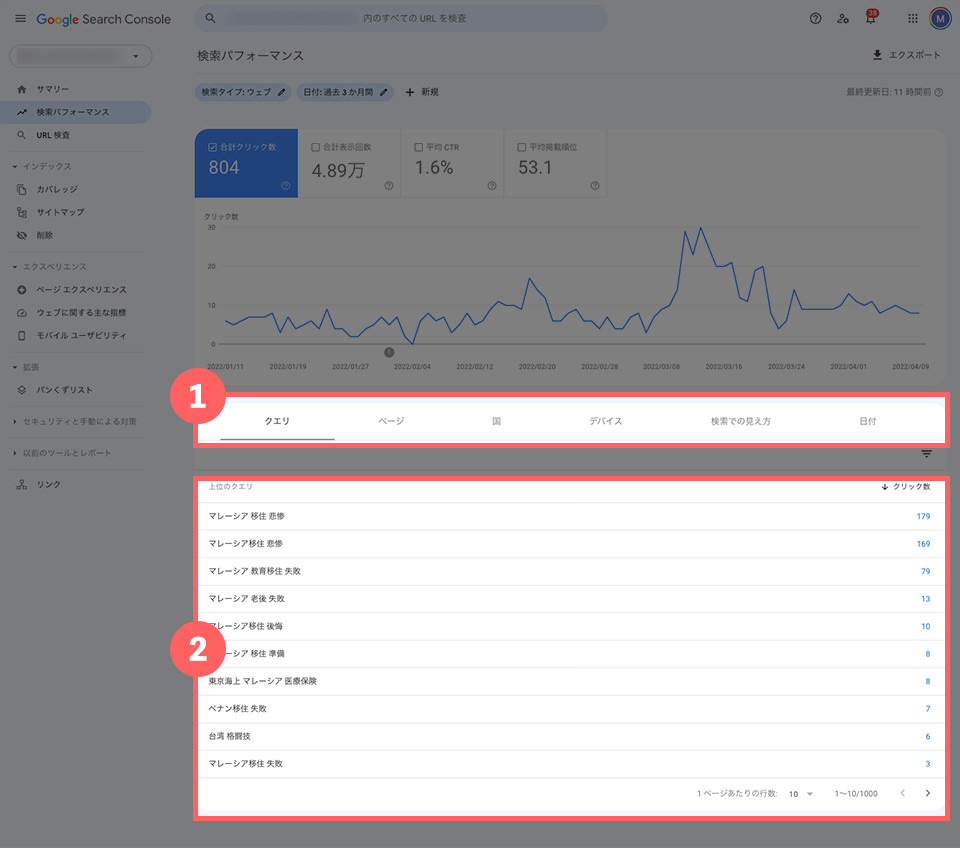
サイト全体だけでなく以下の対象に絞ってクリック数を調べることもできます。
- クエリ
- ページ
- 国
- デバイス
クリックを知りたい対象を【1. タブ】から選ぶと【2. グラフ】へ表示できます。
検索結果でのクリック率を調べる方法
【1. 検索パフォーマンス】 > 【2. 平均CTR】 > 【3. 平均CTRを表示】
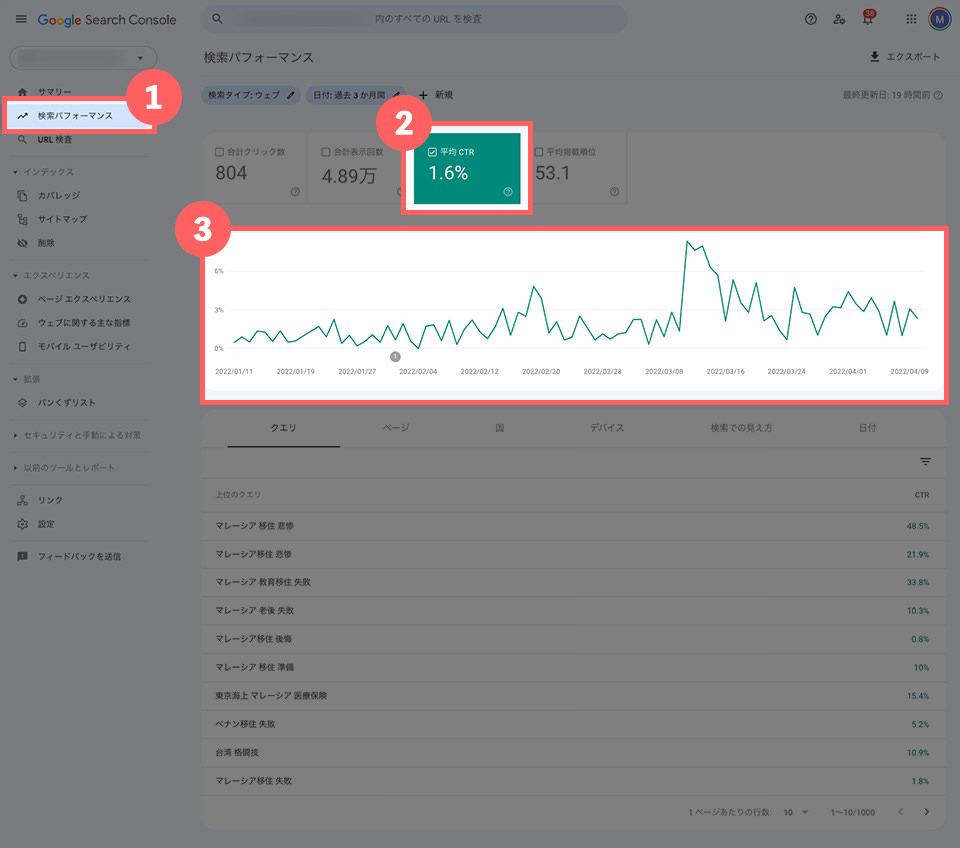
クリック率は、表示回数をクリック数で割った数字です。
英語ではクリック率を「Click Through Rate」といい、CTRとよく略されます。
サーチコンソールでもCTRと表記され、SEO対策の用語後してもCTRはよく出てくるので覚えておきましょう。
- CTR(クリック率)を上げる方法
- 検索結果では上位ほど目立つので、順位が上昇すればクリック率も高まります。
以下はあるサイトで調べた順位ごとのクリック率です。
検索順位 クリック率 1位 28.6% 2位 15.6% 3位 8.1% 4位 8.1% 5位 4.6% 6位 1.5% 7位 2.2% 8位 1.5% 9位 1.4% 10位 1.0% 順位が下になるほどクリック率も低くなってますね。
ただ、順位が下でも工夫すれば、クリック率を上げることが可能です。
タイトルとディスクリプションを変えてみましょう。
タイトルとディスクリプションは検索結果で表示される以下の部分です。
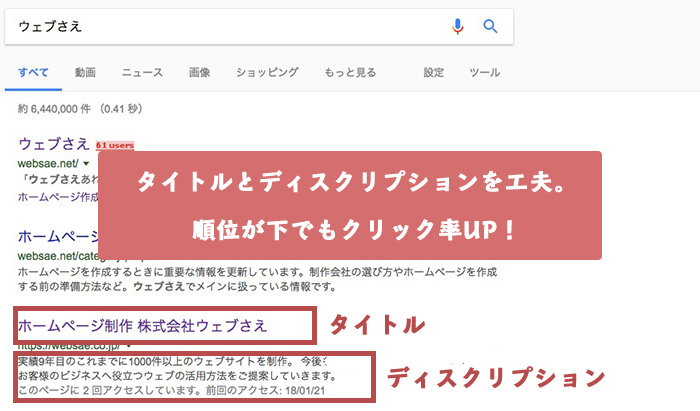
検索者は順位だけでなく、タイトルとディスクリプションもヒントにして、訪れるページを決めています。
タイトルとディスクリプションの文言しだいで、順位が低くても、高順位のページよりも多くクリックを得られます。
特定の「検索キーワード」や「ページ」のクリック率を調べる方法
【1. タブからCTRを知りたい対象を選択】 > 【2. CTR数を表示】
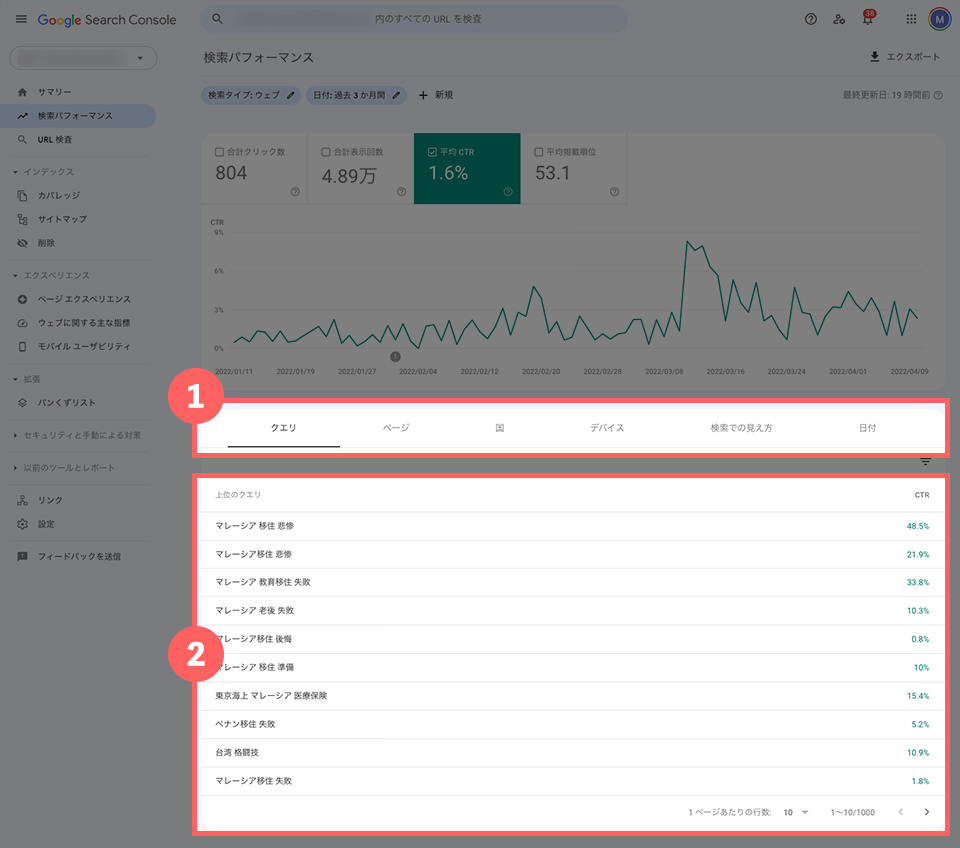
サイト全体だけでなく以下の対象に絞ってCTRを調べることもできます。
- クエリ
- ページ
- 国
- デバイス
CTRを知りたい対象を【1. タブ】から選ぶと【2. グラフ】が現れます。
様々な条件でSEO対策の効果を調べる方法
【1. 条件を選択】 > 【2. 条件を追加することも可能】 > 【3. 条件下での検索パフォーマンスを表示】
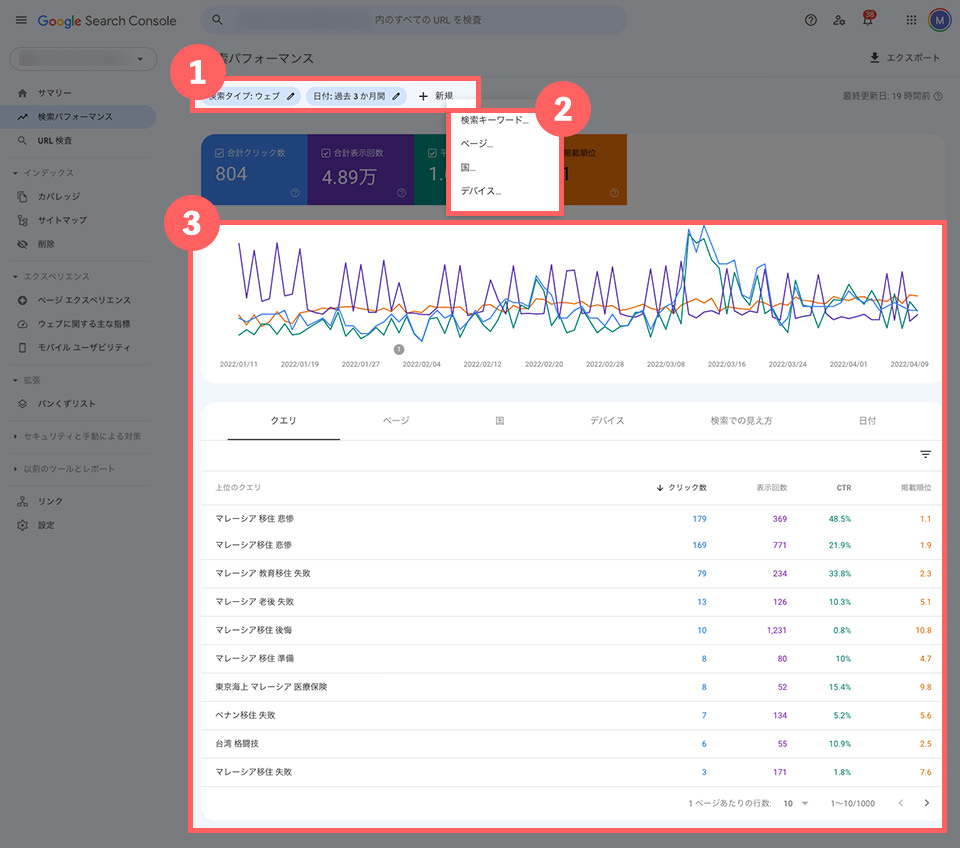
SEO対策に効果が現れているかを、以下の条件で絞り込み分析することもできます。
- 検索タイプ
- 期間
- 検索キーワード
- ページ
- 国
- 端末
分析例を紹介しておきましょう。
- 特定の期間だけに絞り、クリック数が減っている検索キーワードを調べる
- 特定の記事で上位表示できている検索キーワードのクリック率を調べる
- PCとスマホでクリック率が大きく異なる検索キーワードを調べる
条件を複数組み合わせることで、上のような分析も可能になります。
インデックスを登録する方法
【1. URL検査】> 【2. インデックスへ登録したいURLを入力】 > 【3. インデックスの状況を表示】> 【4. インデックス登録をリクエスト】
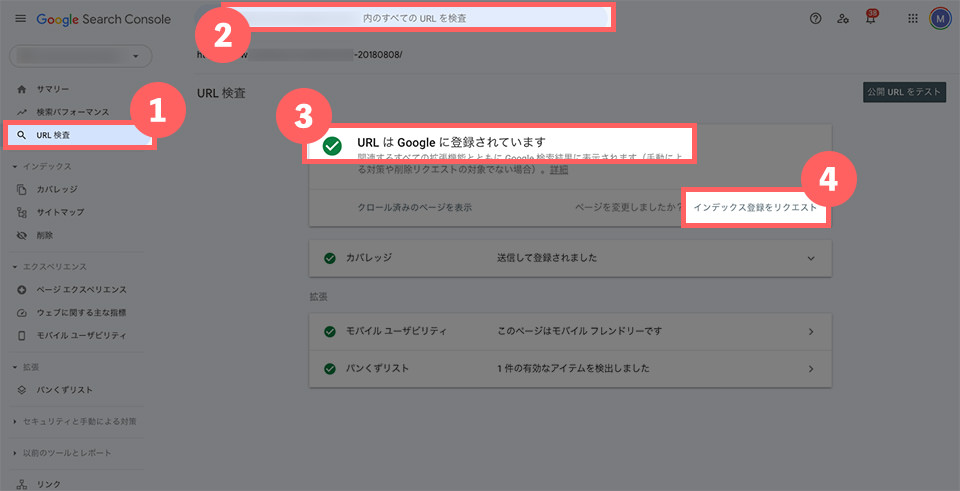
サイトやページがインデックスされるまでは、検索へヒットしません。
(こちらの「クロール」と「インデックス」の説明でお伝えしたとおりです)
サイトを開設したあと、あるいはブログ記事を更新したあと、特に何もしなくてもGoogleは自動的にサイトをクロールしページをインデックスしてくれます。
ただ、それを待っている間をもったいないと思う人もいるでしょう。
ビジネス用のホームページやアフィリエイトサイトの記事は、収益に影響します。
検索へヒットしない期間は売上の機会を損失することになるので、いち早くインデックスを求めたくなりますよね。
そんな場合に役立つ方法がサーチコンソールからのインデックス登録です。
まだインデックスの登録が済んでいないページの場合は、【3. インデックスの状況を表示】のところに、「URL が Google に登録されていません」と表示されます。
【4. インデックス登録をリクエスト】をクリックすると、Googleへインデックスを依頼できます。
その直後にインデックスが完了するわけではないことにご注意ください。
質が低すぎるページの場合はリクエストしてもインデックスしてくれないこともあります。
しばらく様子を見て、改めて【1. URL検査】を行いインデックスされているか確かめてみましょう。
XMLサイトマップを登録する方法
【1. サイトマップ】 > 【2. サイトマップのURLを入力】
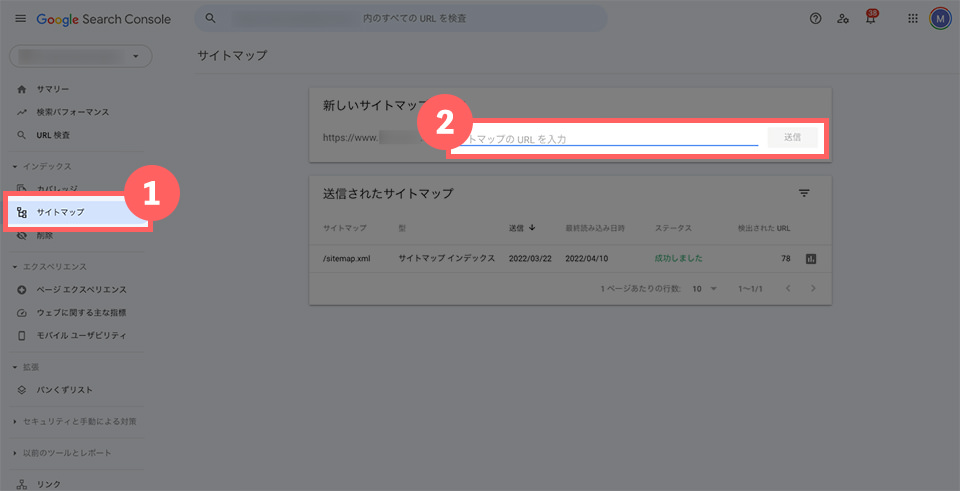
XMLサイトマップは、サイトやブログの更新情報をいち早く検索エンジンへ知らせる方法です。
登録しておくことで、更新のたびにインデックスをリクエストする手間がなくなります。
【応用編】サーチコンソールの使い方
SEOパフォーマンスを改善していくための活用方法
基本のサーチコンソールの使い方を身につけただけでもじゅうぶんSEO対策に役立てていくことができます。
以下では、サーチコンソールを活用しCTRを改善するための方法を紹介します。
まずは、ページ単位の検索パフォーマンスを調べてみましょう。
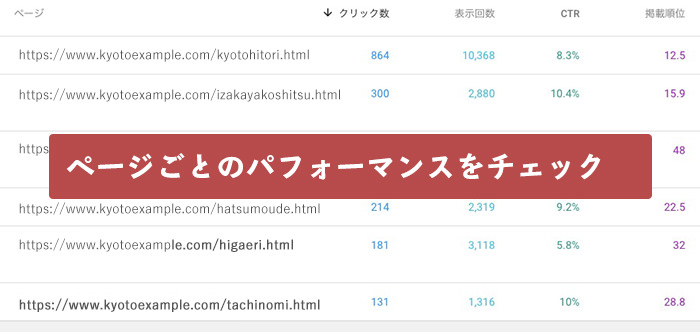
こうして一覧で見てみると、以下のようなページが見つかりました。
- 検索上位に出てるのにCTRが悪いページ
検索結果では上位に出るほど目立ちます。
そのため、上位表示できているページはCTRが下位のページよりも高くなるのが普通です。
でも、実際のデータを見てみると、上位なのに下位ページよりもCTRが悪いページがあります。
なぜでしょうか?
その原因を推測してみましょう。
まず、真っ先に原因として疑うのは、タイトルとディスクリプションです。
検索結果に現れる情報はタイトルとディスクリプションしかありません。
検索者はタイトルとディスクリプションを見て、その先のページを訪問するかどうか判断します。
検索者がクリックしないのは、タイトルとディスクリプションがうまく検索者の興味を引くことができていないからだと考えられます。
では、検索者の興味とは何なのか?
検索クエリを見れば、検索者が求める情報が具体的にわかります。
CTRが低いページだけに絞り込んで、検索クエリを見てみましょう。
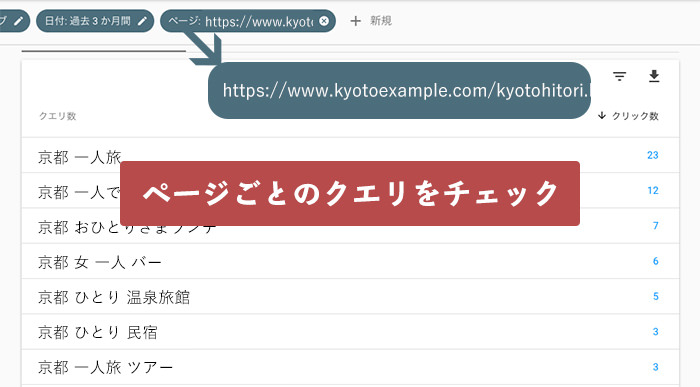
上図を例にすると
京都 一人旅、
京都 ひとり、
のようなキーワードが並んでいます。
検索者が求めているのは、京都を一人で旅するときに役立つ情報だとわかります。
そこで、もう一度、タイトルとディスクリプションをチェックしてみましょう。
タイトルとディスクリプションは、京都を一人で旅行する人に対して興味を引ける内容になっているでしょうか?
- 検索者が求めていること
- タイトルとディスクリプションで伝えていること
この2つが一致しなければ検索者のクリックは得られません。
結果としてCTRが悪くなります。
このように検索パフォーマンスの中から成績の悪い数字や違和感のある数字を取り上げ、その原因を探り、改善のヒントを得るのが、実践的なサーチコンソールの使い方です。
【こんなこともできる】サーチコンソールの使い方
Discoverへ表示されたかどうかを調べる方法
【1. Discover】 > 【2. パフォーマンスを表示】
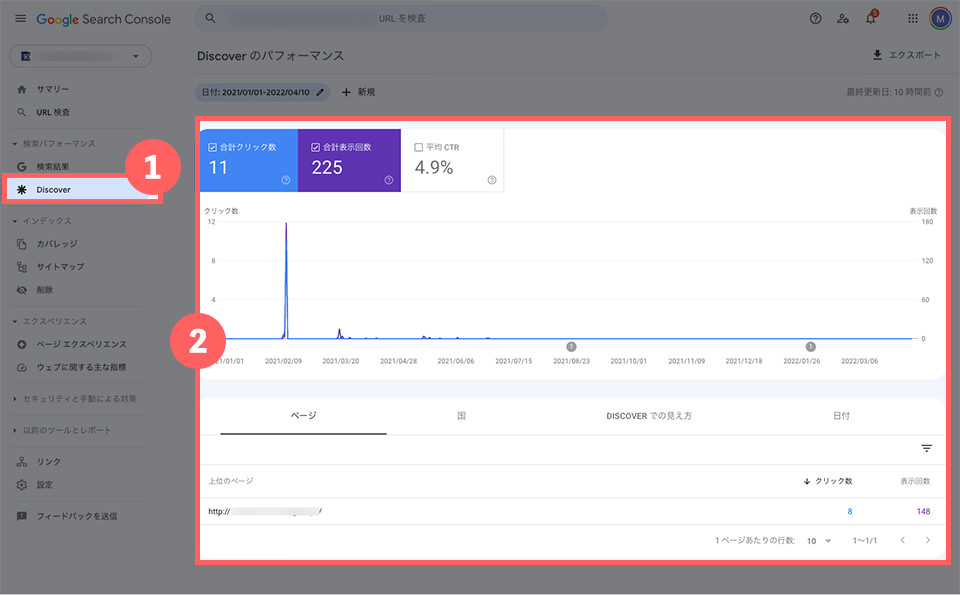
Discoverは、スマホでChromeを開いたとき、興味がありそうなニュースや記事をGoogleがおすすめしてくれる機能のこと。
iPhoneを例にすると以下のように表示されます。
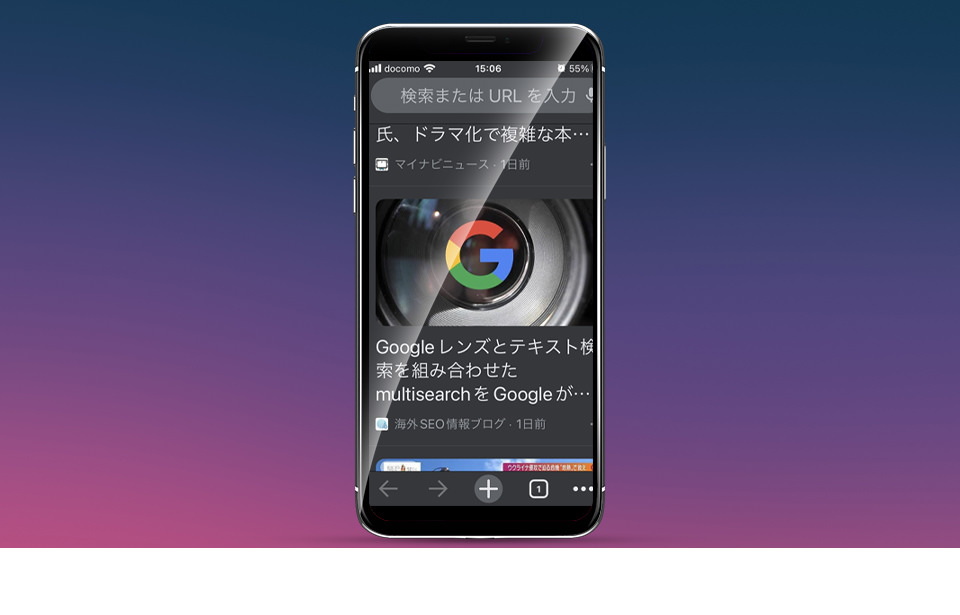
Discoverは「Google砲」とも呼ばれ、大量のアクセスを運んでくるきっかけになってくれます。
サイトの使いやすさ・信頼性に対するGoogleの評価を調べる
【1. ページエクスペリエンス】 > 【2. エクスペリエンスに対する評価を表示】
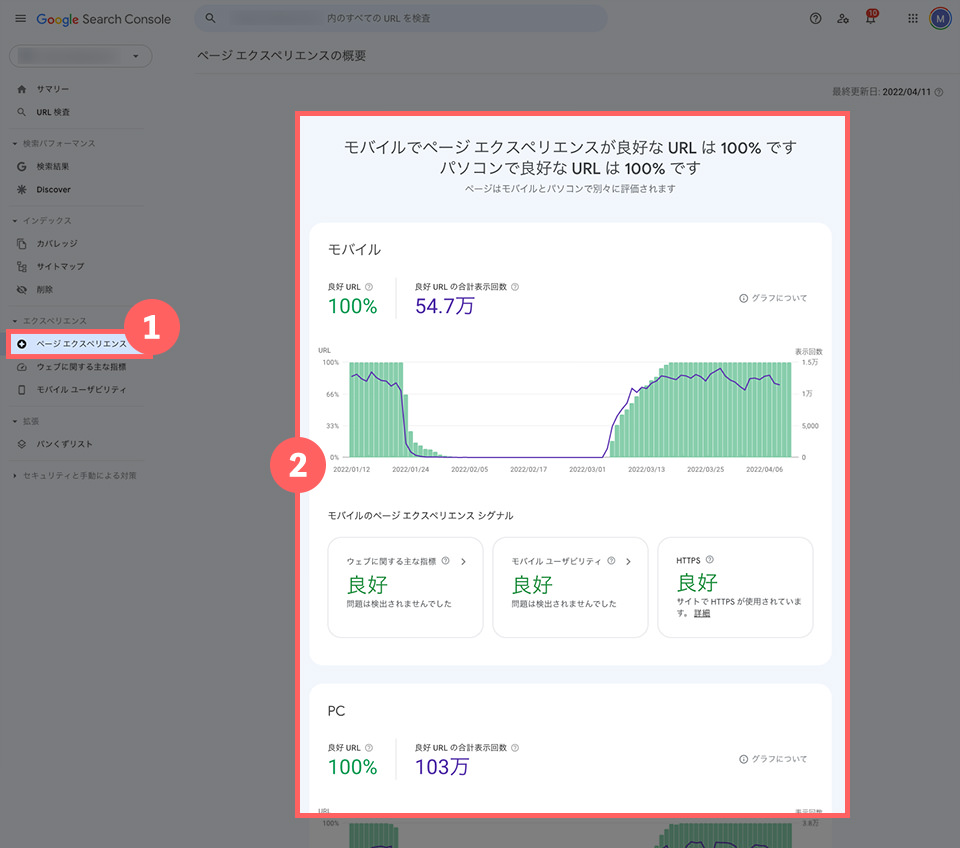
サイトの使いやすさや信頼性など、サイト訪問者のサイト上での体験へ影響する要素を「エクスペリエンス」と呼び、Googleによるエクスペリエンスの評価を調べられます。
もし、サイトの表示速度がひどく遅かったり、マルウェア(ウイルス)に汚染していたりすると、【2. 評価】でメッセージが現れます。
被リンクを調べる方法
【1. リンク】 > 【2. 被リンクの詳細を表示】
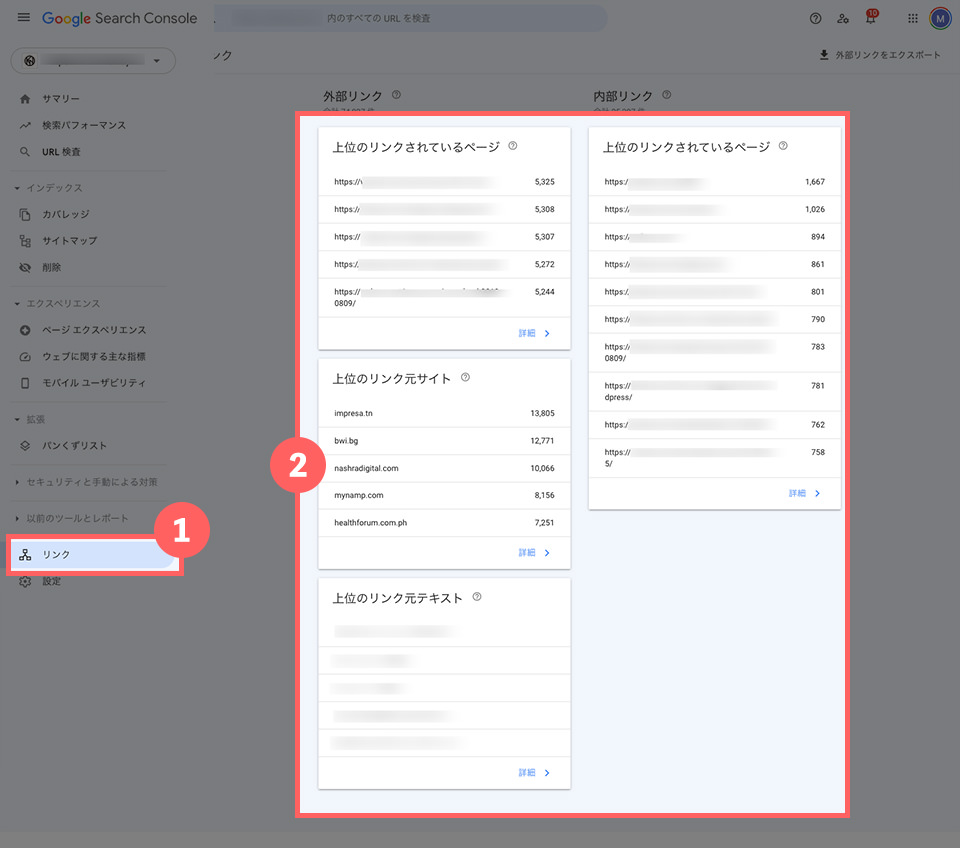
被リンクとは、外部のサイトから自サイトへ向けて張られたリンクのことです。
Googleは被リンクが多いサイトほど評価します。
なぜなら、被リンクは情報価値が高いサイトほど集まる傾向があるからです。
最近は、被リンクの数よりも質をGoogleは評価するようになってきました。
被リンクを利用しSEO対策を行う場合は、単に数だけを増やすのではなく質の高い被リンクを増やすことを意識することが大切です。
他のユーザーとサーチコンソールのデータを共有する
【1. 設定】 > 【2. ユーザーと権限】
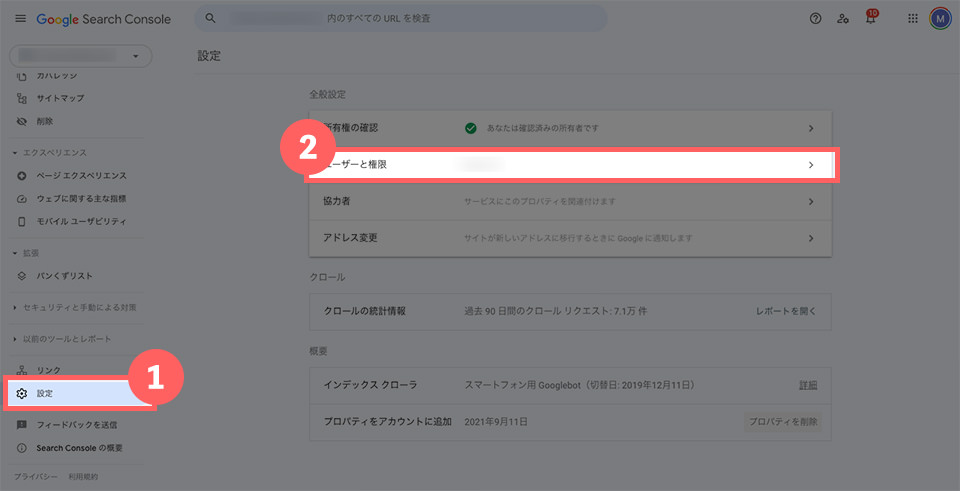
【3. ユーザーを追加】
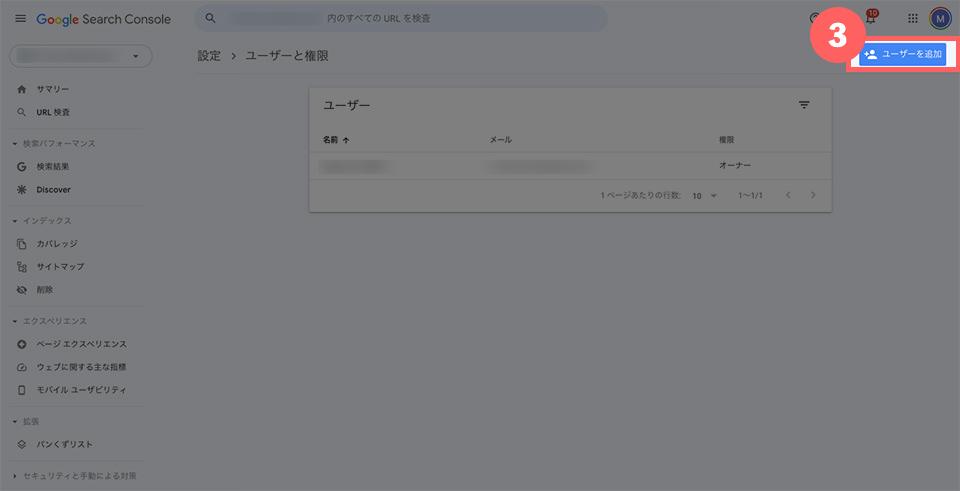
【4. メールアドレスを入力】 > 【5. 権限を選択】
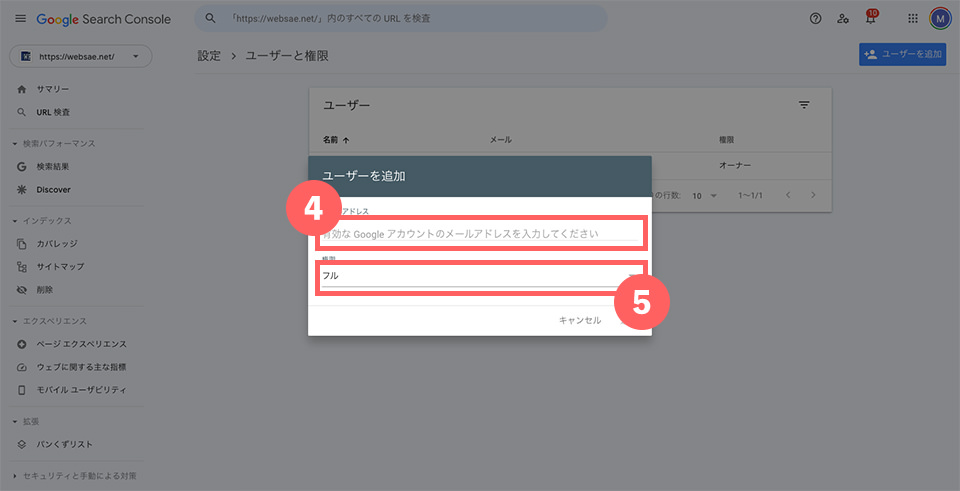
SEO対策の業者へサイト分析を依頼したり、社内で複数のweb担当者がいたりする場合で、データを共有したいときは、上の手順でできます。
クロールの回数を調べる方法
【1. 設定】 > 【2. レポートを開く】
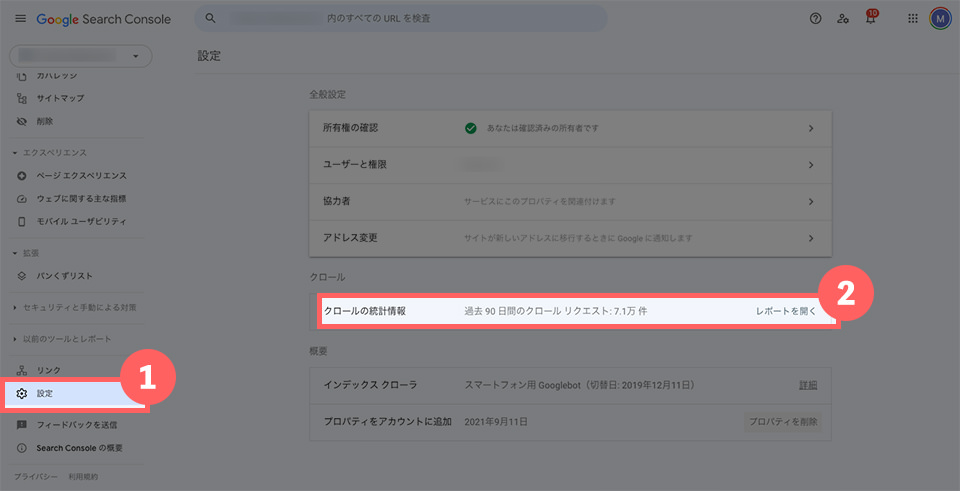
【3. クロールの統計情報】
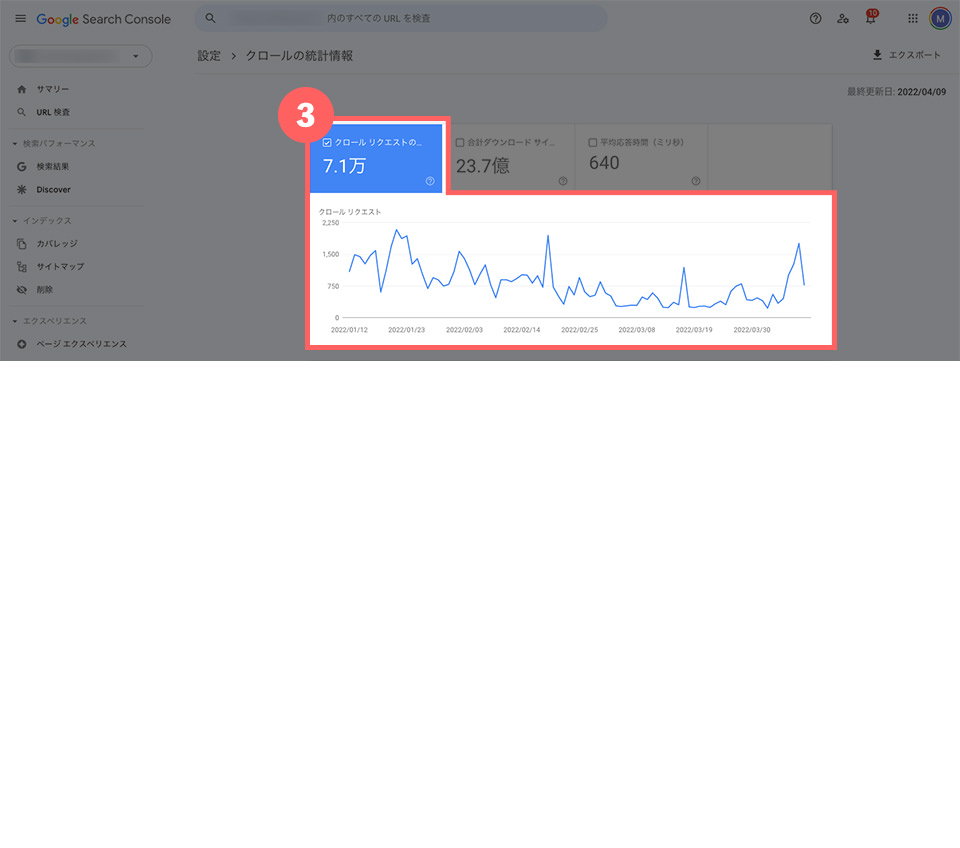
クロールの回数が直接的に検索パフォーマンスへ影響することはありません。
ただ、クロールの回数が多いほど、インデックスの機会が増えるため、クロース数の増加は良い傾向を表しています。
クロールの回数を増やすには、サイトを積極的に更新することが効果的です。
インデックスにエラーがないか調べる
【1. カバレッジ】 > 【2. 調査対象を選択】 > 【3. インデックスの状況を詳しく表示】
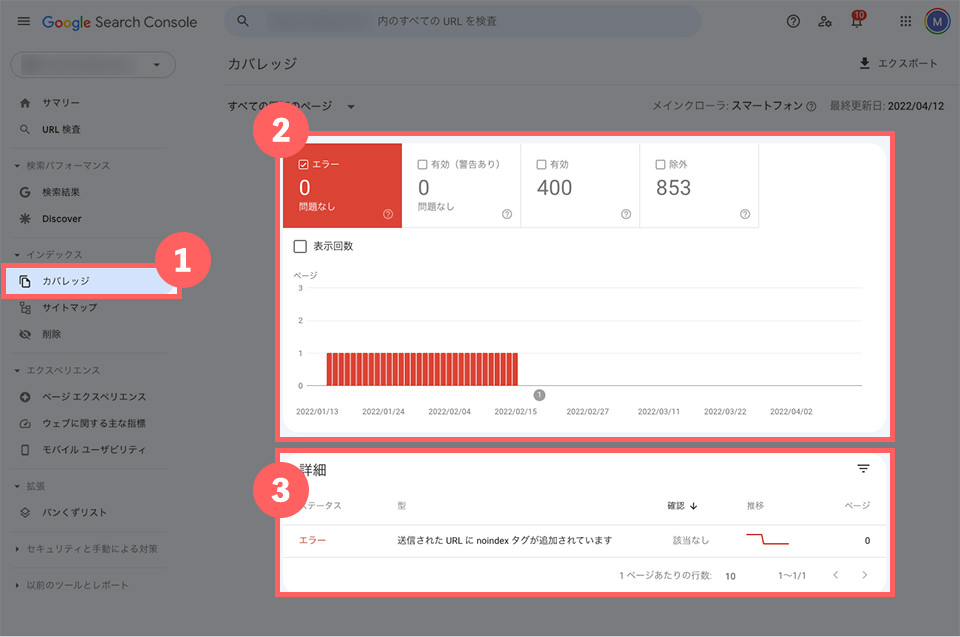
インデックスの状況にエラーが生じていると、検索結果へ表示されなくなってしまいます。
【2. グラフ】で、インデックスに関してエラーが発生しているページと数をチェックできます。
【3. 詳細】のステータスを見ると、エラーが生じている場合の内容が現れます。
注意したいのは、意図していないページが「noindex」になっていないかどうかです。
上の画像では、あるURLに「noindex」が追加されていたことがわかります。
「noindex」は、特定のURLをインデックスさせたくないときに使う設定です。
「noindex」を設定したURLはGoogleにインデックスされないため検索へヒットしません。
意図していないページに対して「noindex」がついていないか注意しましょう。
検索結果から特定のページを削除する方法
【1. 削除】 > 【2. 新しいリクエスト】
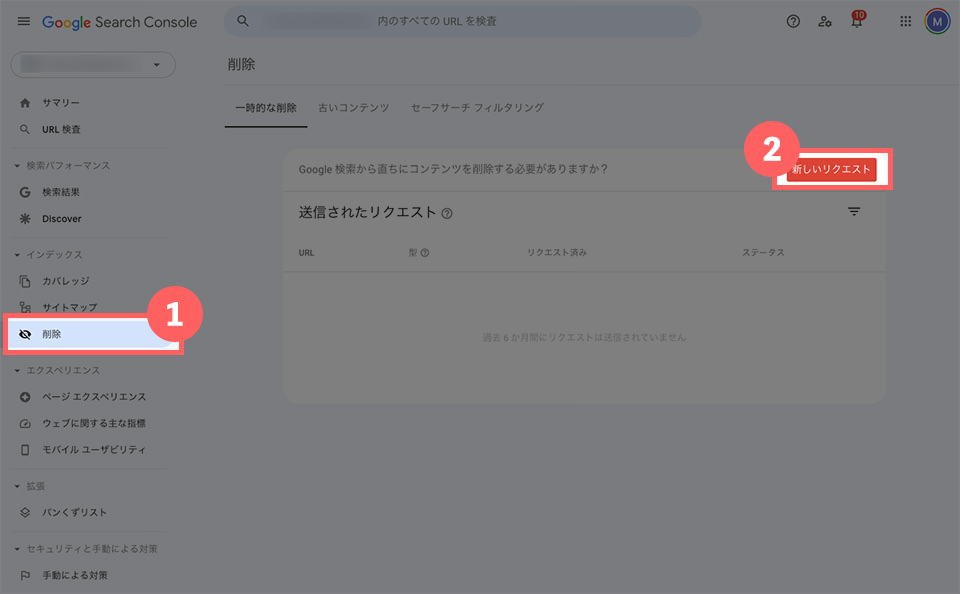
検索結果へ表示したくないページがある場合は、上記の方法でできます。
Googleペナルティを受けてないかを確認する方法
【1. 手動による対策】 > 【2. 問題の報告】
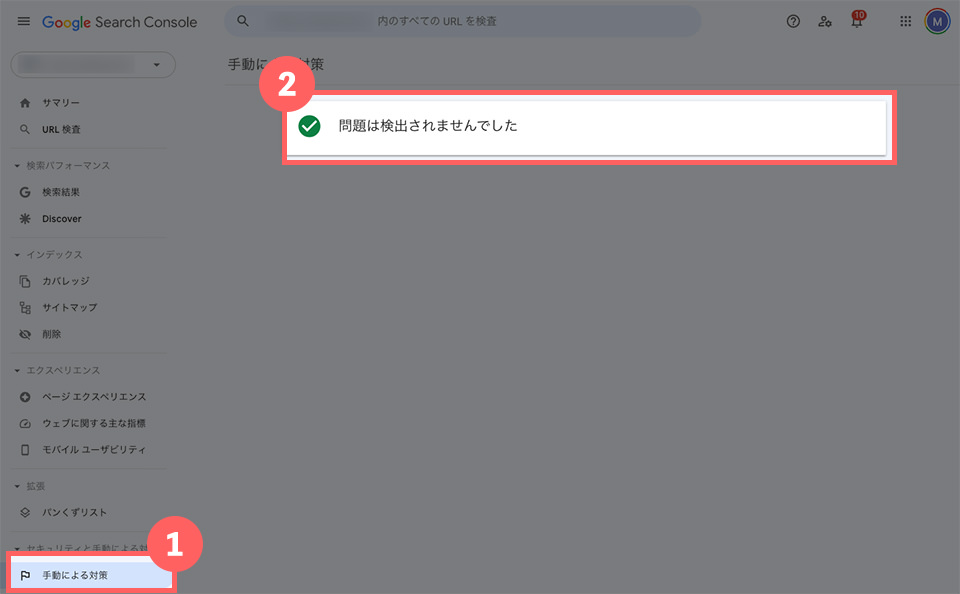
検索からのアクセスが急激に落ちてしまった場合は、Googleからペナルティを受けている可能性があります。
SEOの効果を得るため、悪質なテクニックを使っているとGoogleから評価を下げる罰則を受けます。
この罰則がペナルティです。
Googleからペナリティを受けている場合は、【2. 問題の報告】にメッセージが表示されます。
セキュリティに関する問題が生じていないかを調べる方法
【1. セキュリティの問題】 > 【2. 問題の報告】
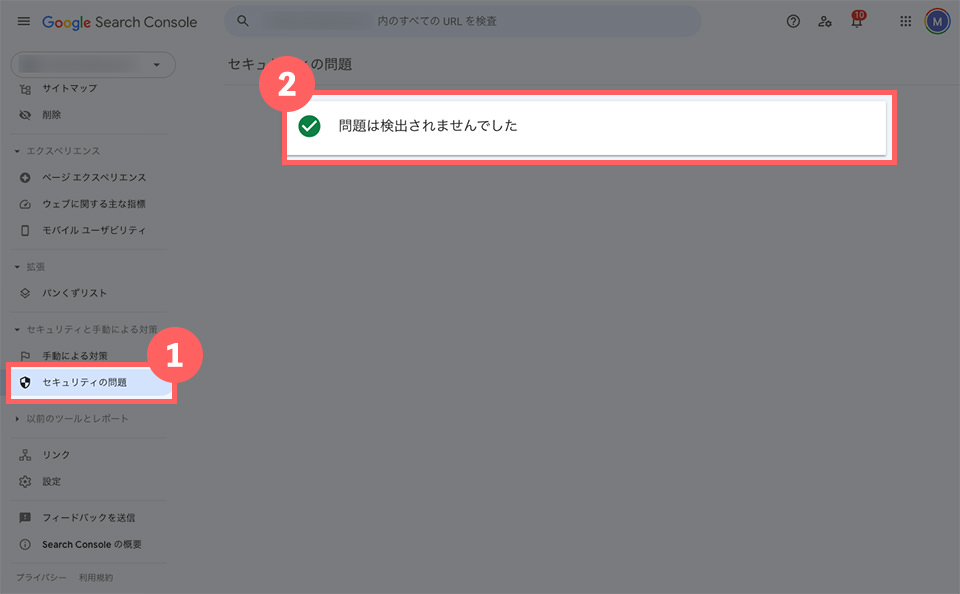
サイトがマルウェアやウイルスの被害に遭っていないか調べるには、上記の方法でできます。
以上がサーチコンソールの使い方でした。
サーチコンソールの機能は今後も増えていきます。
それに合わせてこの記事もアップデートしていく予定です。
ぜひブックマークに保存しておいてください。
読み終わったらシェア!
SEOサービス【丸投げOK】ウェブさえがSEOに強い記事を作成します
SEOに強い記事は書けていますか?
クラウドソーシングのライターで満足できていますか?
実績10年以上のウェブさえが、このブログで見られるような記事をお作りします。
SEOだけでなくCVも意識。企画から公開までのすべての作業をお任せいただけます。