エックスサーバーでWordPressの始め方。インストールする前に知っておくと良いこと

WordPressを始めたい。どのレンタルサーバーがいいの?
という問いへの代表的な答えは、
「エックスサーバー![]() 」でしょう。
」でしょう。
ぼく自身も個人として会社として、年間100以上のウェブサイトの立ち上げに関わるなか最も利用頻度が高いレンタルサーバーがエックスサーバーです。
実際にこのブログでもエックスサーバー推しの記事をいくつか書いてきました。
WordPressを始めるとき、レンタルサーバー選びはとても重要です。単に「安い」を理由に選んでしまうと、あとで後悔します。せめて以下の3つくらいは比較して選んでおきたいです。
- 管理画面の使いやすさ
- 処理能力
- セキュリティ
WordPressを最初に使い始めるときには、サーバーにドメインを登録したり、WordPressをインストールしたり、様々な設定作業が必要です。その一連の設定作業を行う場所が管理画面。管理画面が使いにくいサーバーが結構あります。
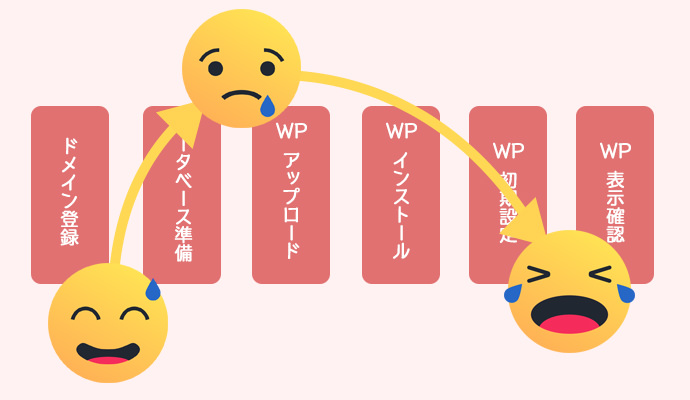
処理能力はWordPressを動かす力だと思ってください。WordPressはわりと重いシステムです。サーバーに十分な処理能力が備わっていなければ、サイトの表示が遅くなってしまいます。
また、WordPressはハッキングのような悪質な攻撃に遭うリスクが高いので、セキュリティ管理が行き届いたレンタルサーバーを選んでおくべきです。
こうした「使いやすい、速くて安全なサーバー」として第一候補にあがるのがエックスサーバーです。
さて、今回の記事では、エックスサーバーとWordPressの相性についてお伝えします。
- エックスサーバーは難しくないの?
- エックスサーバーでWordPressの始め方
- 他のレンタルサーバーよりもいいの?
- WordPressのサーバー移管の方法
こうした疑問を抱えながらエックスサーバーに決めかねている、特にサーバー選びが初めてというような初心者さんが対象です。WordPressをインストールする前に知っておくと得することを解き明かしていきます。
目次
WordPressとエックスサーバーの相性は?
良好です。
これはエックスサーバーの管理画面。契約すると利用者ひとりひとりに与えられ、ここからサイトの設定やWordPressのインストールを行います。
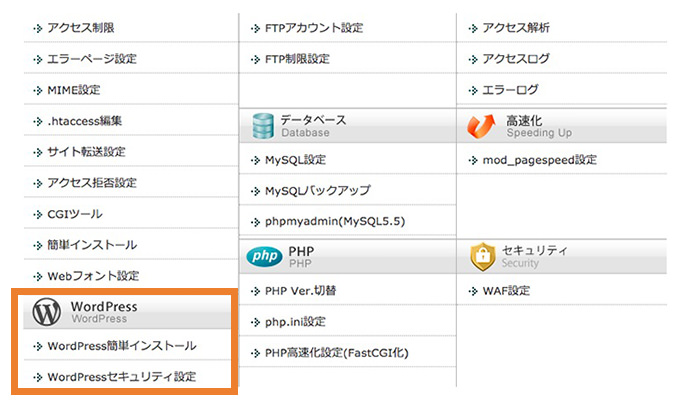
管理画面を見ると、WordPressに対して専用のメニューがあることに気づきます。
エックスサーバーという会社がじゅうぶんにWordPressを意識している証拠です。管理画面からWordPressをインストールし、セキュリティに必要な設定ができるわけです。
ちなみにWordPress用のサーバーは以下の要件を満たしていなければいけません。
・PHP バージョン 7.2 以上。
・MySQL バージョン 5.6 以上、または MariaDB バージョン 10.0 以上。
・HTTPS 対応
WordPressはシステムの改善を目的としたバージョンアップが頻繁に行われます。バージョンアップのたびに上にあげた要件は変わる可能性があるので注意が必要。
レンタルサーバーの機能も、WordPressのバージョンアップへついていかなければいけません。いつまでも旧時代の機能のままだと、新しいWordPressのバージョンに対応できずWordPressの一部が動かなくなる不具合を生じさせることがあります。
その点でエックスサーバーなら安心。積極的に機能の向上に取り組み、新しい技術への対応も早いからです。WordPressのバージョンが新しくなっても動きがおかしくなる危険性は少ないでしょう。
エックスサーバーは速いの?
月額1,000円台だと考えるとじゅうぶんです。
目標とするアクセス数によって必要なサーバーの処理能力は変わってきます。リアルタイムで900アクセスをさばけたという寝ログさんの記事を見ると、一般の個人ブログであればエックスサーバーで十分であることがわかります。
実はぼくも、エックスサーバーで運営中のサイトのひとつが先日テレビ砲を食らいました。テレビ砲とは、テレビの放送をきっかけにアクセスが殺到する現象のことをいいます。
そのサイトの、まずは日ごとのアクセスを見てみましょう。テレビの放送があった8/7に突然アクセスが跳ねてます。
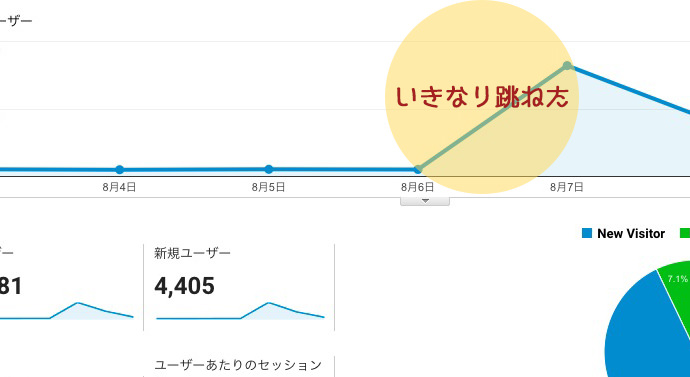
これはその日の時間別アクセスです。1時間というテレビの放映時間だけアクセスが大量に訪れていますね。
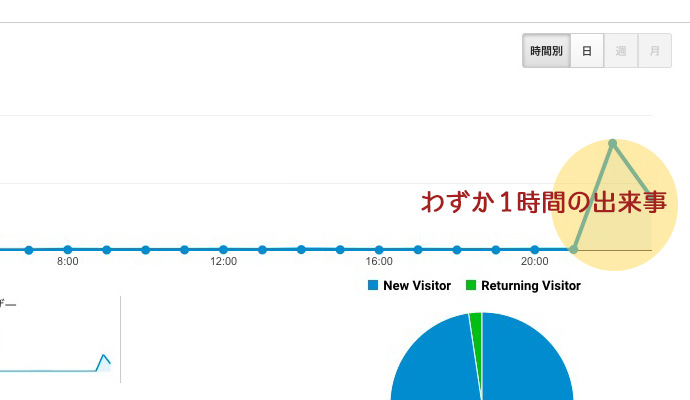
ブログを運営しているとこうした突発的なアクセスに恵まれることがあります。処理能力が貧弱なサーバーだと、急激に増えたアクセスをさばききれず悲鳴をあげるんですね。
サイトの表示が遅くなったり、あるいは、一切見えなくなったりします。困りますよね。せっかくそれまでの何十倍、何百倍ものアクセスを得られるチャンスだというのに。
エックスサーバーであれば、リアルタイムで900人くらいまでは大丈夫ということ。「リアルタイム900」は並の記録ではありません。つまり、並のブログであればエックスサーバーの処理能力で十分だということです。
エックスサーバーのセキュリティは?
WordPressの人気が高まるのと比例しWordPressを狙った攻撃が増えているのを知っていますか?

WordPressは利用者が多いためか、悪質な攻撃のターゲットになりやすいんです。ハッキングされたり、ウイルスに感染させられたり、怖いでしょ。
こうした被害を未然に防ぐため、しっかりとしたセキュリティ機能が備わるレンタルサーバーを選んでおきましょう。
エックスサーバーには、WordPressのために設定できるセキュリティの項目があります。
| ログイン試行回数制限 | 管理画面へひつこくログインしようとする攻撃を防ぎます。 |
|---|---|
| 国外IPアドレスからのアクセス制限 | 日本以外からサイトの管理領域へのアクセスを防ぎます。 |
| 大量コメント・トラックバック制限 | スパムコメントをスパムトラックバックを防ぎます。 スパムというのは、悪質な広告やいやがらせのこと。 |
| 国外IPアドレスからのコメント・トラックバック制限 | 日本以外からのコメントやトラックバックを防ぎます。 |
上記はサーバーの管理画面で簡単に設定できます。これらを設定した上でもうひとつ、セキュリティ用のプラグインをインストールしておけばさらに安心感がアップします。
プラグインはWordPressへ追加で機能を補強できる仕組みのこと。初心者さんでも使いやすいセキュリティ目的のプラグインが「SiteGuard WP Plugin」です。以下の記事で使い方をお伝えしてます。
そして、もちろんSSLも設定しておきましょう。エックスサーバーなら無料で利用できます。

SSLはサイトを見ているときの「情報漏えい」や「盗聴」を防ぐ機能です。
すでに公開済みの非SSLサイトをSSLサイトにするのは、手間が多く避けられがちで、実際このウェブさえブログもいまだSSLに対応していません。(いつになるやら)
これから作るサイトではSSLは必須です。サイトの安全性も向上しますしGoogleからの評価も良くなるので、必ずあらかじめ設定した上でWordPressを使い始めましょう。
でも、難しくないの?
エックスサーバーの機能が充実しているのはわかった。でも、使い方は難しくないの?
初心者さんにありがちな疑問だと思います。
残念なことに、これまでレンタルサーバを触ったことのない人には難しさを感じるところもあります。
ただ覚悟しておきたいのは、WordPressを使う限りはすべてが自己責任。サーバーの設定はもちろん、不具合が生じたときの解決方法も自分で探していかなければいけません。
レンタルサーバーの中にWordPressでサイトを作っていくのは、自分の土地にマイホームを立てるのと同じこと。メンテナンスや防犯などサイトの管理はすべてあなたが自己責任で負うことになります。自己管理・自己責任が前提です。

ただ、エックスサーバーは、管理画面が他のサーバーと比べて使いやすく、また、電話でのサポートも付いているので、必ずしも上級者向けということはありません。
これはエックスサーバーの管理画面の表紙です。どこから何の設定ができるか見やすく並べられています。今この管理画面に意味のわからない用語が並んでいても気にすることはありません。これからサーバーを触っていくうちに、少しずつ理解が深まっていきます。
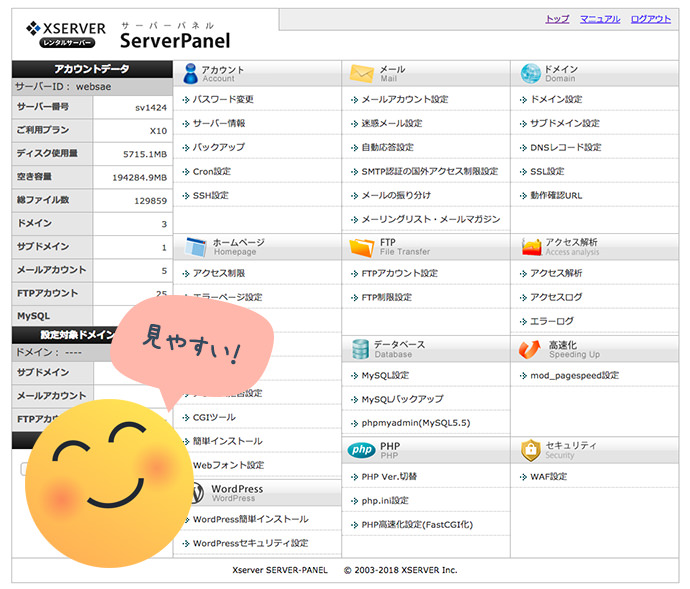
WordPressの始め方/インストールする方法
WordPressをインストールする方法も管理画面で一目瞭然。画面の指示に従いながらクリックしていくだけです。
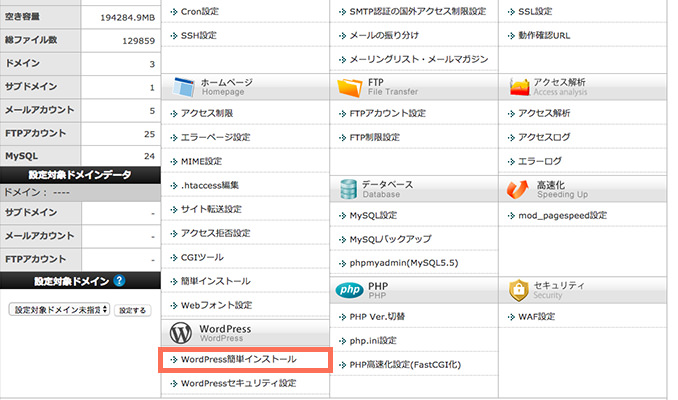
「WordPress簡単インストール」をクリック後。サイト情報を入力し「インストール」ボタンをクリックすればOK。
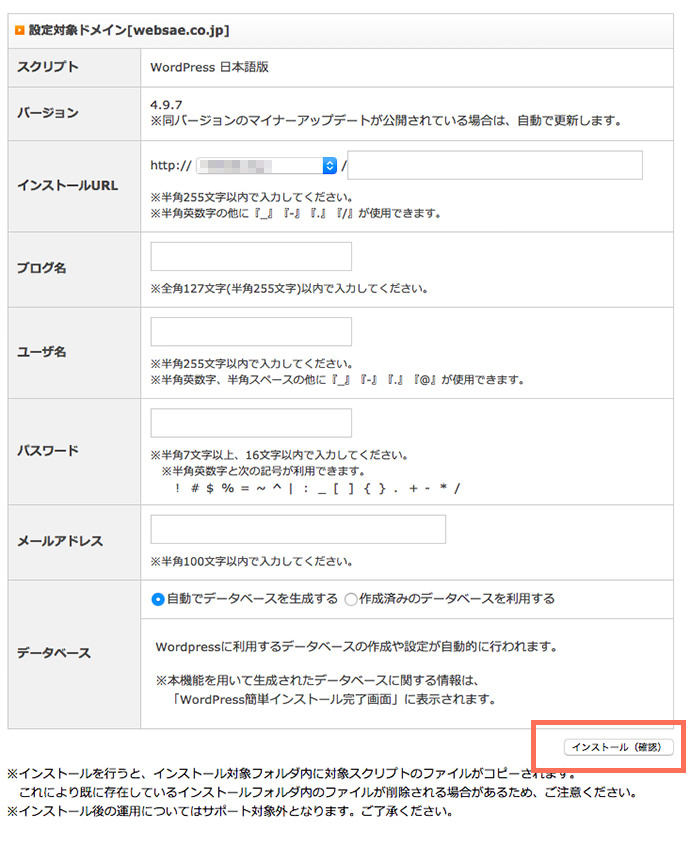
1度くらいは自分でインストールしてみるのも勉強になるのでおすすめ
先に説明したインストールの方法は、「WordPressの自動インストール機能」というものです。初心者でも簡単にできるやつ。
これに対して本当は、1度くらい手動でインストールしておくと、WordPressの仕組みがよくわかるのでおすすめです。
WordPressをインストールするには、FTPと呼ばれる接続方式でデーターをサーバーと送受信したり、mySQLというデータベースを作ったり、初心者さんには少しハードルの高い作業が必要です。
しかし、これらの作業を進めるうちに身につく知識とスキルは、WordPressをカスタマイズするときに役立ちます。WordPressの醍醐味は、自分なりにカスタマイズできることです。自動インストールは確かに楽ですが、WordPressを使いこなすための基本的な知識を見につけておきたいなら、ぜひ手動でインストールしてみましょう。

WordPressをインストールしたあとは、忘れずバックアップ用のプラグインを設定しておきます。エックスサーバーには自動でサイトデータとデータベースをバックアップしてくれる機能が付いていますが、実際にバックアップデータを利用するときはお金がいります。
また、バックアップが1箇所だけだと完全に安心はできません。予備としてWordPress側にもバックアップを保管しておいたほうがいいでしょう。
バックアップ用のプラグインは以下の3つがおすすめです。
- プラグインでWordPressを楽々お引っ越し!duplicatorならサーバー移転も簡単。
- ドメイン変更ありのサーバー移転もお任せ!WordPressのバックアップ用プラグイン【All-in-One WP Migration】
- (古いです。要書き直し)後悔する前にWordPressのバックアップをプラグインで自動化する方法
他のレンタルサーバーよりもいいの?
これまで説明してきたように「使いやすさ・速さ・安全性」という点では月額1000円台という価格帯では最もコストパフォーマンスがいいと感じています。
よく比較されるサーバーにロリポップ!![]() やさくらのレンタルサーバ
やさくらのレンタルサーバ![]() が挙げられます。どちらも安くて使いやすいサーバーですね。以下の記事で、このウェブさえブログで使っている「Sixcore」、WordPress専用のサーバーである「wpX」と一緒に比べてみました。
が挙げられます。どちらも安くて使いやすいサーバーですね。以下の記事で、このウェブさえブログで使っている「Sixcore」、WordPress専用のサーバーである「wpX」と一緒に比べてみました。
ロリポップやさくらサーバーと比較した場合にも、最初に推すのはやはりエックスサーバーです。ランニングコストをどうしてもワンコインに収めておきたいという強い節約欲がない限りはエックスサーバーを選んでおいて後悔はないはずです。
理由は、これまで説明してきたとおりです。速さや安定性はエックスサーバー軍配が上がります。管理画面の使いやすさ、そして、もっとも重要なWordPressとの相性もエックスサーバーが優れていることを実感しています。
WordPressを長く使っていると、いろいろなプラグインを試すことになります。すべてのプラグインを試したわけではないので個人的な体感でのお話になってしまいますが、これまで使ってきたプラグインでサーバーの仕様に合わないことが原因で動かなかったケースは他のレンタルサーバーと比べて少なかったです。
また、この価格帯では珍しく「動作確認URL」や「複数FTPアカウント」という開発者に嬉しい機能が付属します。
WordPressを使い始めるということは、サイトの開発者へ仲間入りするのと同じ意味です。動作確認URLは、サイトの表示とWordPressの動きを公開予定のドメインで確認できることを可能にします。
複数FTPアカウントは、レンタルサーバーとデータを送受信するためのアカウントを複数作れる機能です。

安いレンタルサーバーでは、FTPアカウントが1種類だけしかありません。複数人でWordPressのカスタマイズを行うとき、1つのアカウントを全員で共有しなければいけないわけです。
自分のスキルでは対応できないカスタマイズを業者へ依頼することもあるでしょう。メインのFTPアカウントを業者へ知らせるのは不安です。業者の不注意による情報漏洩のリスクがあるからです。
エックスサーバーでは、複数のFTPアカウントが作れます。業者用にアカウントを作成し、カスタマイズが終わったときに業者用アカウントを削除してしまえば、それ以降、アカウントが複数あることによる被害を防げます。
他のレンタルサーバーからエックスサーバーへ移転する方法
エックスサーバーは、サーバーの移転先としてもよく候補にあがります。
いま利用中のレンタルサーバーに嫌気が指し、もっと速くて使いやすいレンタルサーバーへお引越しというケースですね。

エックスサーバーは、移転先としても使いやすいですよ。
サーバーの移転は、旧サーバーから新サーバーへデータを移し替えることで行われます。WordPressのデータの構造は普通のウェブサイトと比較して少し複雑。以下の二種類のデータに分かれています。
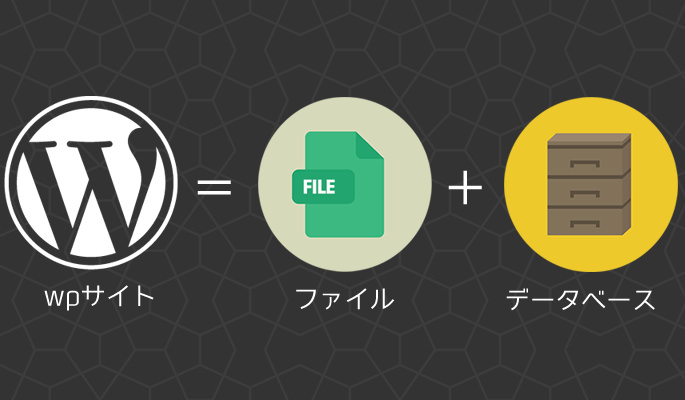
- システムファイル
- データベース
これら2種類のデータを手動で移し替えるのは、初心者さんにとっては骨の折れる作業です。プラグインを使うのがいいでしょう。
先にもあげた下記のバックアップ用のプラグインは、現サイトのデータを保存するだけでなく、バックアップからサイトを復元する機能も備わっています。
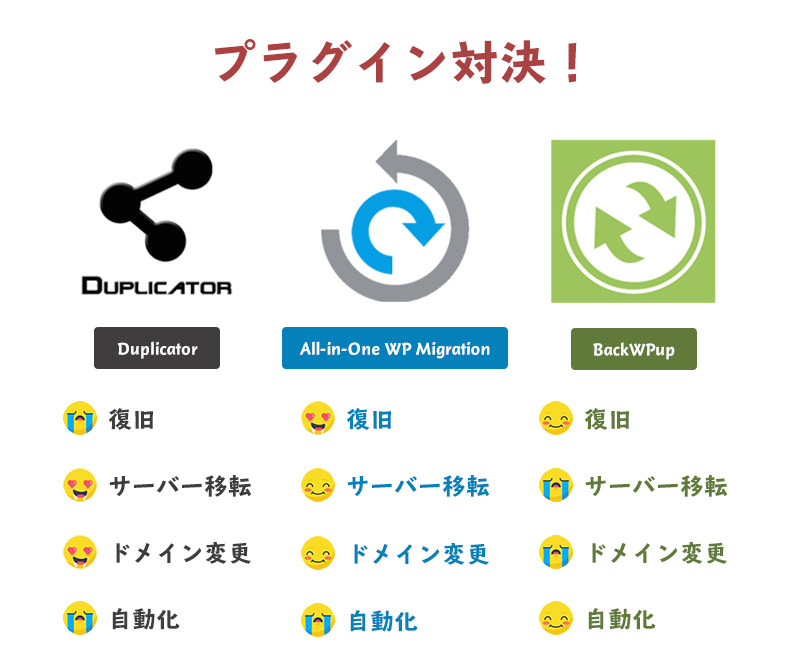
- Duplicator
- All in One Migration
- BackWpUp
サーバーの移転に一番便利なのはDuplicatorです。新サーバーの方にあらかじめWordPressをインストールしておく必要がありません。
All in One Migrationは、ほぼワンクリックでデータのバックアップと復元が可能です。ただ、新サーバーへWordPressを準備しておく必要があるので、その手間が面倒です。
まずはDuplicatorを試してみて、旧サーバーかあるいは新サーバーにあたるエックスサーバーでうまく動いてくれない場合は、All in One Migrationにチャレンジするのがいいでしょう。
最後の選択肢がBackWpUpです。自動で定期的にシステムファイルとデータベースをバックアップしてくれる優秀なプラグイン。でも復元作業には少し苦労します。前出の2つのプラグインでどうしてもサーバーの移転がうまくいかない場合に最後の手段として使います。
サーバー移転のときの独自ドメインはどうするの?
エックスサーバーへデータを移転し新たなドメインでサイトを運営する場合は簡単です。Duplicatorを利用して、新しいドメインにバックアップを復元すれば、復元完了と同時に新ドメインでサイトが公開されます。
困るのはドメインが変わらない場合です。
エックスサーバーへデータを移転させても、ドメインの接続先を変えなければ、ブラウザでサイトの表示ができませんよね。
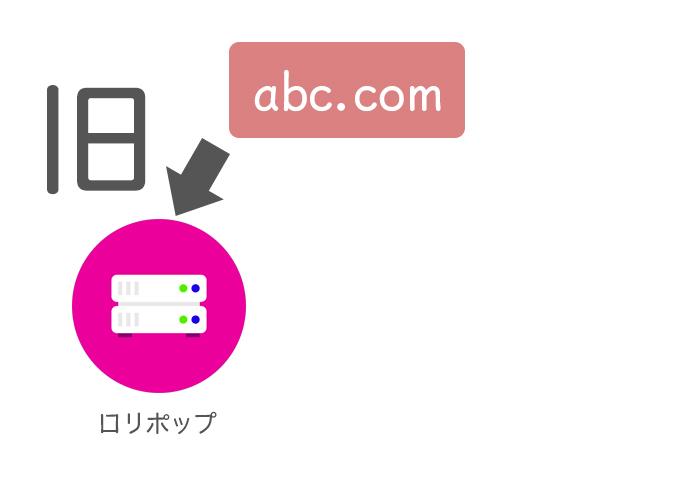
例えば、ロリポップで「abc.com」という独自ドメインでサイトを公開中。エックスサーバーへデータを動かしました。「abc.com」をブラウザで開いてもロリポップの旧サイトの方が表示されます。
このままでは、今までと同じドメインを使ってWordPressをインストールすることができません。
ここで必要になるのがネームサーバーの変更です。現在、ロリポップへ接続されているドメインをエックスサーバーへ変えるための設定をします。
しかし、困ったことに、接続先の変更が反映されるまでには時間がかかります。2時間から48時間くらいのその間は、たとえ接続先をエックスサーバーへ変える設定を行ってもロリポップ側のサイトが表示されてしまうんですね。
そこで活躍するのが「動作確認URL」です。動作確認URLという機能がエックスサーバーには備わっています。
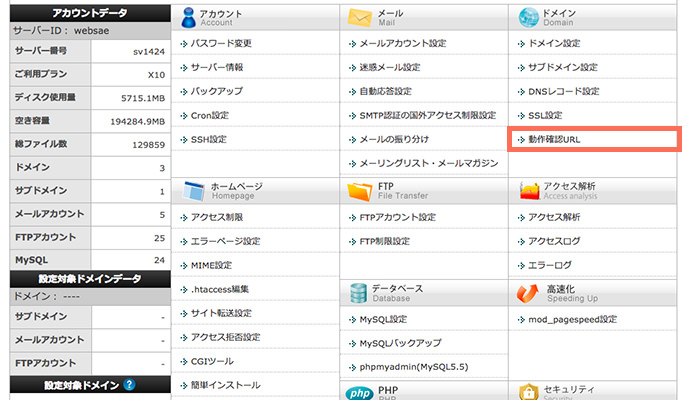
ドメインの接続先がエックスサーバーに切り替わる前でも、この動作確認URLの機能を使えば、これまでどおりのドメインでWordPressのインストールとデータの移転ができるんです。
動作確認URLの使い方はエックスサーバーのサイトに用意されたマニュアルを御覧ください。WordPress用の動作確認URLを設定するには、手元のPCの設定も少しいじくる必要があるので注意が必要です。
動作確認URLを設定したら、あとはDuplicatorを使って普通に復旧作業をするだけです。この動作確認URLの機能がつく手頃なサーバーが他に少ないので、エックスサーバーは移転先としても重宝します。
動作確認URLを使えば、いまロリポップやさくらサーバーで稼働中のWordPressがエックスサーバーでどんな動きを見せるのかを体験できます。エックスサーバーには試用期間があります。
実際に移転する前に、いま利用中のサーバーとエックスサーバーの差を比較できたほうが安心ですよね。試用期間で試してみてください。
エックスサーバーにデメリットはあるの?
格安サーバーたちと比較すると、他より少し高いというくらいしか利用のハードルになるところはないと思います。
最近は個人のブログでも10万PV、50万PVとか普通に取ってますよね。途中の例にも出したようなテレビやトレンドをきっかけに突発的にアクセスが増える機会は急に訪れます。
こういうたまたまの機会でアクセスしてくれたお客さんが固定のファンになってくれることもあるので、できればすべてのアクセスを取りこぼすことのない機能性を備えたサーバーを選んでおきたいです。
レンタルサーバー選びは、家さがしに似てますよね。一度決めたら、そうそう簡単に引っ越しはできないので、長く安心して使えるところを選んでおきたいです。
そういう意味でエックスサーバーは特にWordPressを使用することを前提にすると、これまで長々とお伝えしてきたような様々な不安を取り除いてくれる信頼性の高いサーバーです。
読み終わったらシェア!










