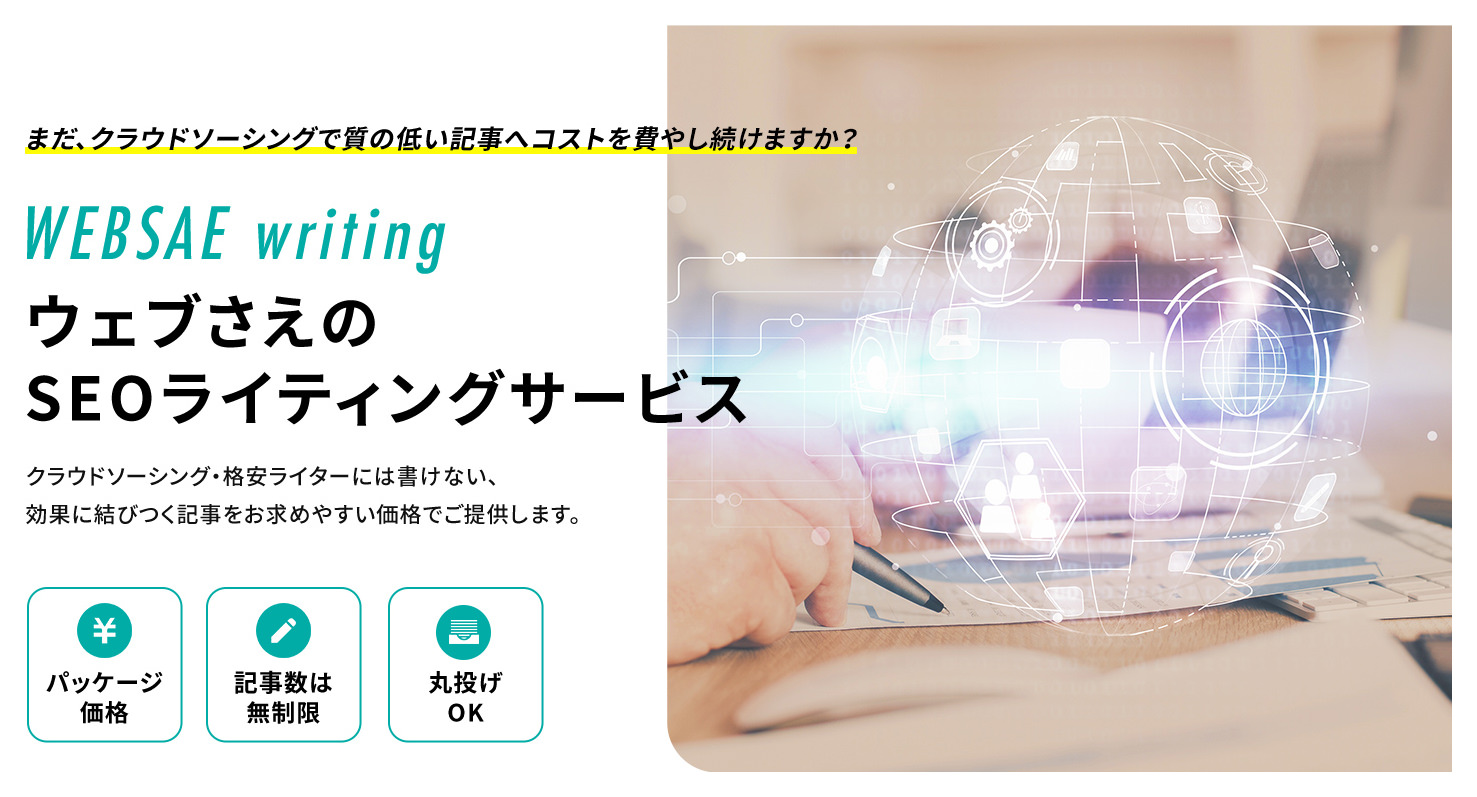【図解でわかる】Googleタグマネージャーの使い方と設定まとめ

Googleタグマネージャーが便利です。
複数のタグを一括管理。
タグの修正や貼替えもひと手間でできます。
でも、若干、気をつける点も。
まだ使い方を知らない人は、ぜひ以下に目を通してみましょう。
図解付きなので、初心者さんでも難なくGoogleタグマネージャーの使い方をマスターできるはずです。
いろいろなタグをGoogleタグマネージャーで設定する方法もまとめてます。
目次
Googleタグマネージャー(GTM)とは?
GTMと表記されることもある「Googleタグマネージャー」は、Googleが提供している無料ツールです。
サイトへ埋め込むタグを複数まとめて一括できるスグレモノ。
特にページ数が多く規模の大きなサイトやたくさんのタグが貼り付いているサイトのタグ管理を楽にしてくれます。
Googleタグマネージャーのメリット
「タグ管理がめちゃくちゃ楽に」
まさにGoogleタグマネージャーの利点は上記の一言で表せます。
タグが何かはご存知でしょう。
タグとは、以下のような、読み解くには専門知識が求められる文字列のことで、webサイトへの訪問者の行動や広告の効果を計測するため、webページへ埋め込まれるものです。
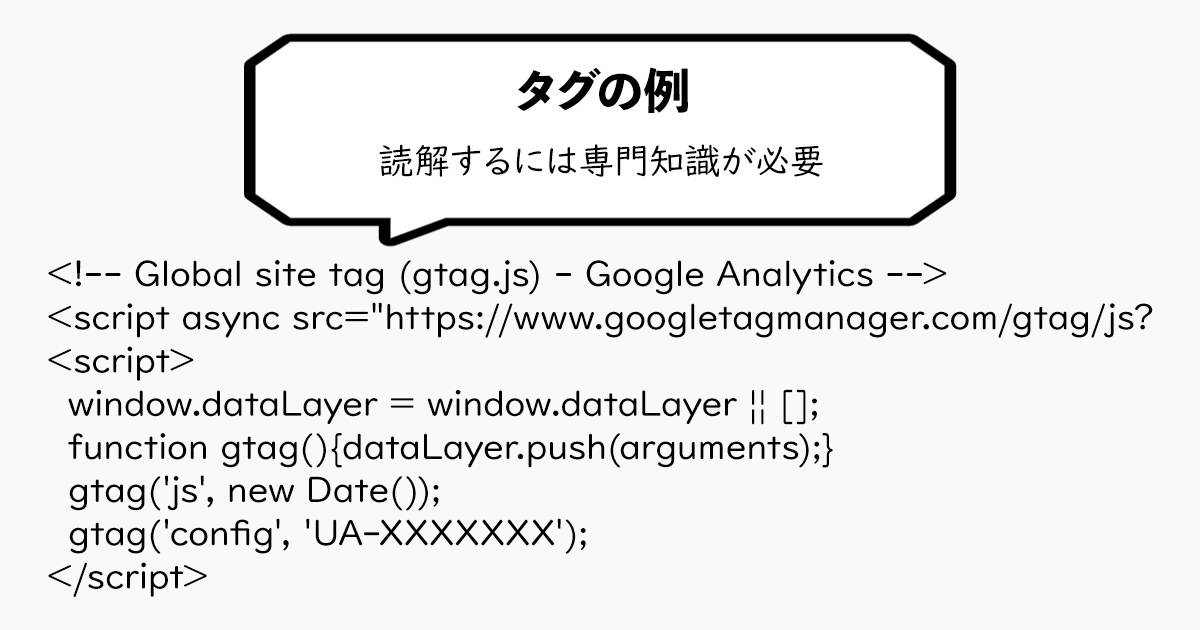
よく使われるタグの例。
- Googleアナリティクスの計測用タグ
- Google広告のコンバージョン測定用タグ
- Yahoo!広告のコンバージョン測定用タグ
- twitter広告のコンバージョン測定用タグ
- facebook広告のコンバージョン測定用タグ
- ヒートマップの計測用タグ
一番よく使われているのはGoogleアナリティクスの計測用タグでしょう。
趣味で更新しているブログでも利用している人が多いと思います。
こうしたタグを1種類だけ規模の小さなサイトで利用しているなら、あえてGoogleタグマネージャーに頼る必要はないでしょう。
しかし、もし複数のタグをたくさんのページへ貼り付けているようなサイトなら、1つのタグを修正するだけなのにすべてのページに手を加えなければいけません。
1枚ずつページを開き、タグを貼り替えたり追加したりする作業は単純ですが意外に時間を奪われます。
そんな苦労をなくしてくれるのがGoogleタグマネージャーです。
Googleタグマネージャーを使えば、管理画面から複数のタグを一括に管理できます。
修正、追加、削除など、タグへ手を加えたいときは、仮に何百ページも抱えたサイトであっても管理画面ひとつを編集するだけで済みます。
Googleタグマネージャーのデメリット
「便利さ」しか思い浮かばないGoogleタグマネージャーですが、ひとつ面倒な点をあげるなら、Googleタグマネージャーへの「移行作業」です。
ページ数が多く、すでに複数のタグを埋め込んでいるサイトなら、それらのタグをすべて一掃し新たにGoogleタグマージャー用のタグを貼り付けていかなければいけません。
なので、今後タグを増やしていくつもりがない人やそもそも今1種類のタグを使っているだけの人の場合は、わざわざGoogleタグマネージャーへ移行する必要はないかもしれません。
Googleタグマネージャーの使い方・設定方法
先にGoogleタグマネージャーを設定するための流れを把握しておきましょう。
以下のように手順は3ステップに分かれます。
- 1. Googleタグマネージャー アカウントを作成
- 2. タグマネージャーをサイトへインストール
- 3. タグを追加
1. Googleタグマネージャー アカウントを作成
Googleタグマネージャーの利用開始は以下のリンク先でできます。
- Googleアカウントはお持ちですか?
- Googleタグマネージャーを使う大前提としてGoogleアカウントが必要です。
お持ちでない場合は、以下のリンク先を参考にGoogleアカウントを取得後、上記のGoogleタグマネージャーのページへ移動してください。
Googleタグマネージャーの最初の画面が以下です。
【アカウントを作成】します。
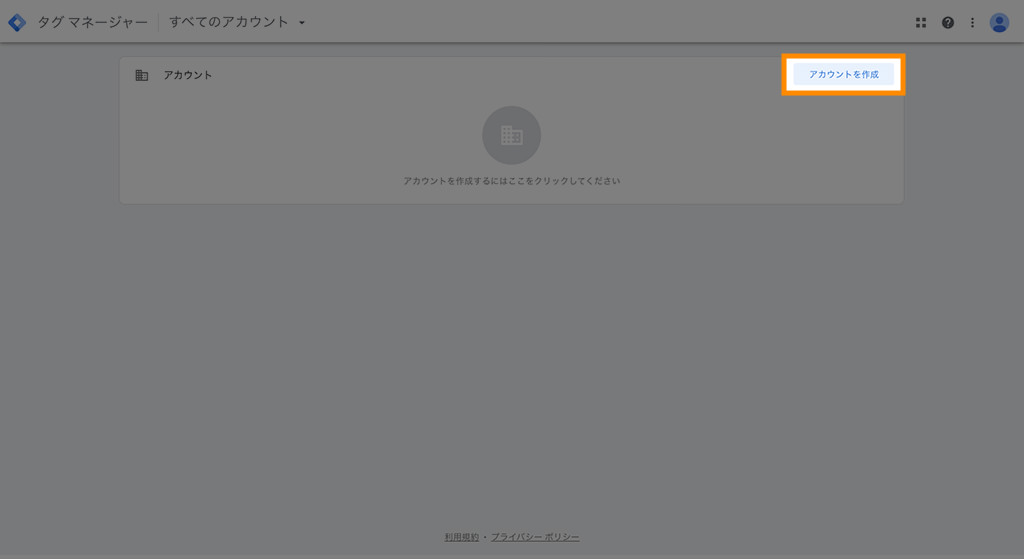
アカウント情報の入力を求められます。
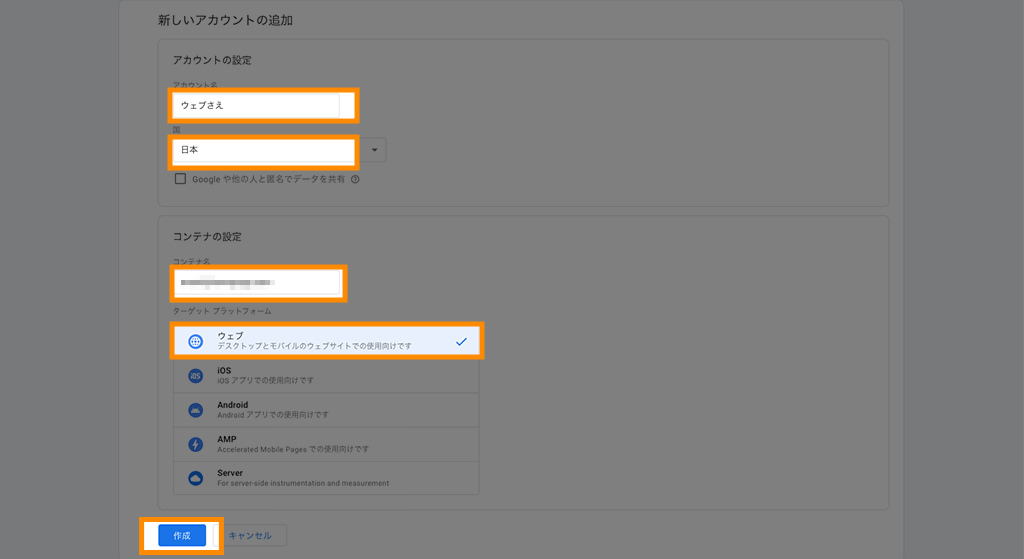
| 入力項目 | 内容 |
|---|---|
| アカウント名 | アカウントを管理する担当者の名前 Googleタグマネージャーを使うサイト名でも可 例)ウェブさえ |
| 国 | 計測対象のサイトが存在する国を選択 |
| コンテナ名 | 計測対象のサイト名 コンテナについては後の「コンテナとは?」の説明を見てください |
| ターゲットプラットフォーム | 計測対象になるものを選択 |
- コンテナとは?
- コンテナとは、箱を意味する言葉です。
以下の画像を見てみましょう。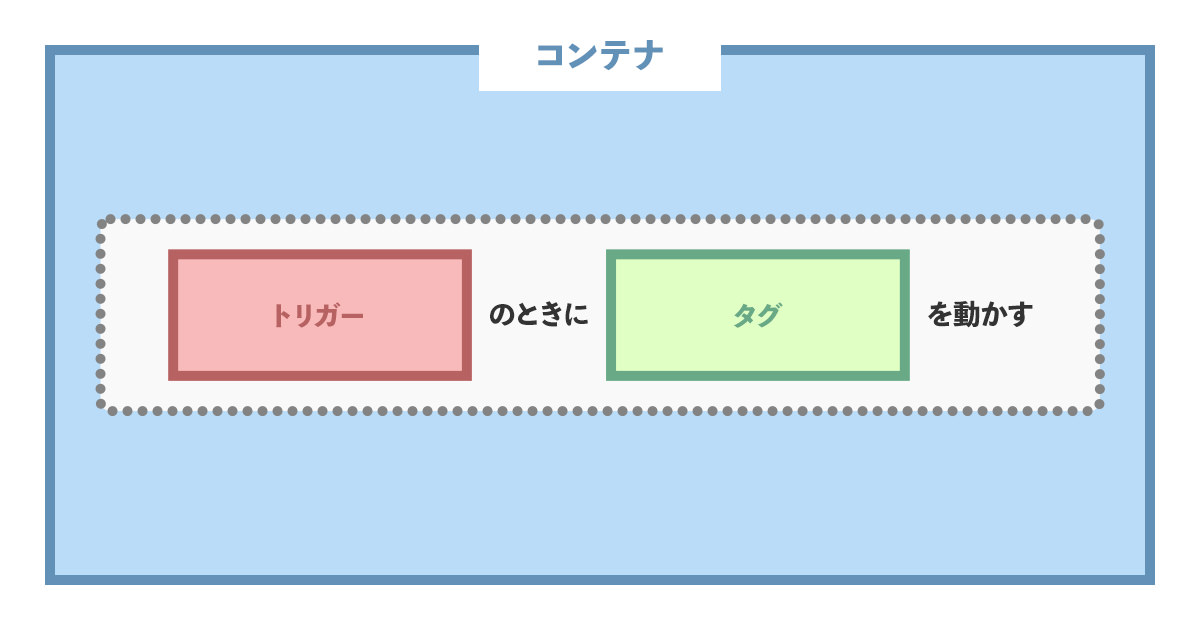
「コンテナ」と呼ばれる箱の中に、「トリガー」と「タグ」がセットで入ってます。
「トリガー」と「タグ」はあとから設定していくもので、
「トリガー」は「タグ」を動かすためのきっかけになるものだと考えてください。以下が例です。
トリガー: サイトへアクセスが生じたとき
タグ: Googleアナリティクスのタグ上記のようにコンテナを設定すると、「サイトへアクセスが生じた(トリガー)」ときに「Googleアナリティクス(タグ)」が動きます。
コンテナは箱として、複数の「トリガー&タグ」を入れることもできます。
以下が、その例です。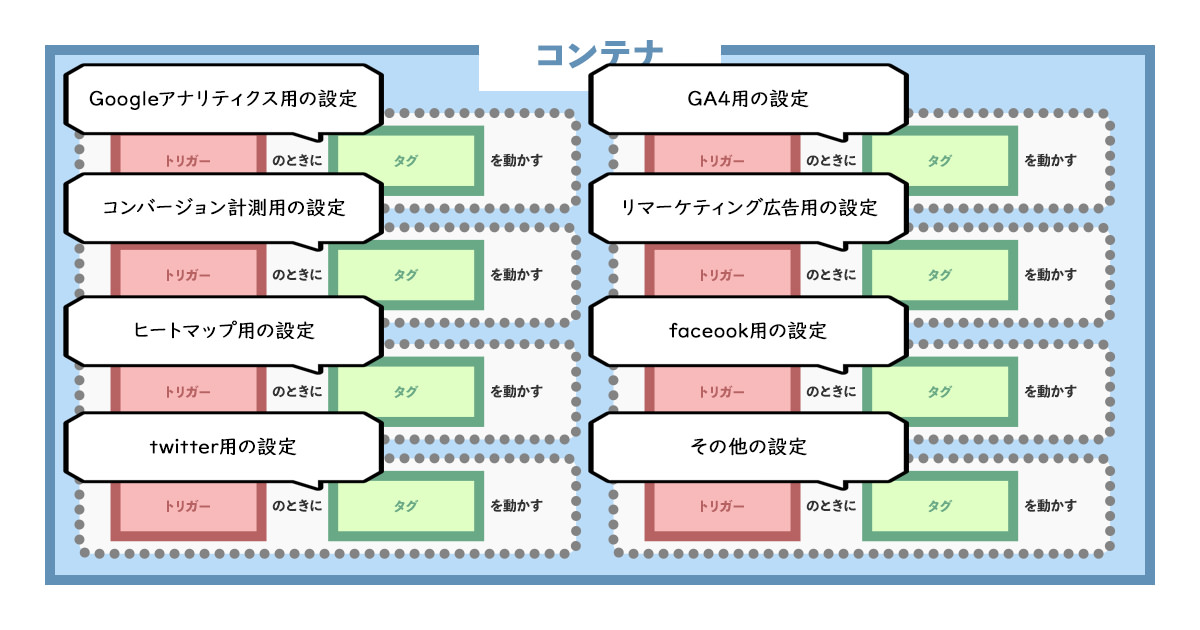
コンテナは箱。
その箱の中に、様々なタグを入れておくことができる。
と覚えておきましょう。
もう一度、先程の画面です。
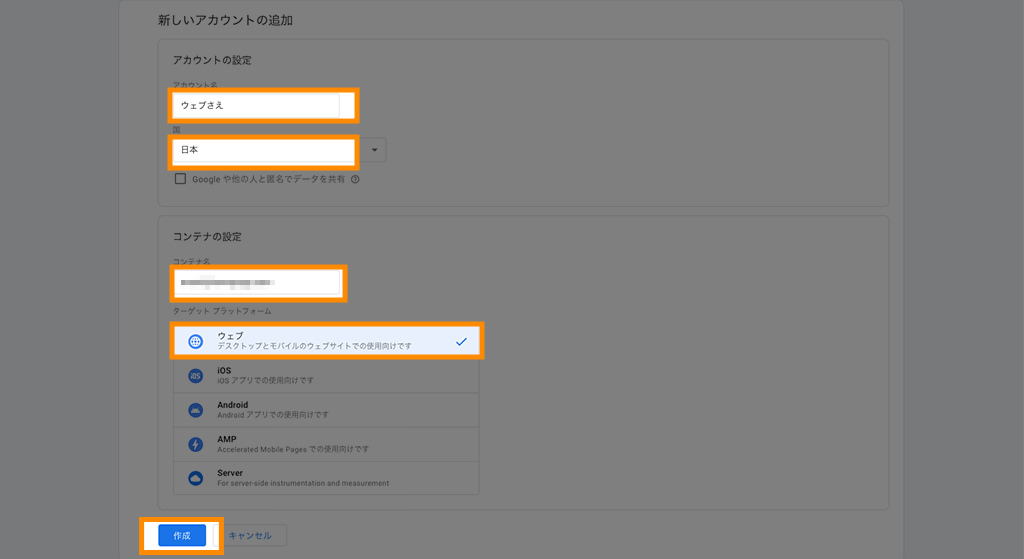
それぞれを入力できたら【作成】ボタンをクリックしましょう。
利用規約について確認を求められます。
【はい】で次へ進みます。
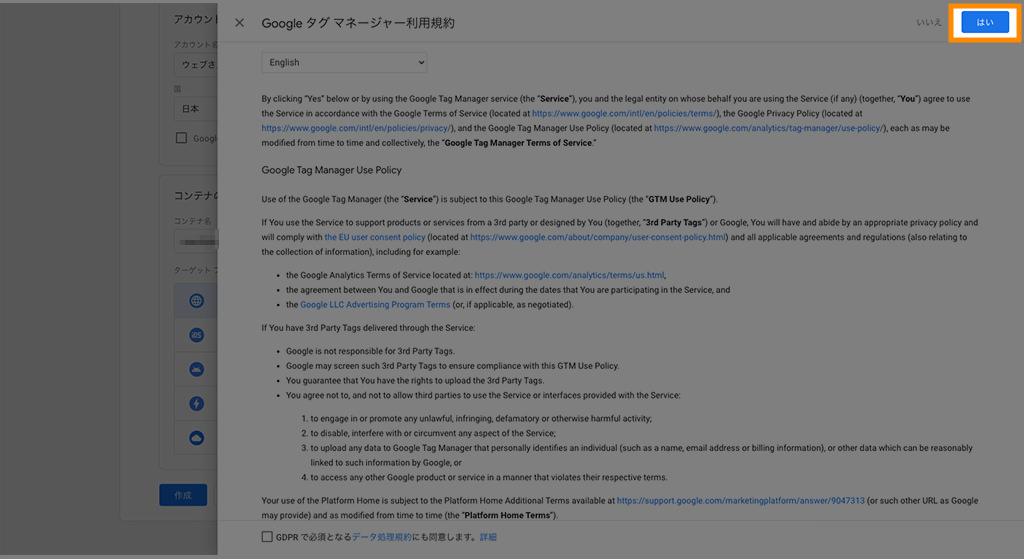
2. タグマネージャーをサイトへインストール
Googleタグマネージャーをサイトへ導入するための手順です。
以下のように表示されるコードを、計測対象のサイトのすべてのページへコピペで貼り付けます。
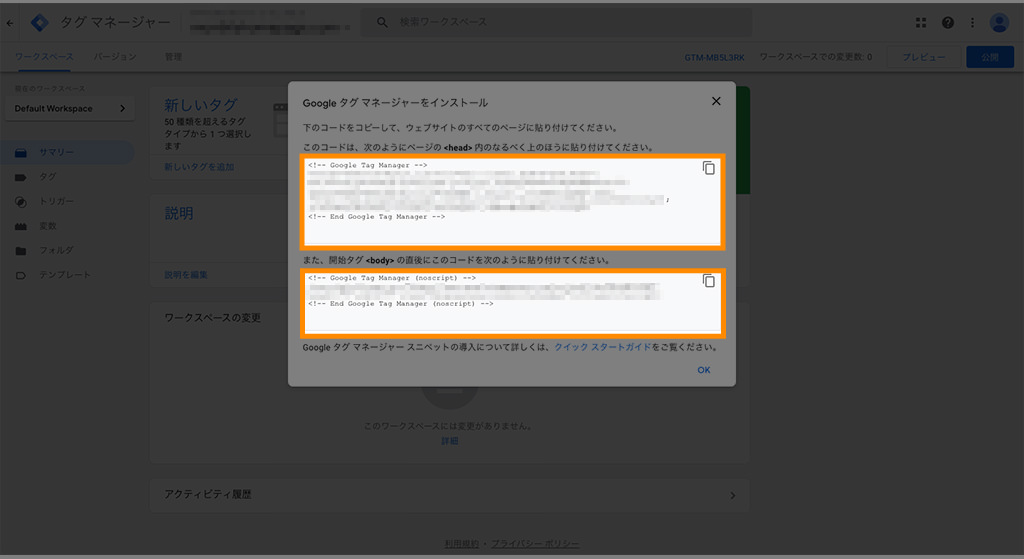
これまでサイトに貼り付けていたタグでGoogleタグマネージャーでの管理に移行するものは、すべて削除することを忘れないでください。
残しておくと、2重にタグが働き、計測結果が狂ってしまいます。
3. タグを追加
ここからのタグを追加する方法は、何のタグを利用するかによって変わります。
ここでは、どのタグでも共通する方法を説明し、具体的なタグごとの追加手順は、あとで詳しくお伝えします。
では、共通の基本手順を説明していきましょう。
アカウントと同時に作成したコンテナへタグを入れます。
【新しいタグ】パネルをクリック。
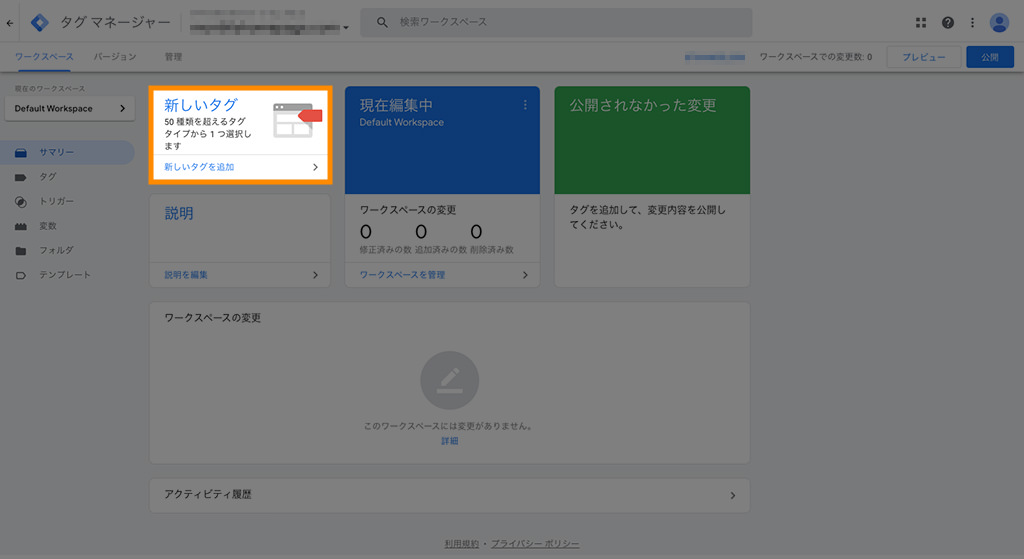
タグの名称を入力後、【タグの設定】パネルをクリックし、タグを追加します。
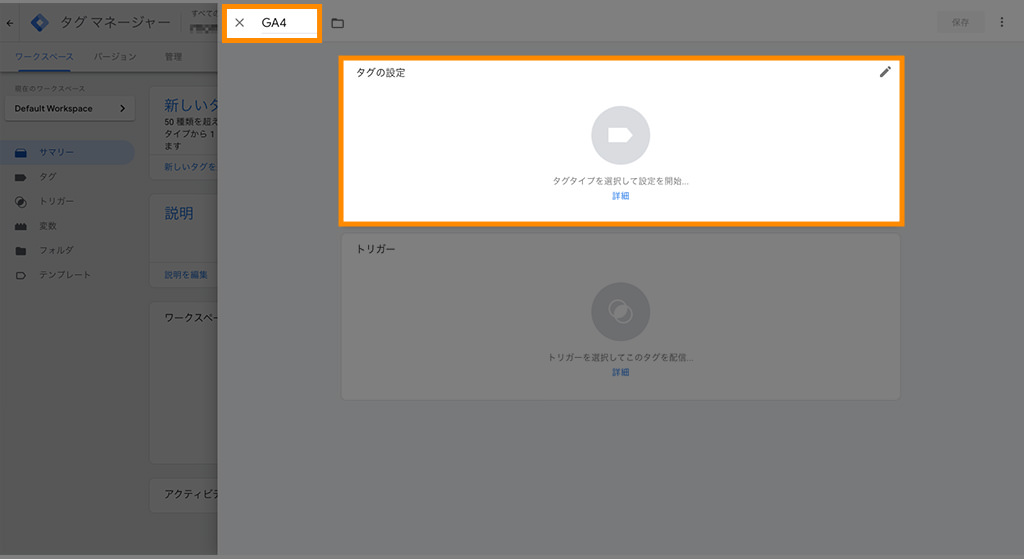
タグを追加したあとは、トリガーの設定です。
何をきっかけにタグを動かすのか、【トリガー】パネルをクリックすると設定できます。
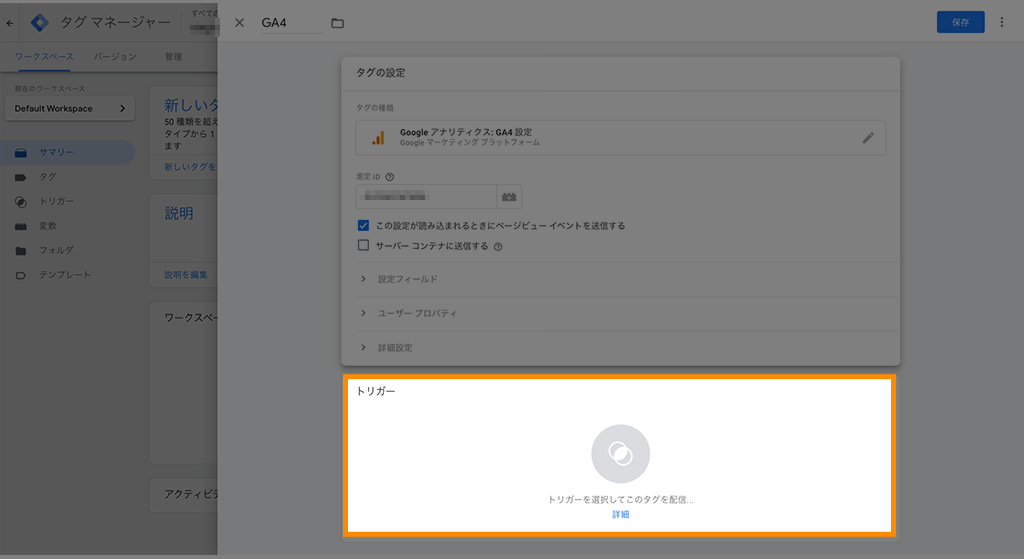
この「タグ」と「トリガー」の設定は、計測対象のデータによって手順が変わるので個別に詳しく説明します。
以下から、設定したいタグごとの説明を読んでください。
GoogleタグマネージャーでGA4を設定する手順
先にGA4の測定IDを取得するための設定をGA側で終えておく必要があります。
測定IDを取得は以下の記事をご覧ください。
測定IDの準備ができたらGoogleタグマネージャーへログインしコンテナの編集画面を開きましょう。
以下の画面です。
GA4のタグを追加するため【新しいタグ】パネルをクリックします。
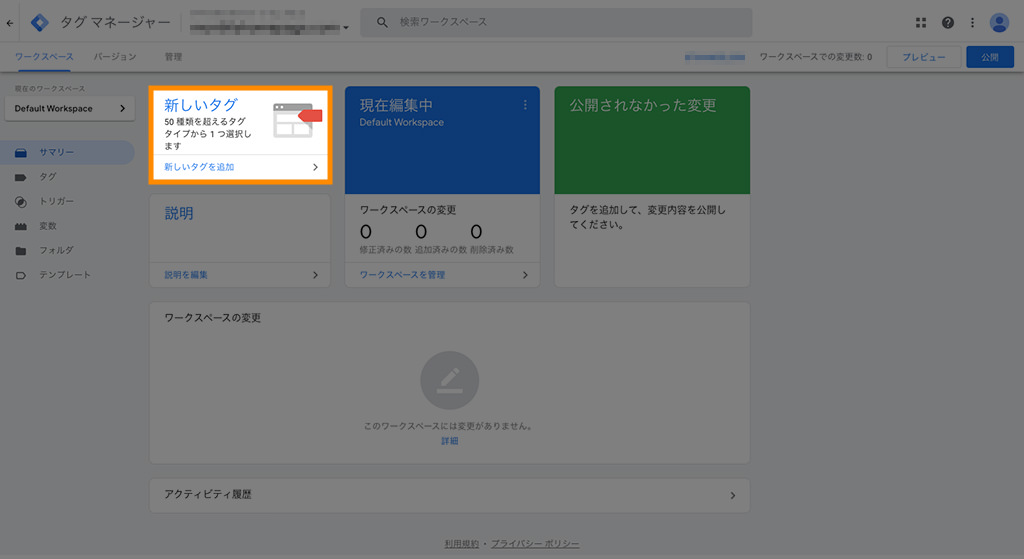
追加するタグに関して名称を付けられます。
「GA4」と入力しました。
タグを設定するため【タグの設定】パネルをクリックします。
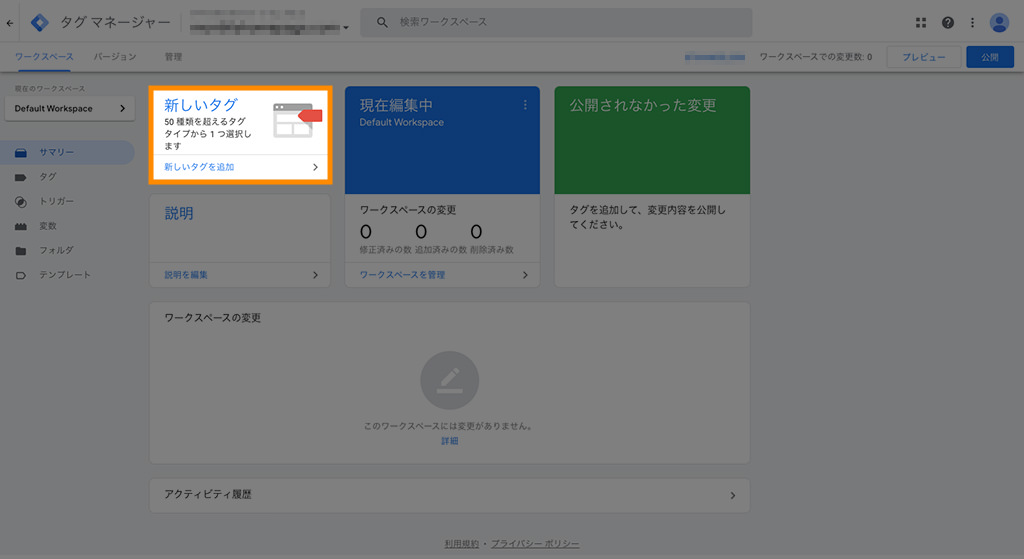
タグタイプを選びます。
【Googleアナリティクス: GA4設定】を選択しましょう。
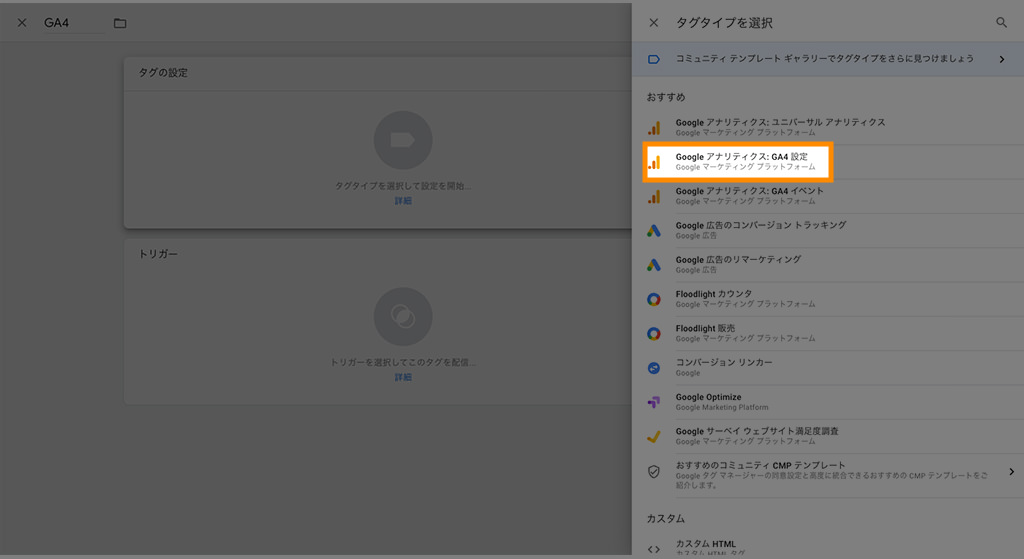
【測定ID】をコピペで入力します。
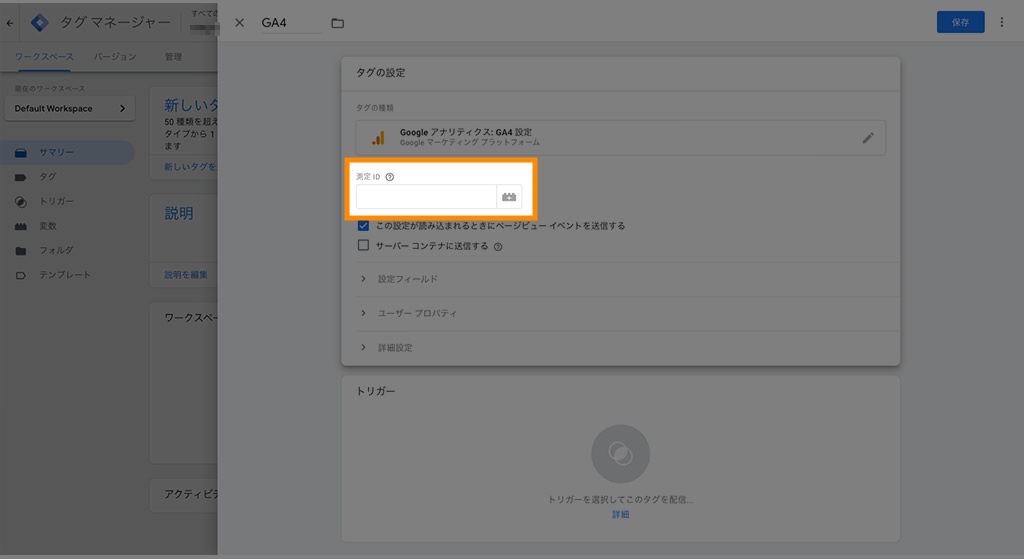
【測定ID】は、GA4の「管理画面>データストリーム」を開くと見つかります。
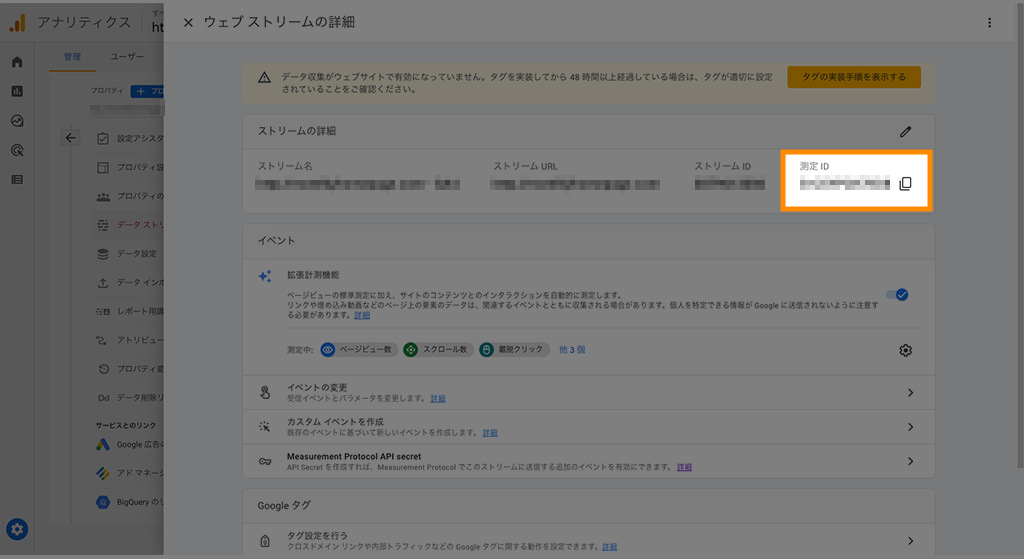
次は「トリガー」を設定します。
【トリガー】パネルをクリックしましょう。
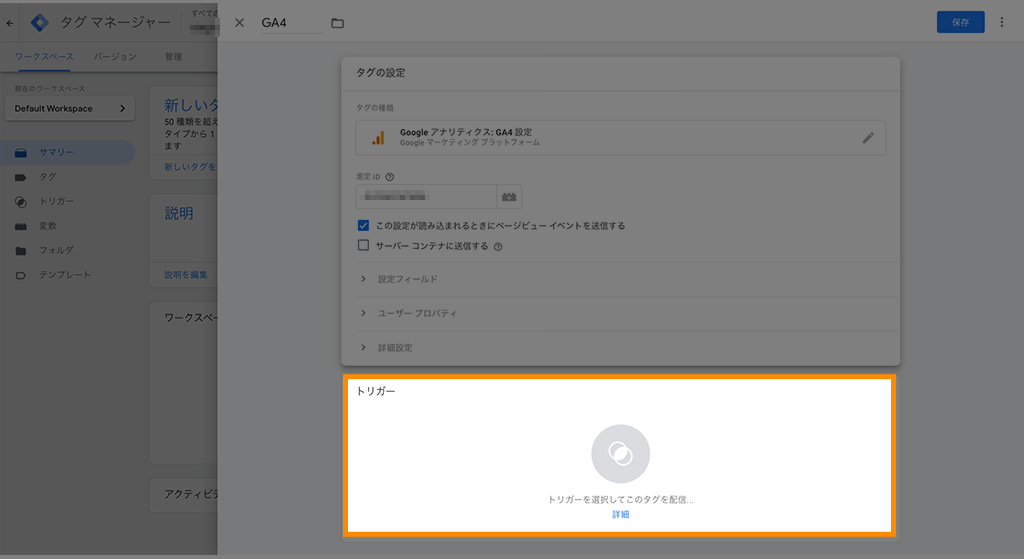
【All Pages】を選びます。
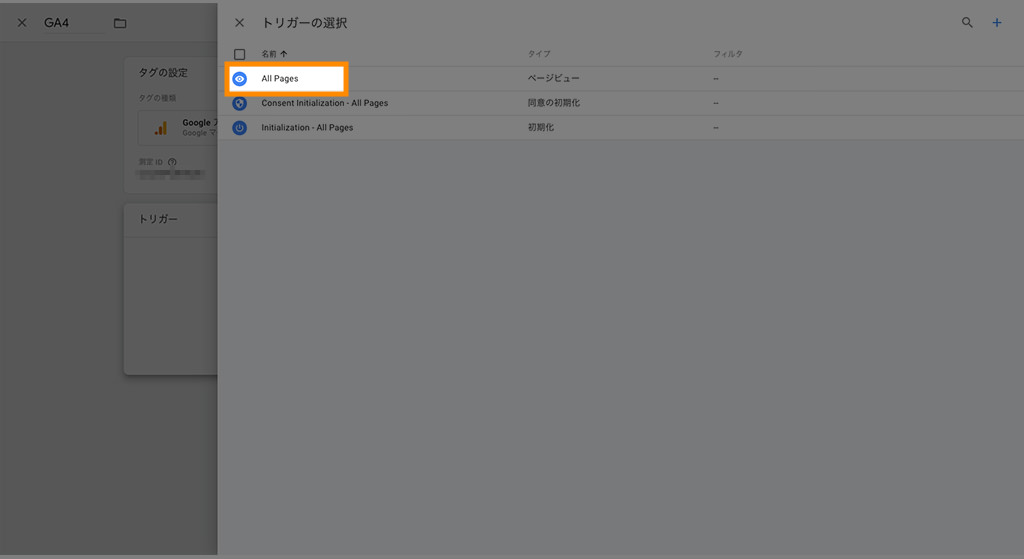
コンテナを【保存】します。
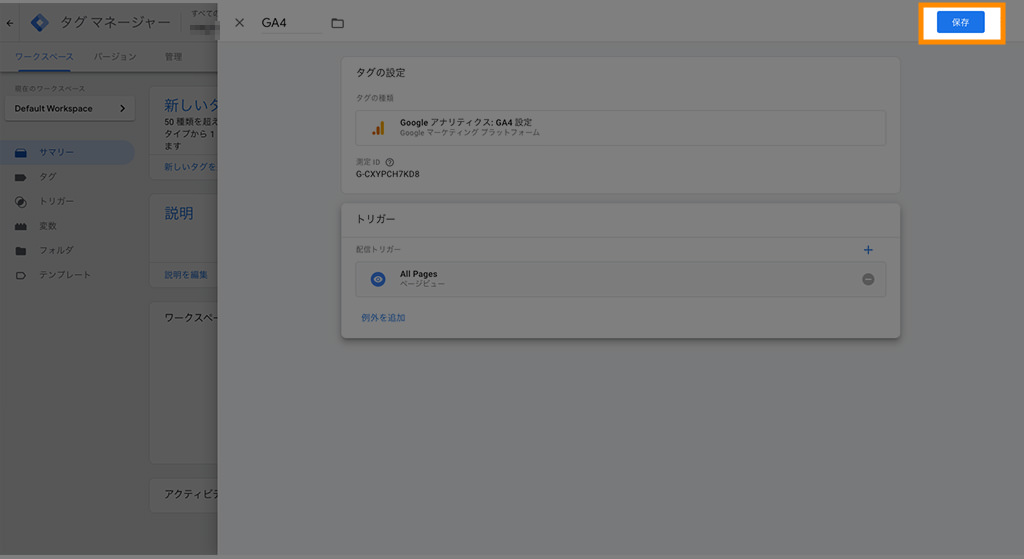
タグの機能を動かすため【公開】ボタンをクリックしましょう。
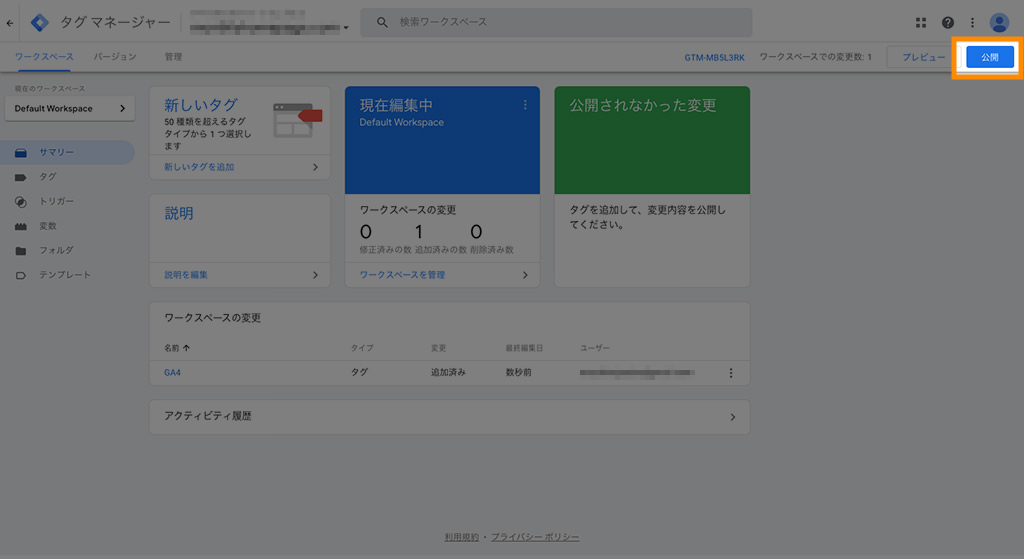
今回作成したコンテナについて、バージョン名や説明を残しておけます。
たくさんのタグを使っていると、コンテナを編集する機会が増えます。
どんな変更をしたのかメモ代わりに記録しておくと、あとで振り返ったとき混乱せずに済みます。
不要であれば、入力の必要はありません。
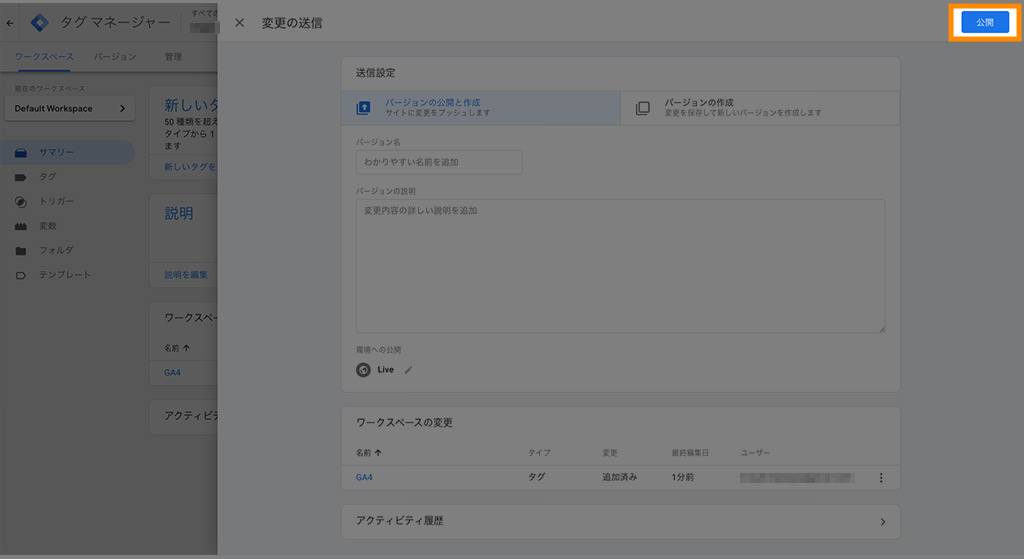
さらに確認の画面が現れます。
特に問題がなければ【続行】をクリック。
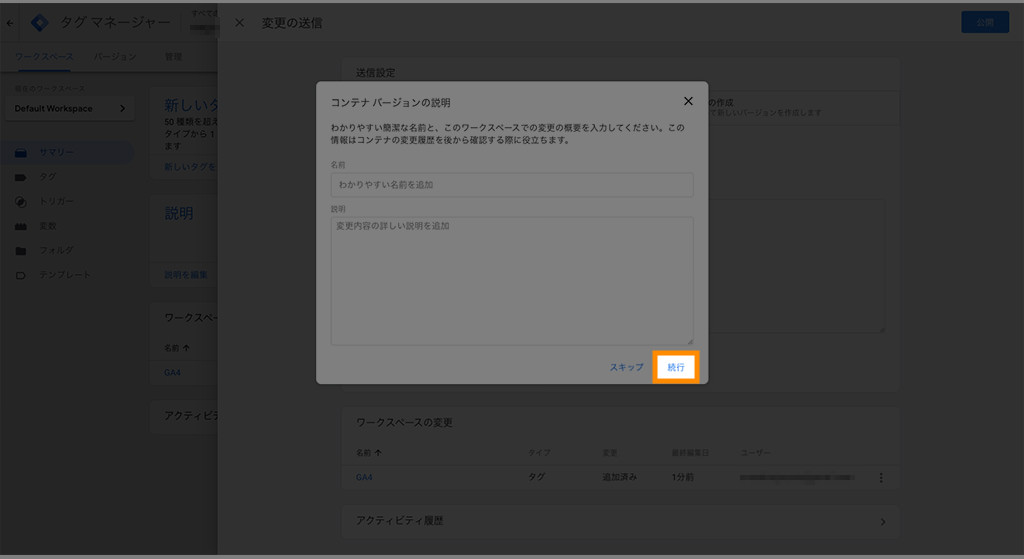
以下の画面が現れ完了です。
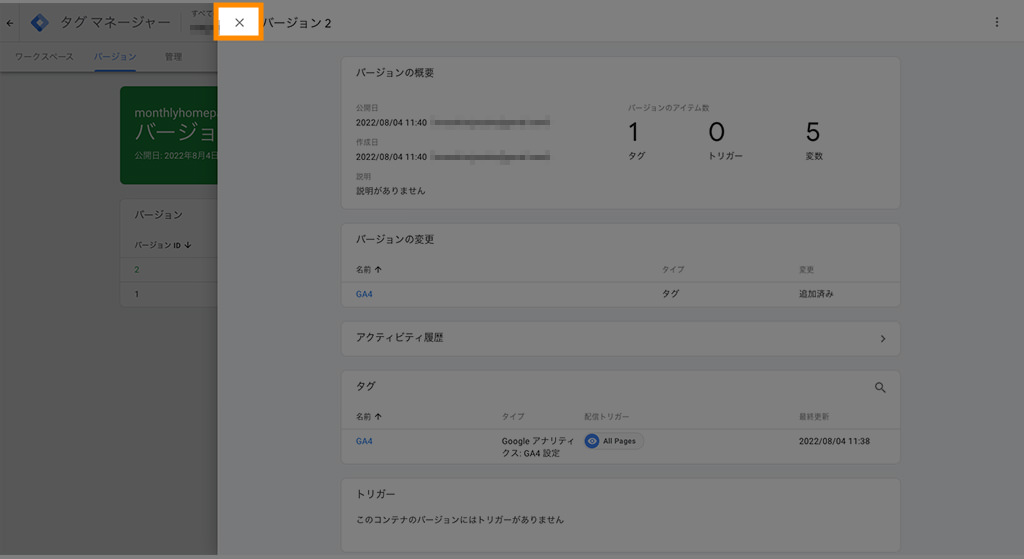
以下のような画面が現れコンテナが公開状態にあることがわかります。
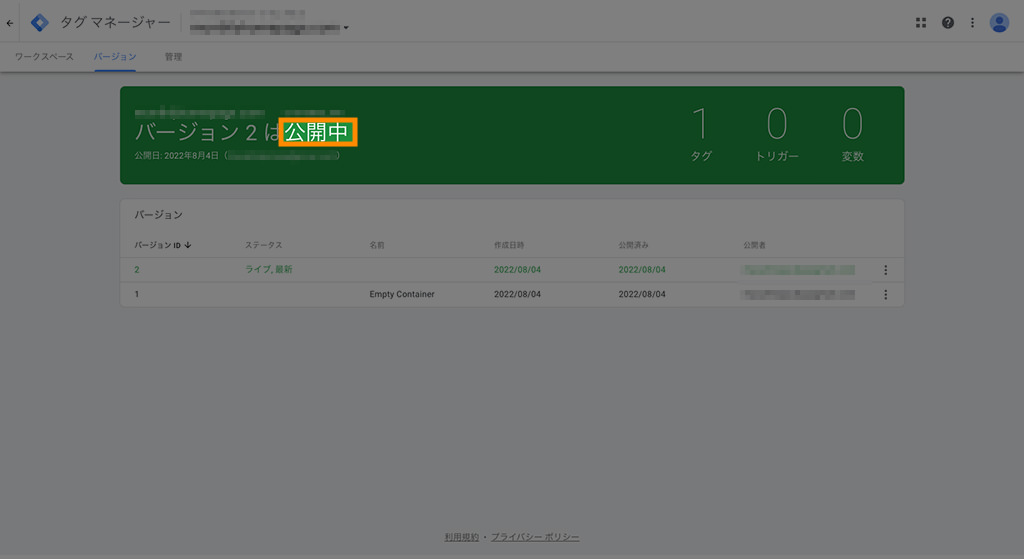
Googleタグマネージャーで「Googleアナリティクス(ユニバーサルアナリティクス)」を設定する手順
先にGoogleアナリティクスの管理画面でユニバーサルアナリティクスのプロパティを作成しておく必要があります。
まずは、以下の記事を参考にプロパティを作っておきましょう。
プロパティの準備はできましたか?
それでは、Googleタグマネージャーへログインしましょう。
Googleアナリティクスのタグを入れたいコンテナのワークスペースを開きます。
【新しいタグ】のところをクリック。
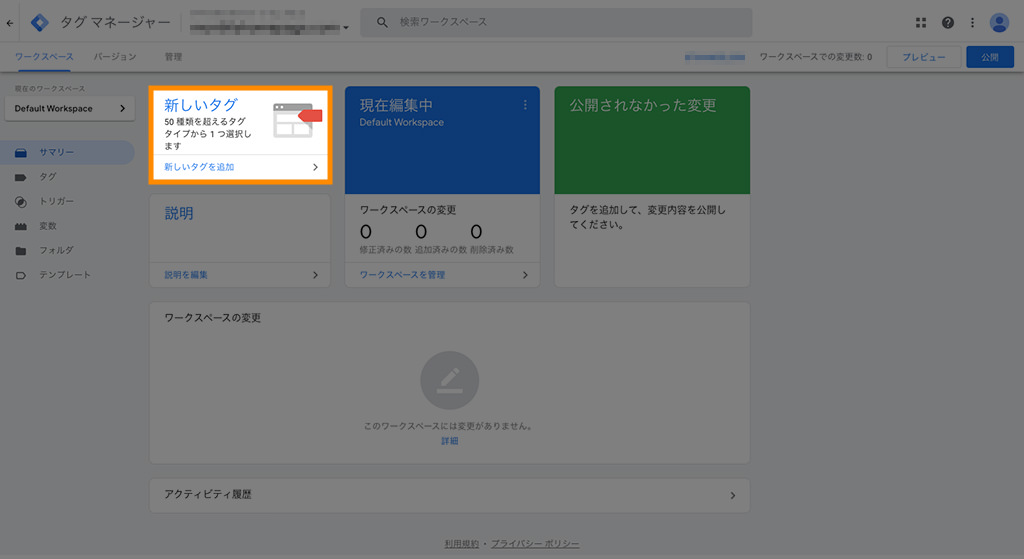
タグの名称として左上の入力エリアに「Googleアナリティクス」と入力。
ユニバーサルアナリティクスでも構わないと思います。
【タグの設定】エリアをクリック。
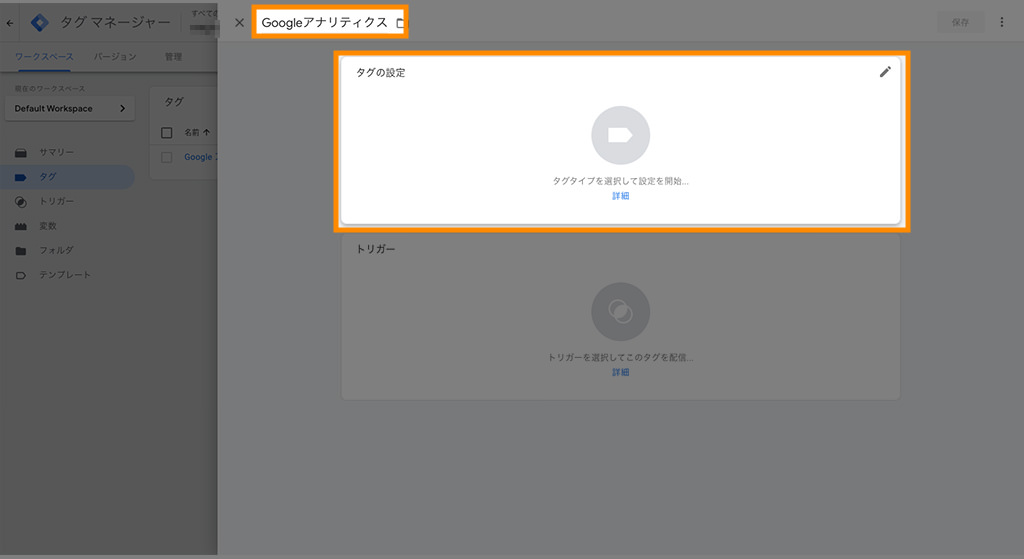
タグタイプから【Googleアナリティクス:ユニバーサルアナリティクス】を選びます。
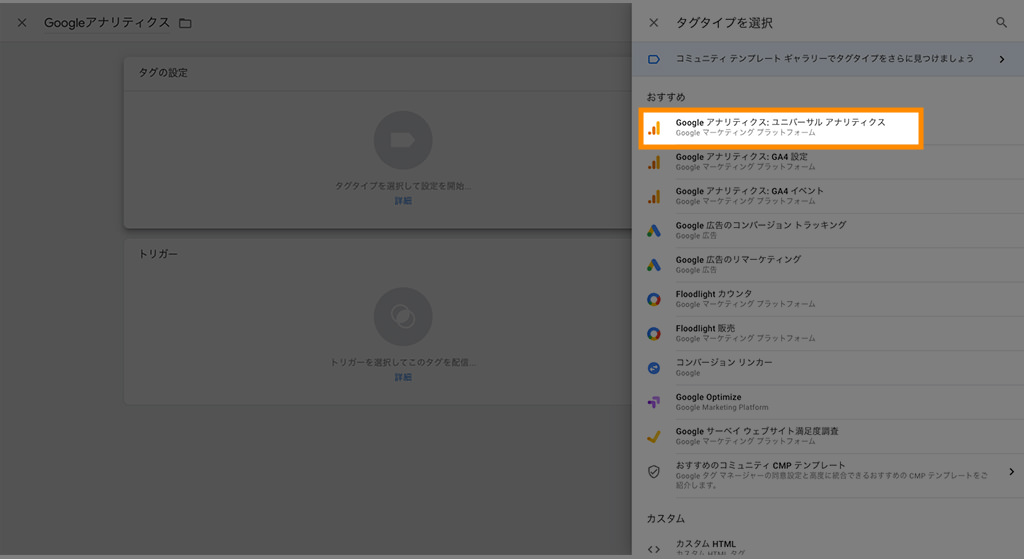
計測対象のタグについて設定が必要です。
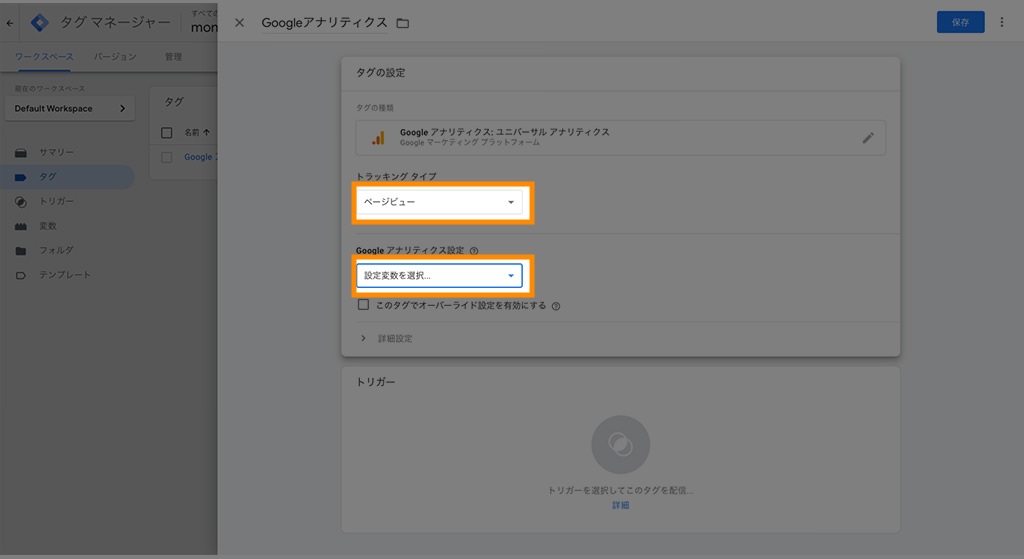
| 入力項目 | 内容 |
|---|---|
| トラッキングタイプ | 【ページビュー】を選択 |
| Googleアナリティクス設定 | 【新しい変数】を選択 |
新しい変数を選択すると、トラッキングIDを入力する画面が現れます。
![]()
トラッキングIDは、Googleアナリティクスの以下の画面で取得できます。
まずはここを開き、
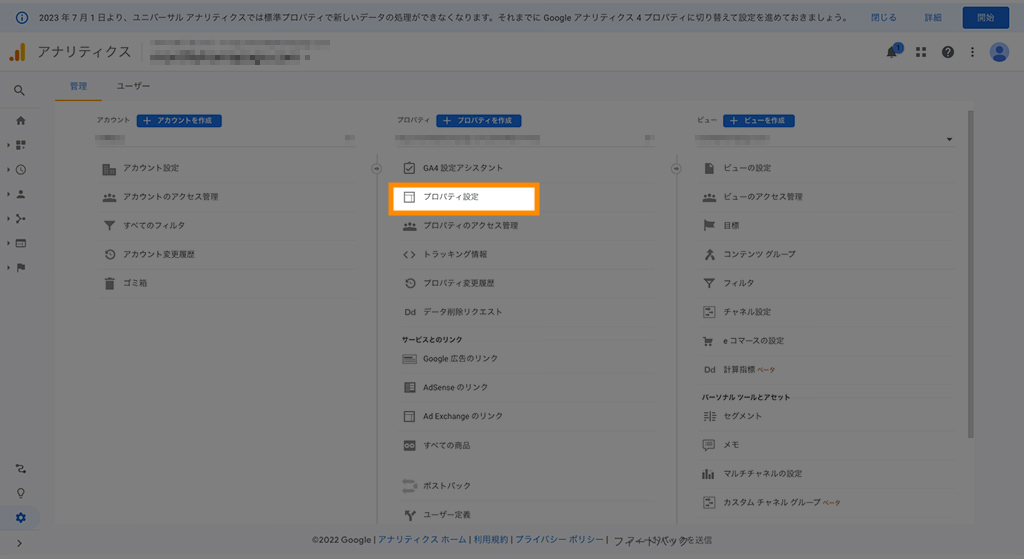
以下の部分をコピー。
![]()
Googleタグマネージャー側に戻ってペースト。
保存します。
![]()
入力したトラッキングIDについて、名称を求められます。
Googleアナリティクス設定と入力しました。
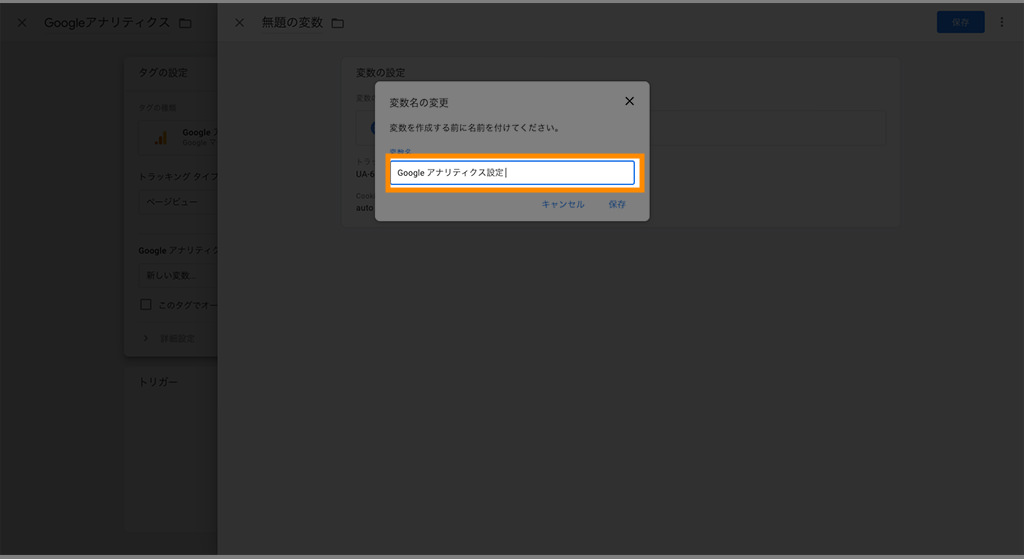
次はトリガーの設定です。

【All Pages】を選択。
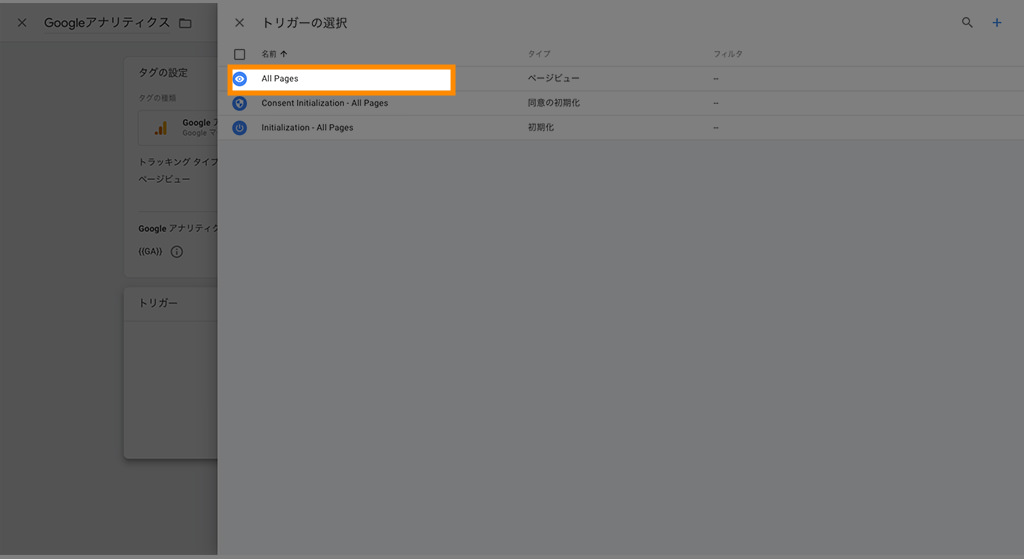
【保存】を押して、
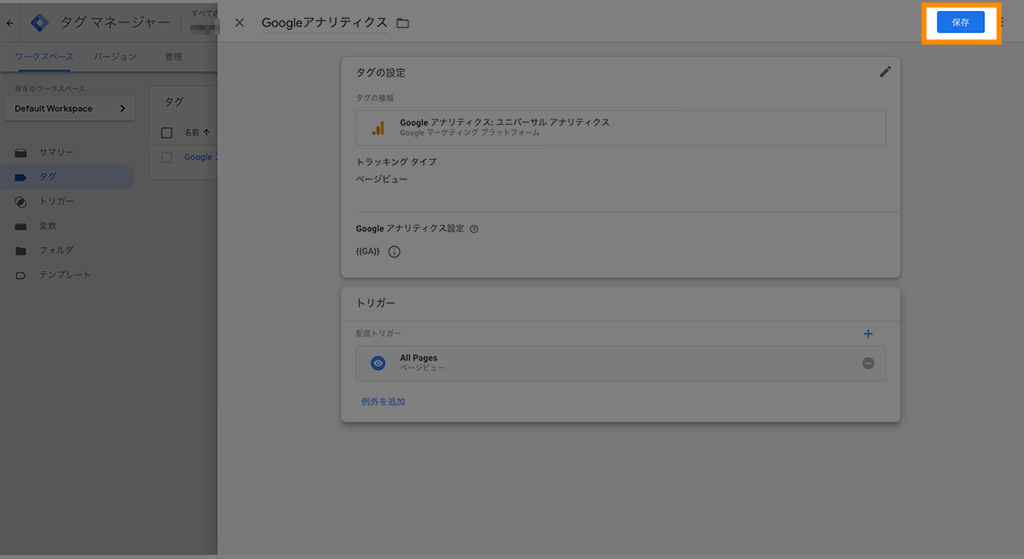
【公開】をクリックします。
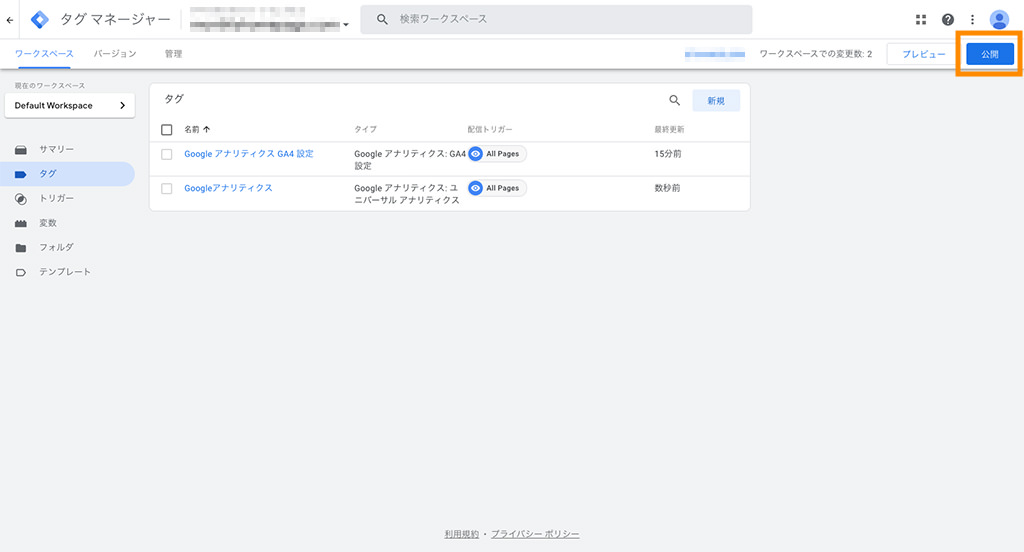
バージョンに関する情報を入力できます。
タグを何度も編集する場合は、どこに手を加えたのかメモを残しておくと、あとで振り返るときに便利です。
何も入力せず次へ進むこともできます。
【公開】ボタンをクリックしましょう。
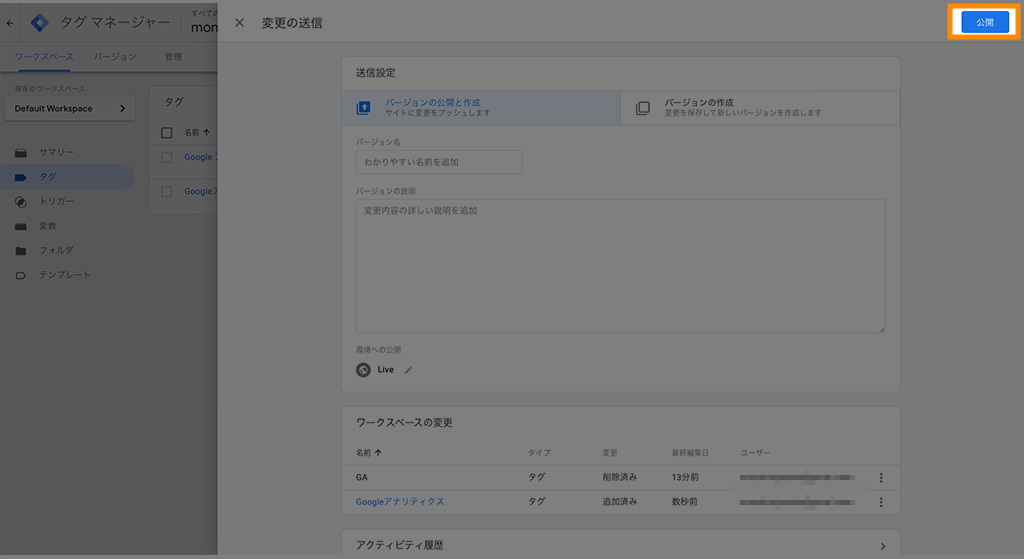
さらにバージョンに関する説明を求められます。
必要に応じて入力後、【続行】。
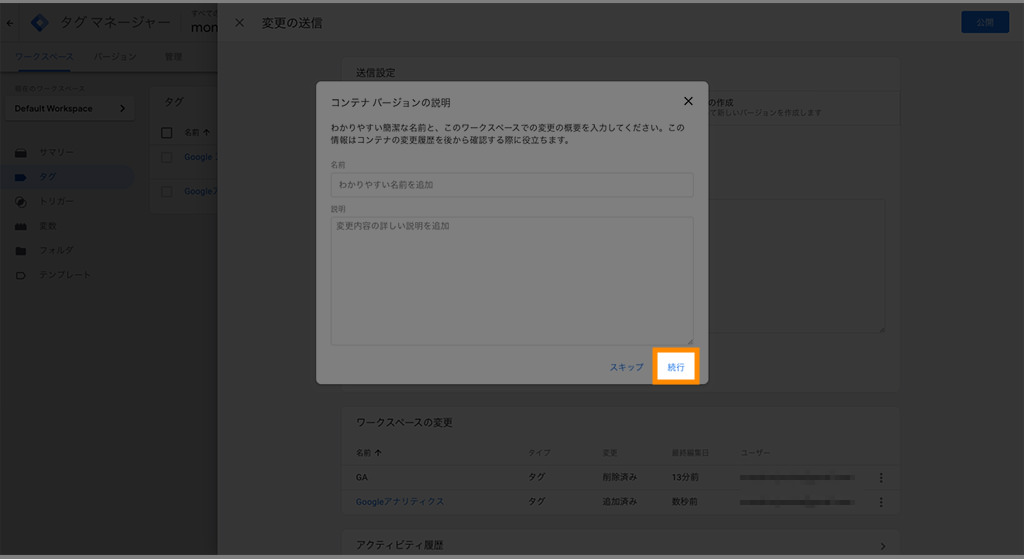
以下の画面が表示され作業は完了となります。
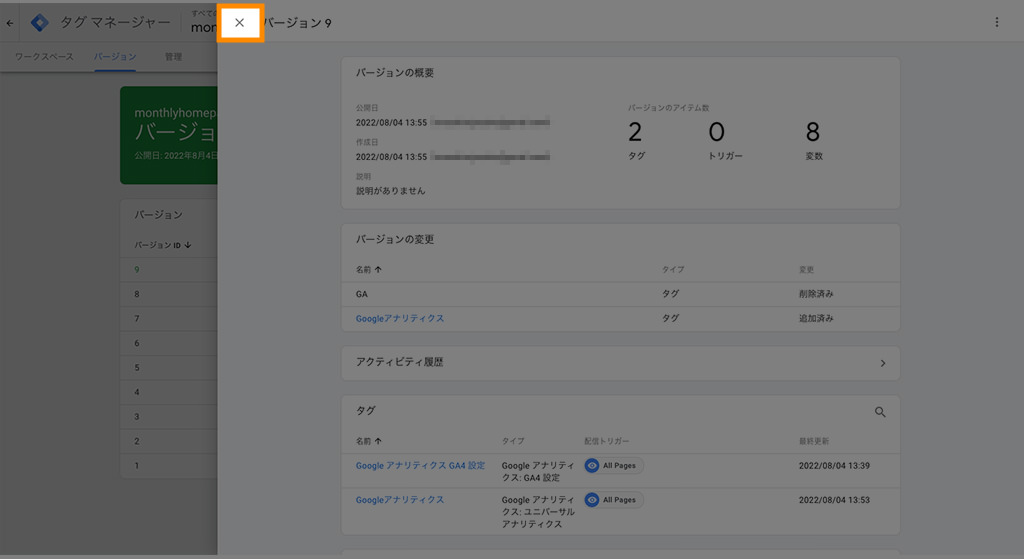
Googleタグマネージャーで「Google広告のコンバージョン」を設定する手順
Google広告の管理画面で、コンバージョンの登録はお済みですか?
先に以下の準備が必要です。
まだの人は下記のリンク先を参考に済ませておいてください。
Google広告へコンバージョンの登録ができたら、Googleタグマネージャーへログインし、以下の手順を進めます。
- 1. コンバージョンリンカーを設定
- 2. Google広告のコンバージョントラッキングを設定
1. コンバージョンリンカーを設定
「コンバージョンリンカー」は、コンバージョンを正確に計測するために設定が必要なものです。
「Cookie」というサイト訪問者のデータを保管する仕組みと関わる設定で、働きを理解するには専門的な知識が求められます。
また機会があれば、別の記事で詳しく説明したいと思いますが、今回はコンバージョンを正しく計測するために必要な設定だと理解しておくだけでいいでしょう。
それでは設定していきます。
まずはGoogleタグマネージャーへログイン。
ログイン後、コンバージョンの設定を行うコンテナの画面を開きます。
以下がその画面です。
【新しいタグ】をクリックしましょう。
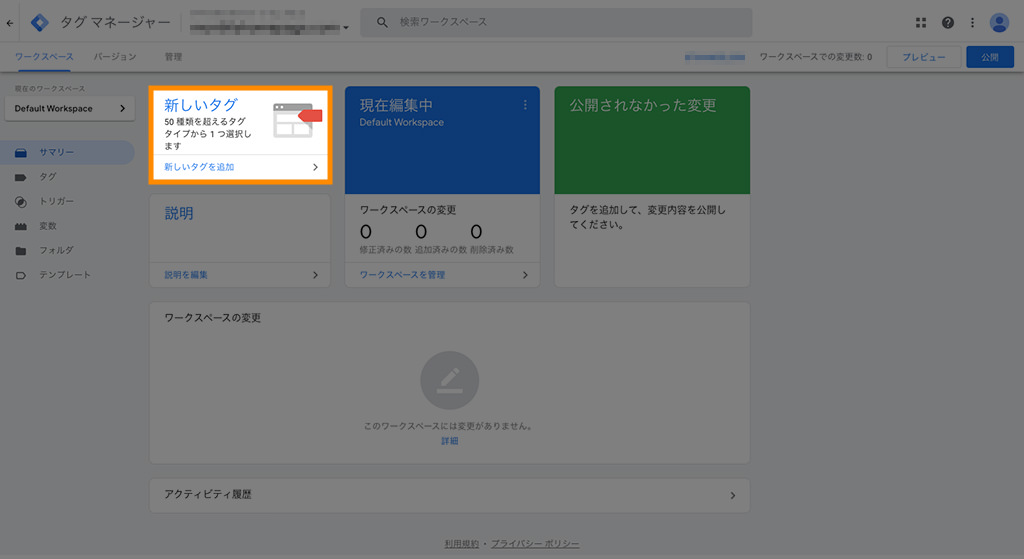
タグの名称に「コンバージョンリンカー」と入力し、【タグの設定】パネルをクリックします。
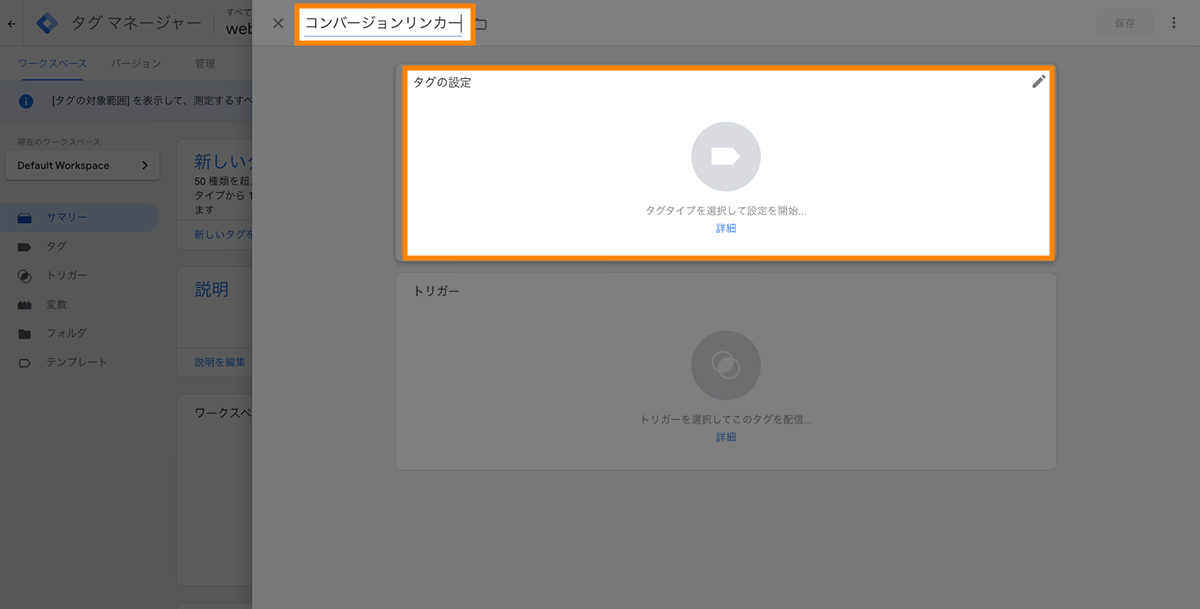
タグタイプから【コンバージョンリンカー】を選択します。
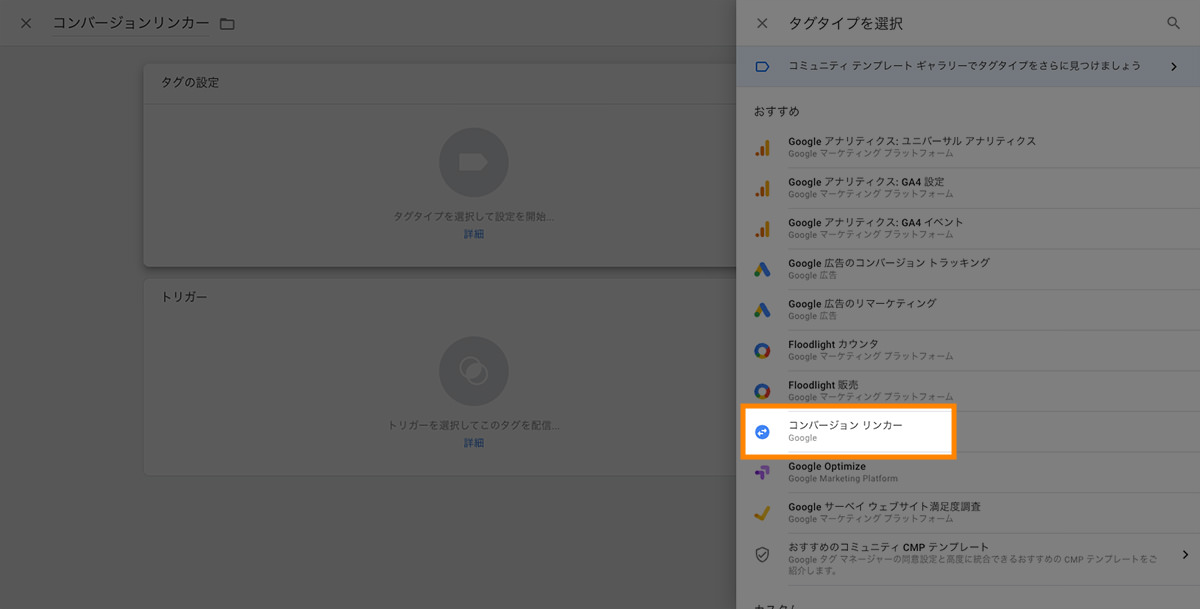
【トリガー】を設定するのでクリックします。
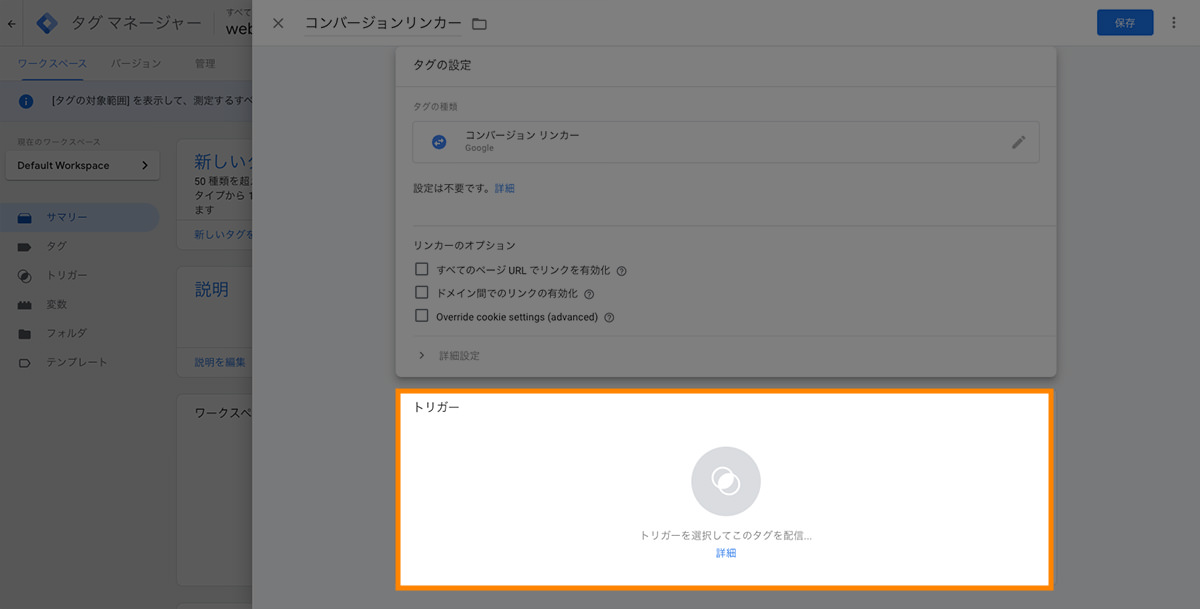
【All Pages】を選びましょう。
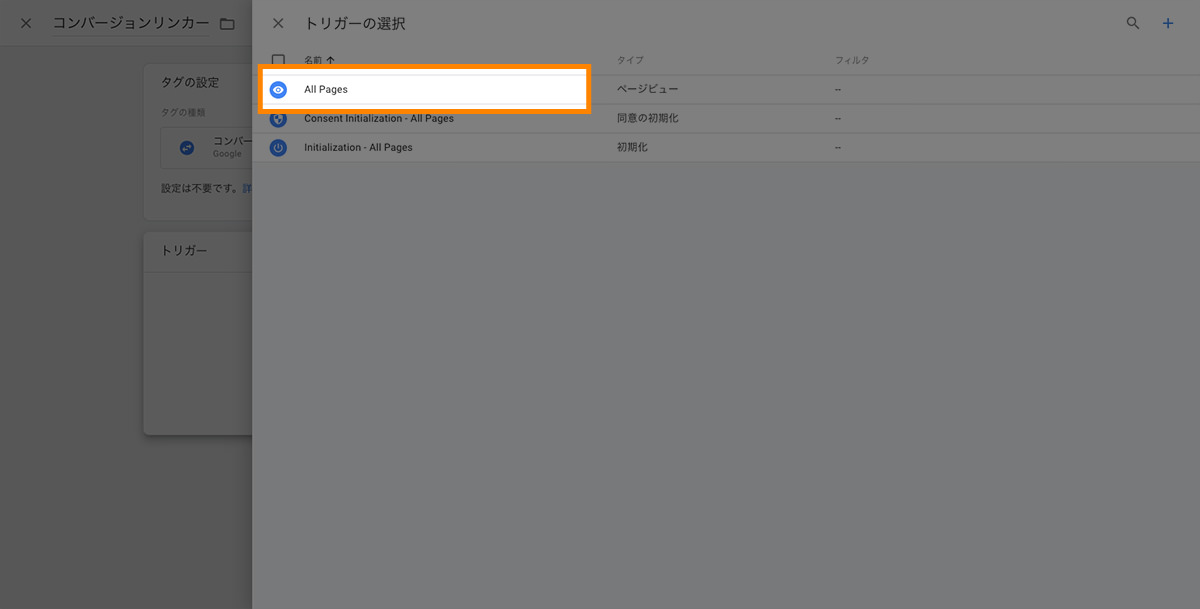
【保存】します。
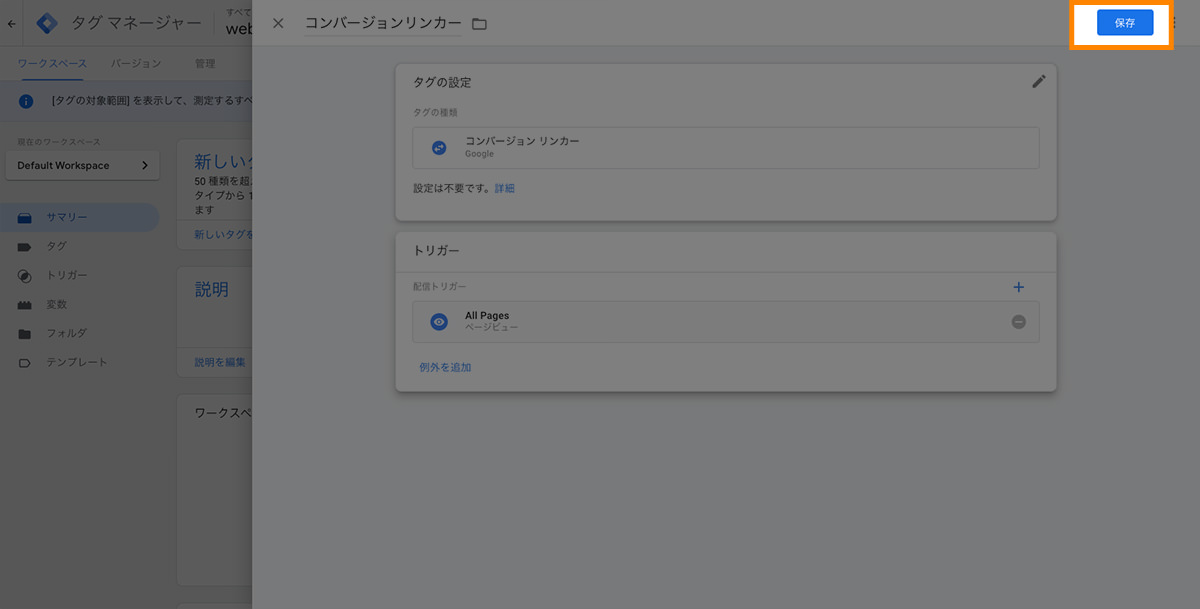
以上でコンバージョンリンカーの設定は完了です。
2. Google広告のコンバージョントラッキングを設定
コンテナのサマリーに戻り、【新しいタグ】をクリックします。
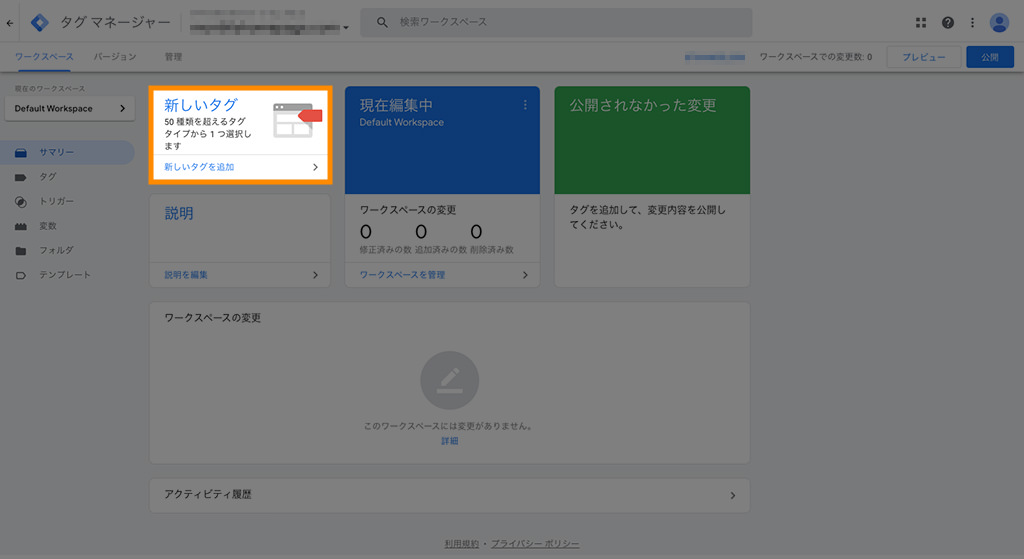
ここで追加するタグはGoogle広告のコンバージョンを計測するためのものです。
タグの名称として「Google広告コンバージョン」と入力しました。
タグを設定するため【タグの設定】をクリックします。
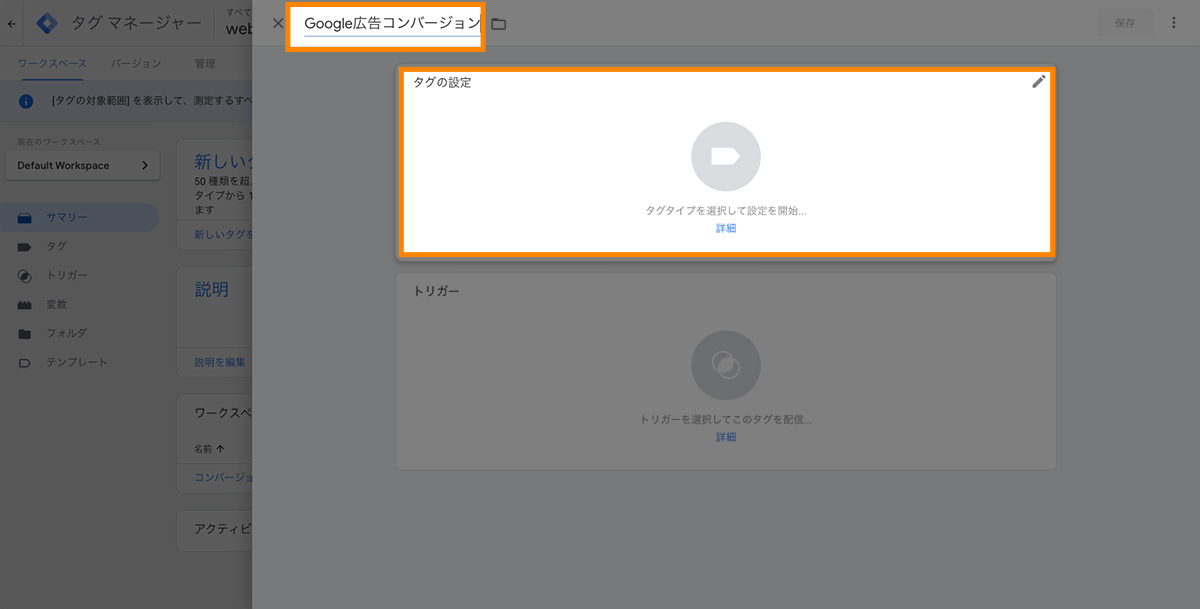
タグタイプから【Google広告のコンバージョン トラッキング】を選びます。
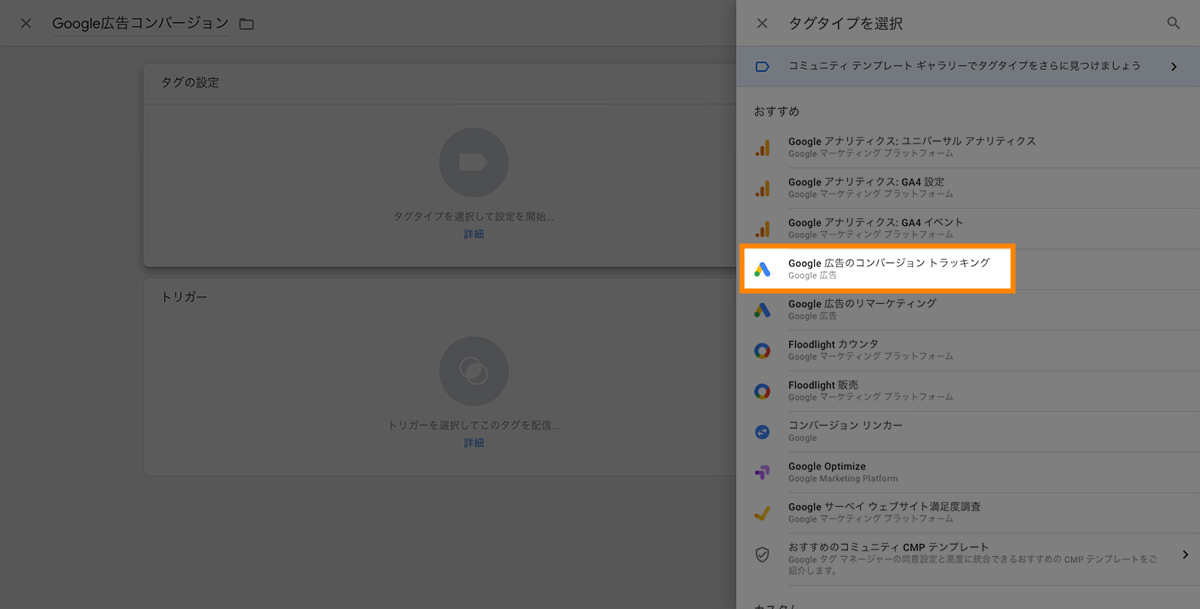
以下のようなタグについて設定情報を入力する画面が開きます。
【コンバージョンID】と【コンバージョンラベル】の2箇所は入力必須です。
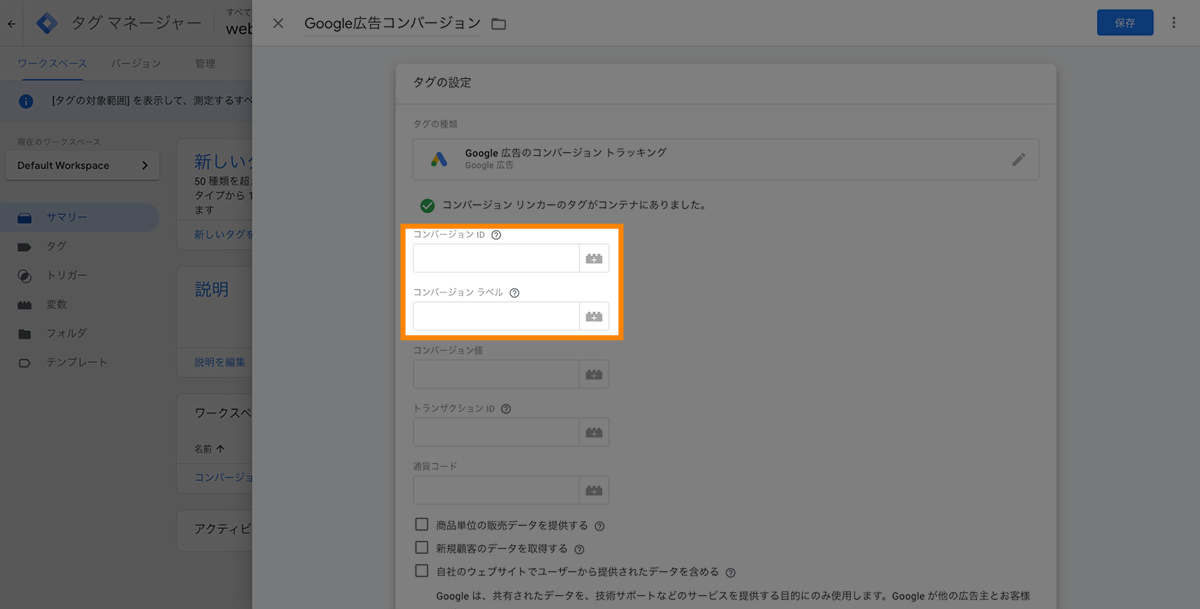
【コンバージョンID】と【コンバージョンラベル】は、Google広告の管理画面で取得できます。
Google広告へログイン後、【ツールと設定】アイコンをクリック。
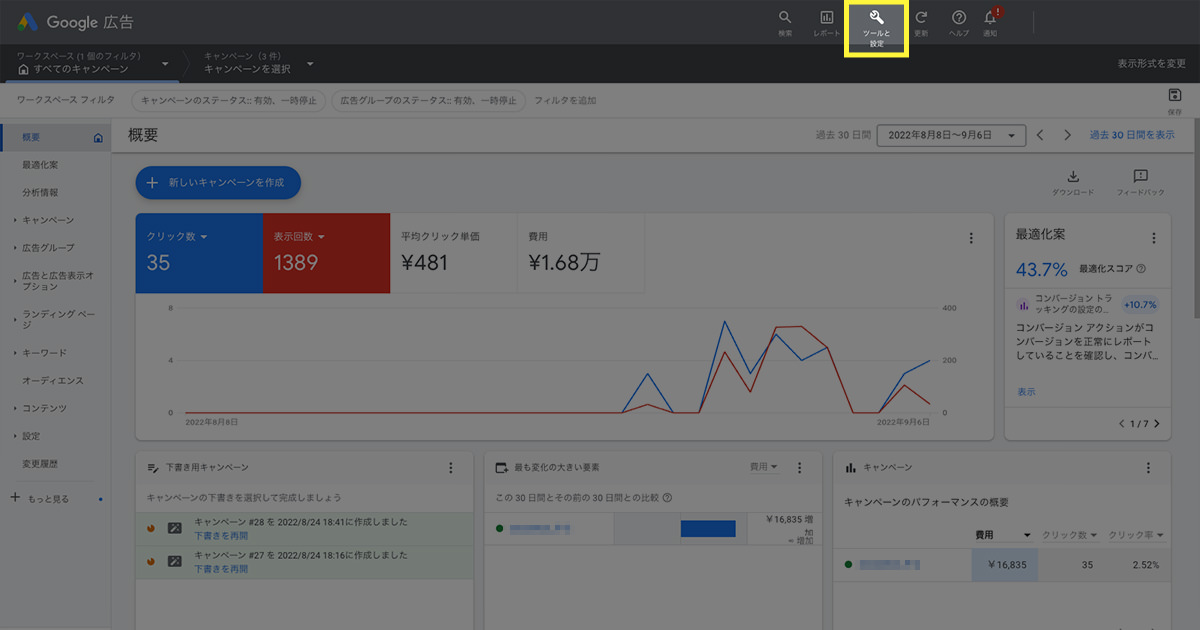
さらに【コンバージョン】へ進みます。
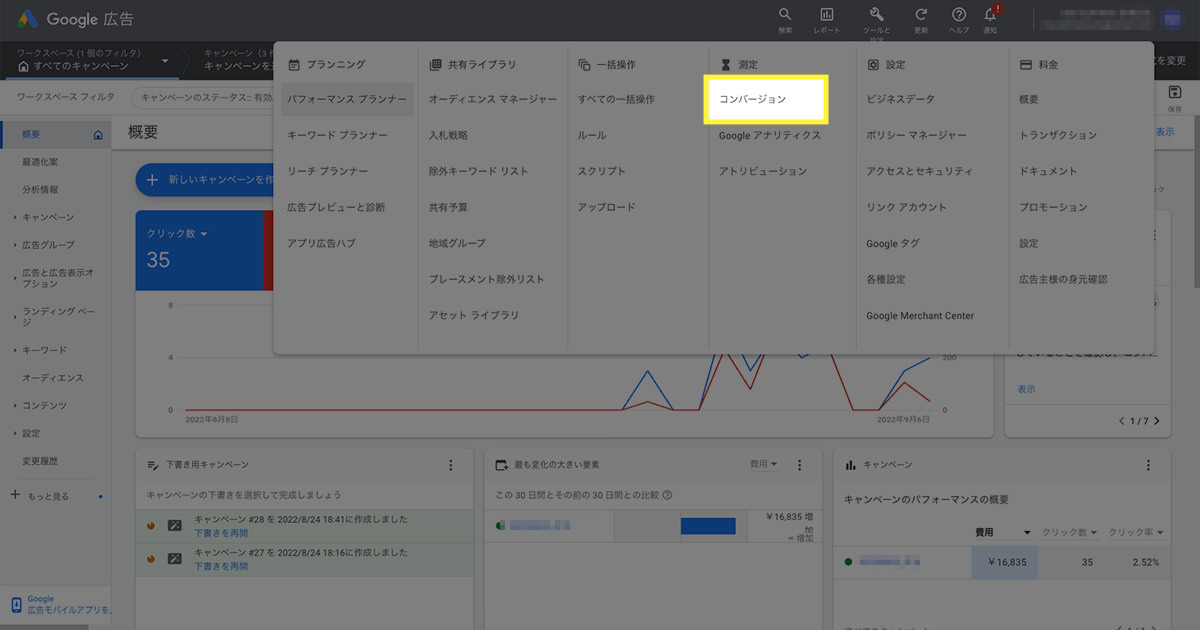
Google広告で準備しておいたコンバージョンの一覧が現れます。
Googleタグマネージャーで設定したいコンバージョンの名称をクリックしましょう。
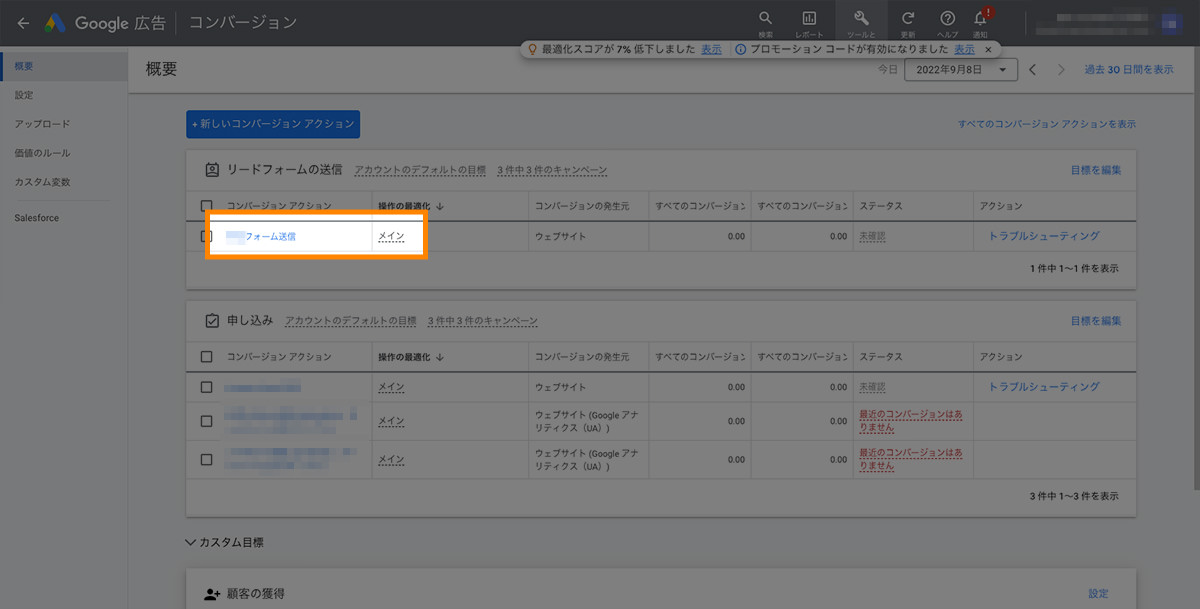
コンバージョンの情報画面から【タグを設定する】のパネルを開きます。
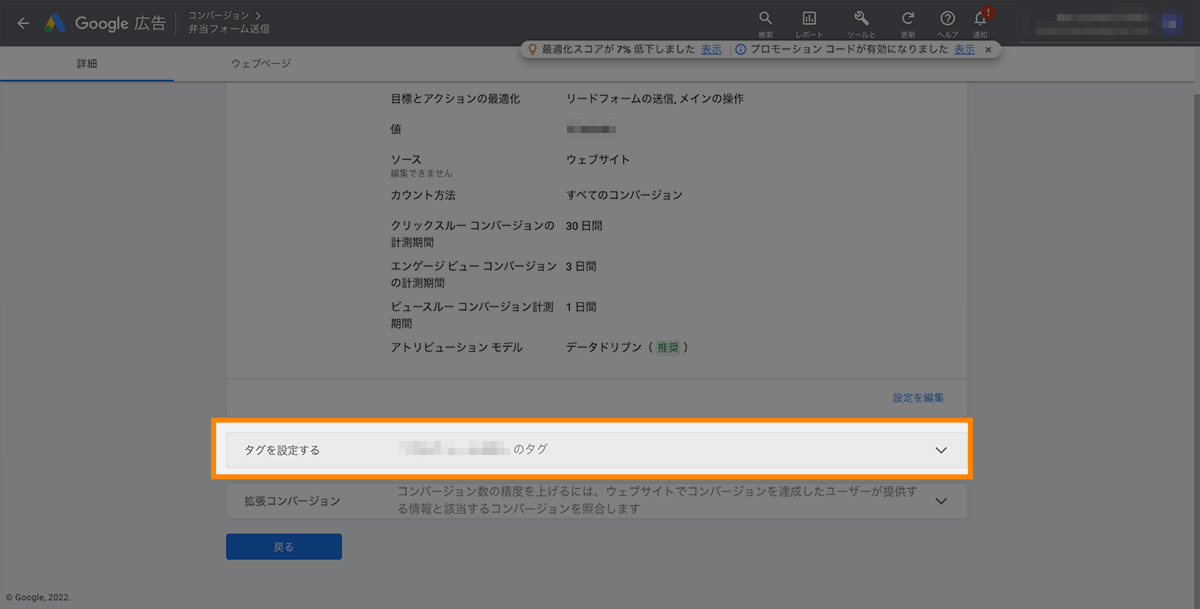
【Googleタグマネージャーを使用する】をクリック。
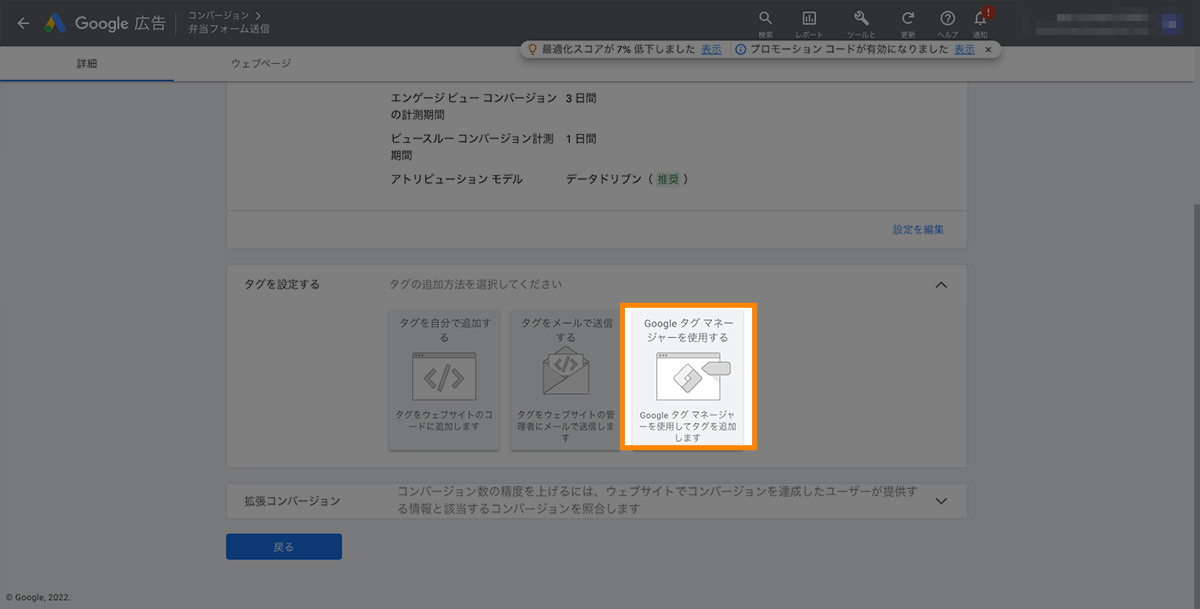
【コンバージョンID】と【コンバージョンラベル】が現れました。
コピペで先程のGoogleタグマネージャーの入力欄へ貼り付けます。
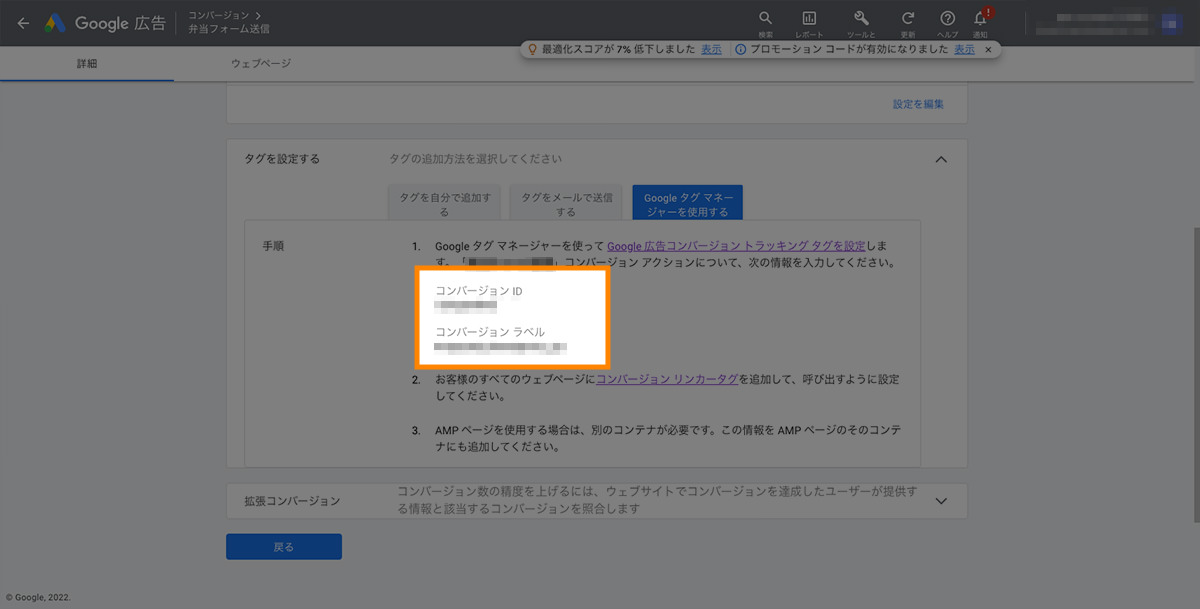
次は【トリガー】を設定していきます。
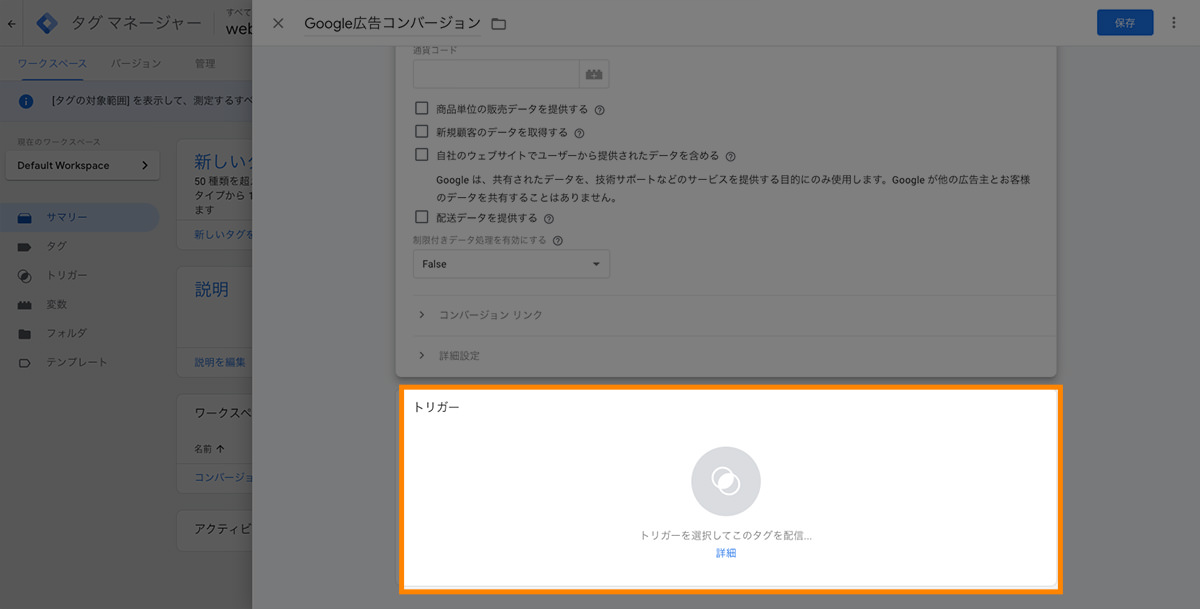
トリガーを選択する画面が開きます。
ここにはまだ選ぶトリガーがありません。
【+】をクリックしてください。
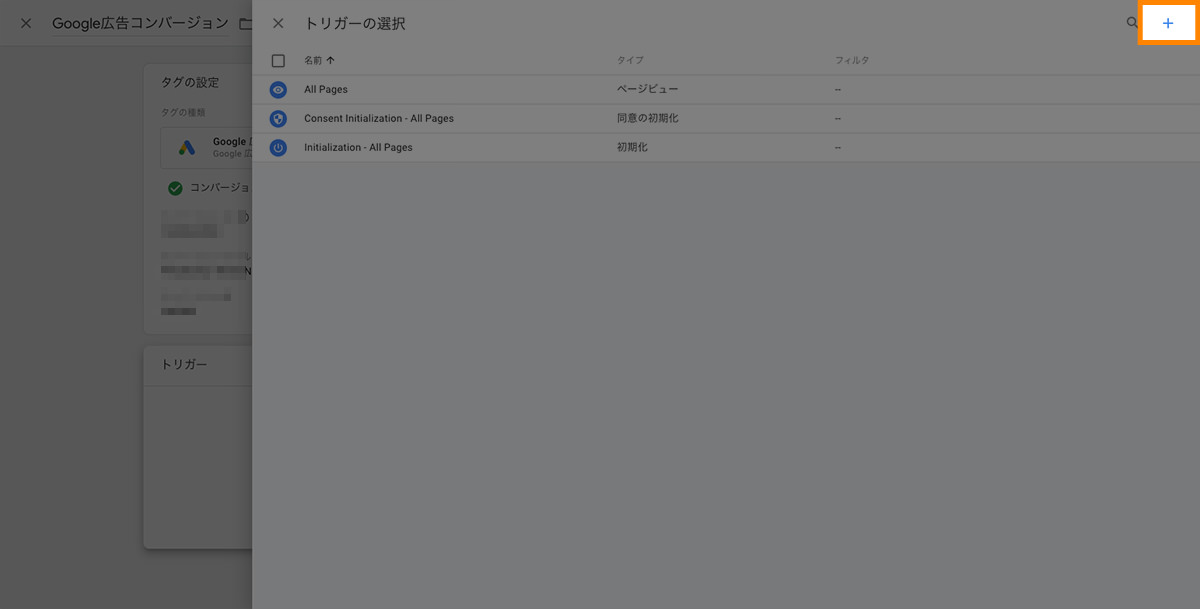
まずトリガーの名称を入力します。
今回の例では、「お問い合わせフォーム送信後のサンクスページが表示されたとき」をコンバージョンの発生として計測するので、「サンクスページ」と入力しました。
【トリガーの設定】パネルをクリックします。
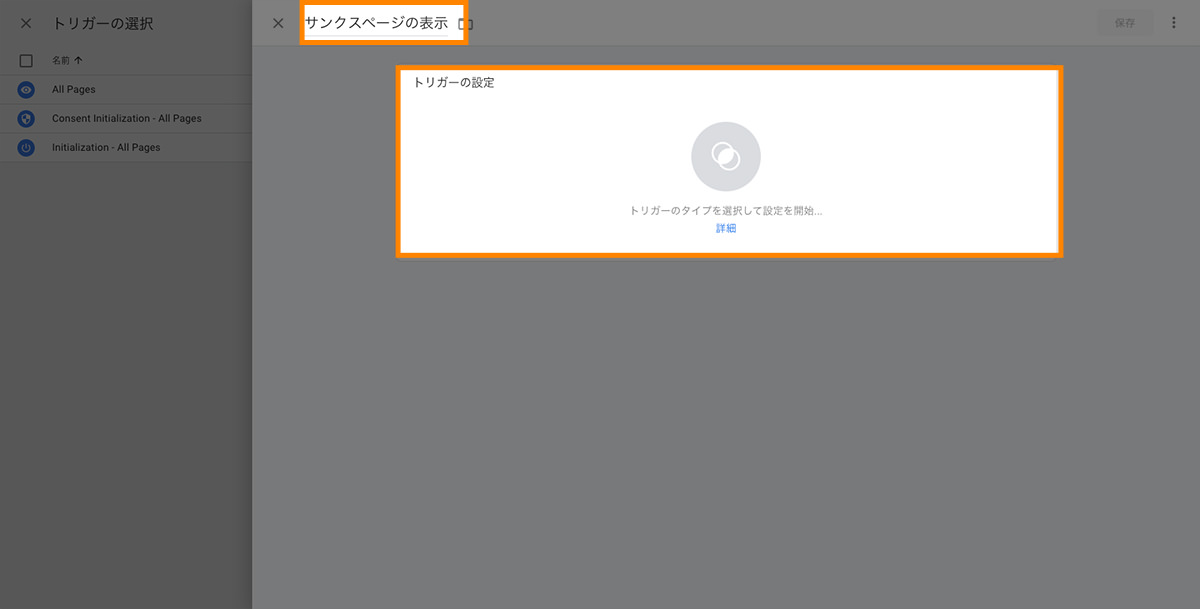
トリガーのタイプから【ページビュー】を選択。
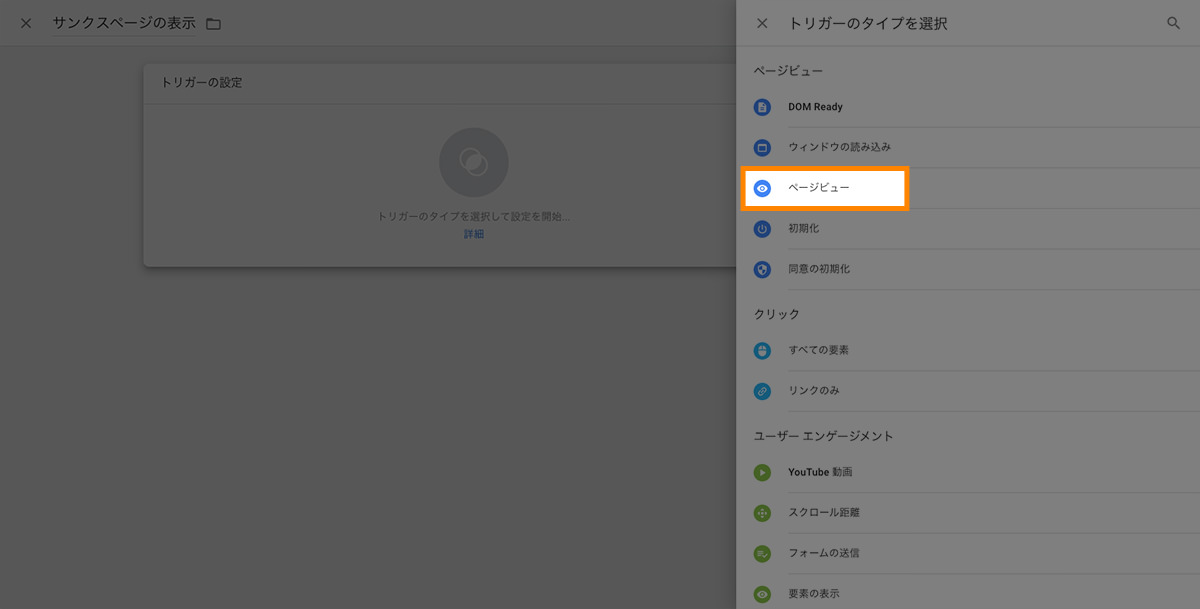
トリガーが発生する場所と条件を決めます。
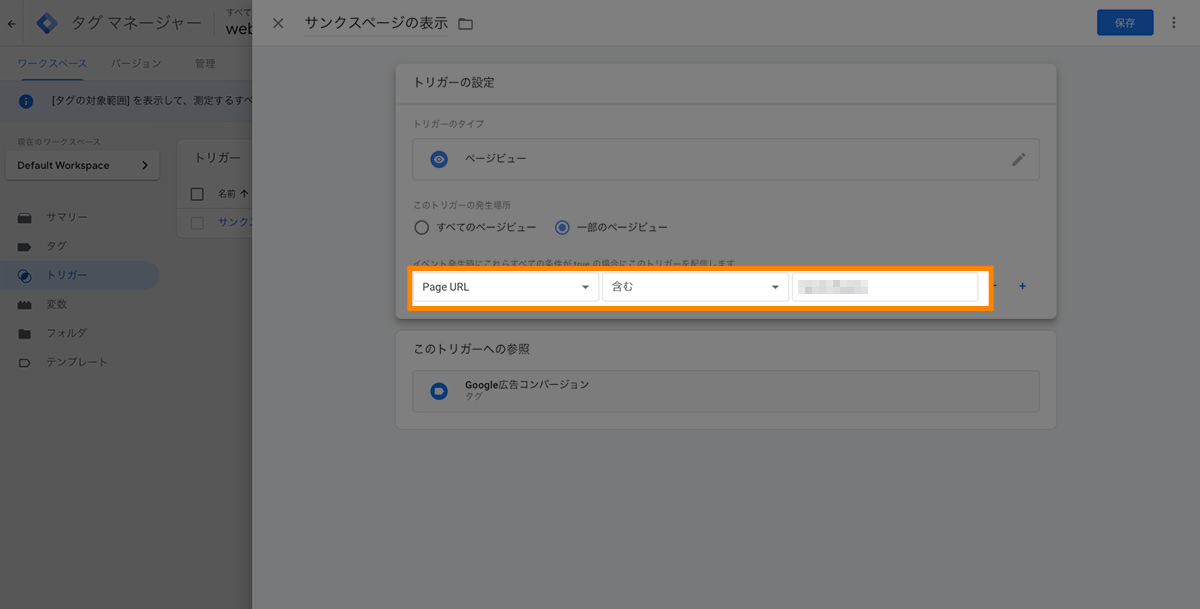
| 入力項目 | 内容 |
|---|---|
| トリガーが発生する場所 | トリガーが発動しコンバージョンを計測したい場所を選択します。 今回はサンクスページだけコンバージョンを計測したいので【一部のページビュー】を選びました。 |
| トリガーが発生する条件 | 一部のページに関して条件を入力します。 今回はサンクスページだけという条件を以下のように入力しました。 【Page URL】>【含む】>【サンクスページのURL】 |
以上を入力後、【保存】ボタンをクリック。
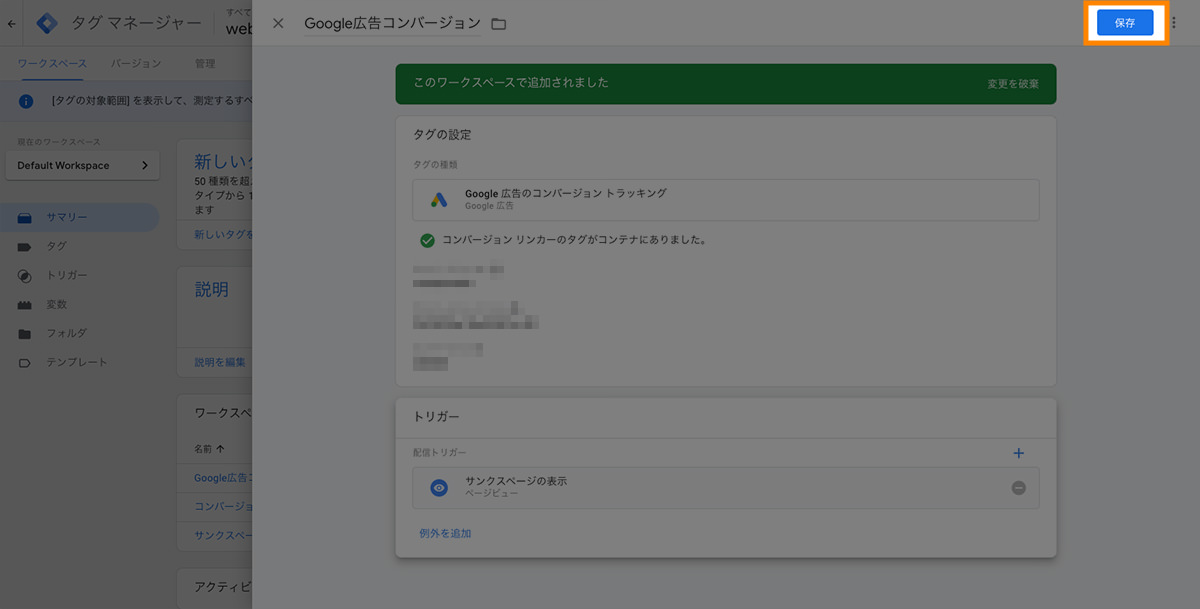
【公開】ボタンをクリックし、これまで設定してきたタグを動かします。
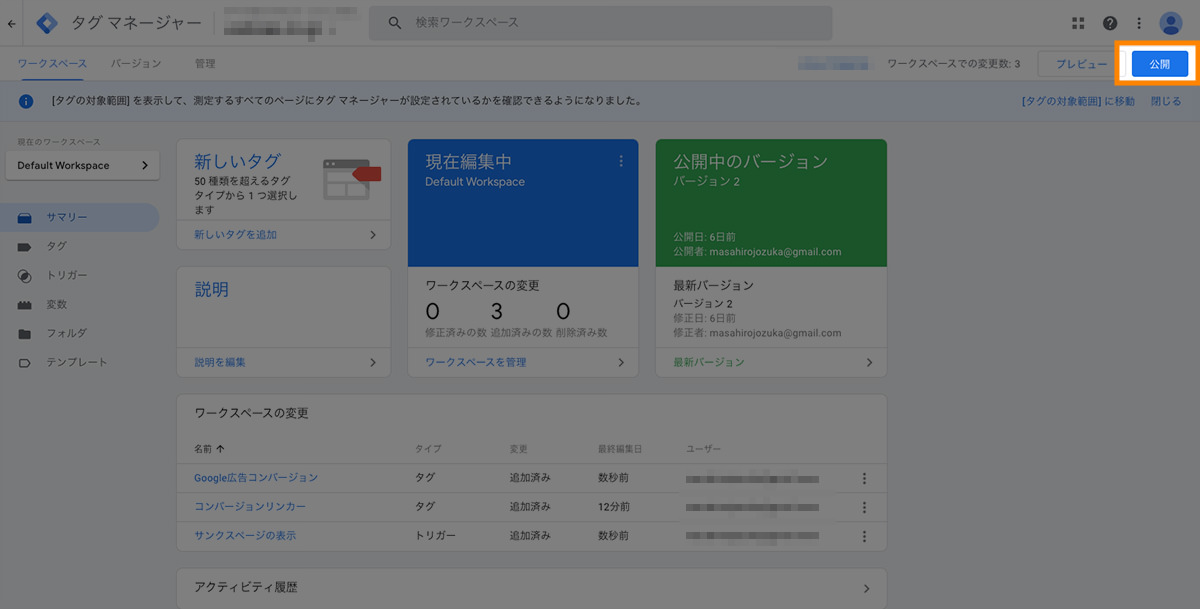
今回の作業についてメモを残しておけます。
タグを色々と変更すると、どこに手を加えたのかわからなくなってしまいます。
変更のたびに、変更点を記録しておくとあとで振り返るときに便利です。
今回であれば、Google広告のコンバージョン用の作業を行ったことがわかる【バージョン名】と【説明】を残しておけばいいでしょう。
その後、再び【公開】ボタンをクリックすれば完了です。
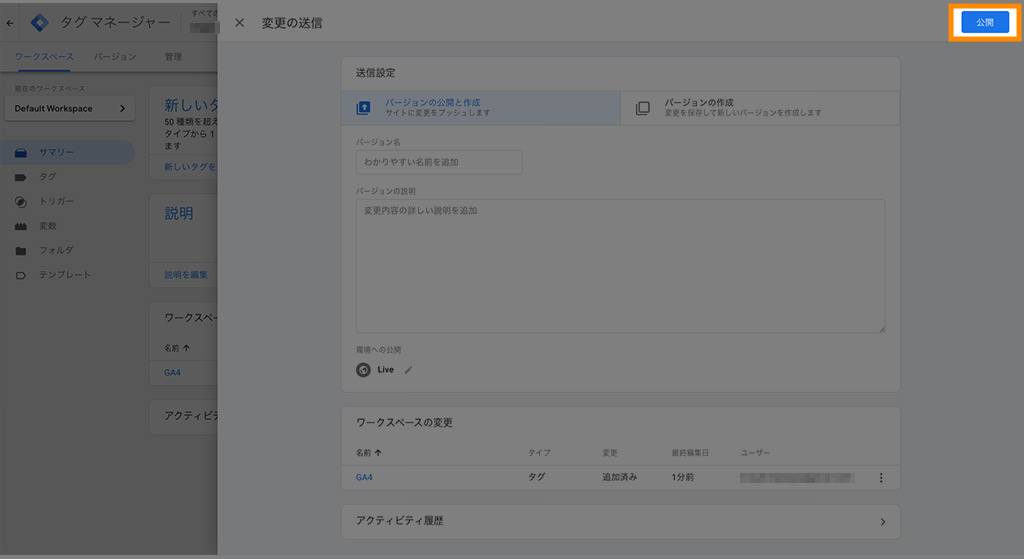
読み終わったらシェア!
SEOサービス【丸投げOK】ウェブさえがSEOに強い記事を作成します
SEOに強い記事は書けていますか?
クラウドソーシングのライターで満足できていますか?
実績10年以上のウェブさえが、このブログで見られるような記事をお作りします。
SEOだけでなくCVも意識。企画から公開までのすべての作業をお任せいただけます。