容量過多でもエラーなし!WordPressの自動バックアッププラグイン【VaultPress】
WordPressのバックアップ。サボっちゃいけません。
悪質な攻撃のターゲットになりやすいWordPress。ハッキング、ウイルスへ感染するリスクが高く、普段の更新作業中にも予期せぬトラブルを招くことが珍しくないからです。
「いつもどおりにブログを更新したら、なぜか画面が真っ白に」へハマってしまった人の悲痛な叫び。本当によく聞こえてきます。
どんな不具合でも、バックアップがあれば安心!
元通りに復旧できるからですね。
WordPressを正攻法でバックアップするには、わりと高度なスキルが必要なので、一般の方はプラグインを使うといいでしょう。
今回は、「VaultPress」というプラグインを紹介します。
先に難点をあげれば、有料プラグインだということ。
でも、月にするとわずか3ドルちょっと。その額で毎日自動でバックアップを残してくれて、いざというときの復旧作業も簡単なので、じゅうぶん安いといえると思います。
以下でVaultPressの使い方を図解付きでお伝えするので、バックアップ用のプラグインをどれにするか迷っている人はぜひ参考にしてみてください。
WordPressをバックアップする方法
最初に、WordPressをバックアップする方法のおさらい。
VaultPress以外にも優秀なバックアップ用のプラグインがあるので比べてみましょう。
WordPressをバックアップするには以下の3つの方法があります。
- 1. 自動バックアップ機能が付くレンタルサーバーを選ぶ
- 2. 手動でバックアップする
- 3. プラグインを利用する
1. 自動バックアップ機能が付くレンタルサーバーを選ぶ
いちばん簡単な方法ですね。
レンタルサーバーの方で勝手にバックアップを残してくれます。
例えば「エックスサーバー![]() 」。
」。
以下のような画面でバックアップの状況を把握できます。
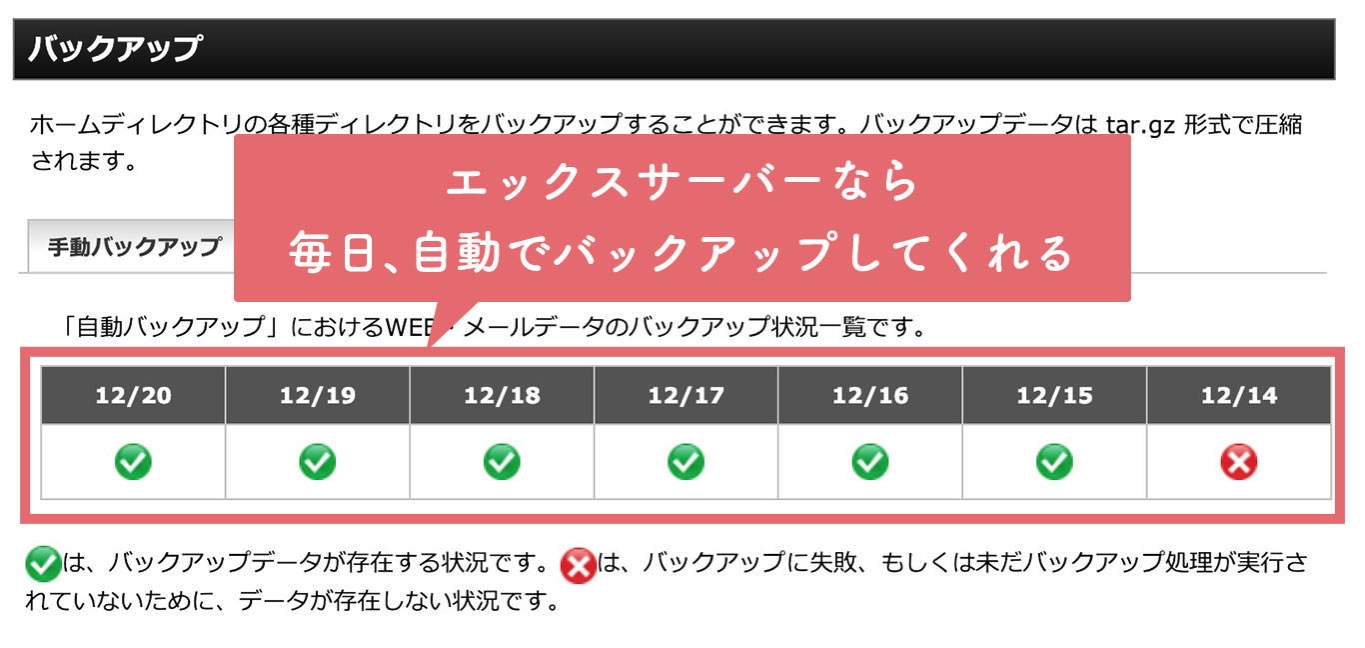
難儀なのは、バックアップは無料ですが、復元するときにお金がかかることです。
自分で自由自在にシステムやデザインをカスタマイズできるのがWordPressの醍醐味。不具合のたびに復元のための費用を払っていては財布が底をつきます。
サーバー側でのバックアップは最後の保険として、次の「2か3」の方法でもバックアップしておくのがいいでしょう。
2. 手動でバックアップする
WordPressで使っているデータを手動で手元に保管する方法です。
WordPressは大きく分けると2種類のデータで構成されています。
- システムファイル
- データベース
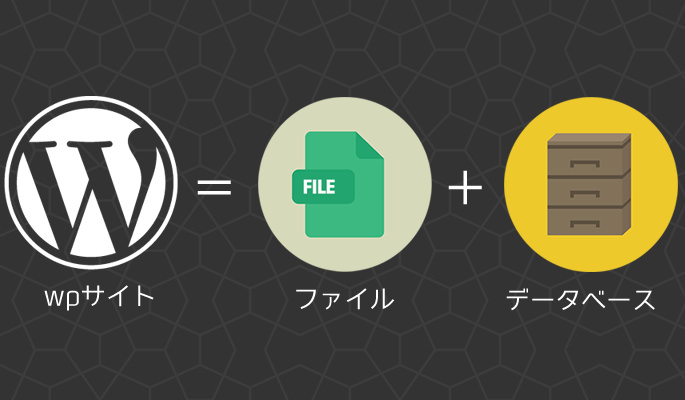
この2つのデータをバックアップするには、それぞれ別の方法を使います。はっきりいって、初心者さんには難しいと思います。
以下の記事では、手動でバックアップする方法を詳しく説明しています。FTP経由でダウンロード、phpMyAdminでエクスポート。こうした用語に恐怖を覚える人も多いでしょう。
このバックアップの作業中に失敗し不具合を引き起こすパターンもあるので、初心者さんにはやっぱりプラグインを利用する方法がおすすめです。
3. プラグインを利用する
バックアップ用のプラグインは本当にたくさん見つかります。そのなかで特にぼくが愛用しているのが以下の比較表にある3つ。
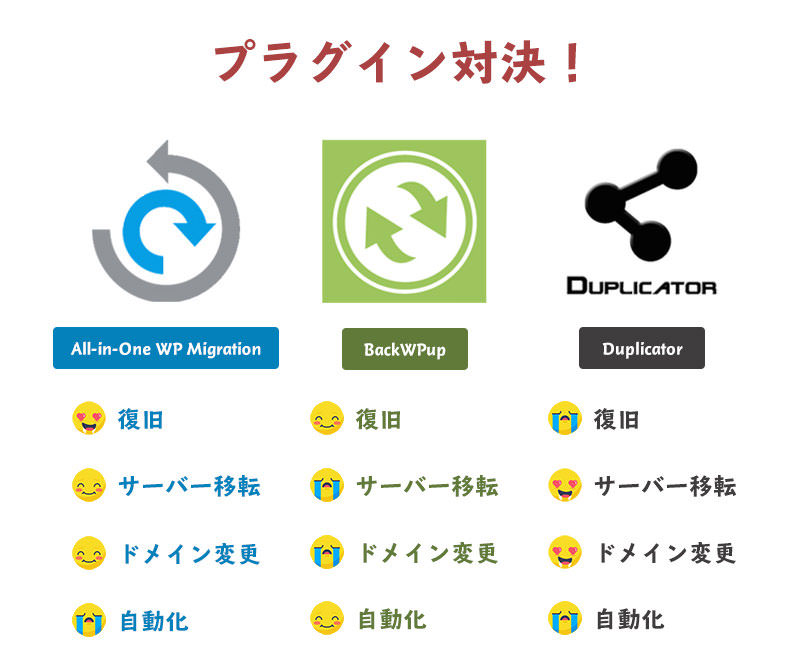
「All in One WP Migration」、「BackWpUp」、「Duplicator」。それぞれ一長一短の特徴があり、得意な場面に合わせて使い分けてます。
3つのプラグインの使い方は以下の記事で特集してます。
どのプラグインにも共通して、不得意なのが巨大なサイト。容量を大きく食う規模の大きいサイトだと、バックアップに時間がかかりすぎてタイムアウトが起こりエラーが生じてしまいます。
そこで重宝するのが今回の主役「VaultPress」です。
VaulrPressとは?
バックアップ用のプラグイン。
メリットを先にあげると、
- ほったらかしでOK
- 復旧が簡単
- サイズが大きいサイトでも大丈夫
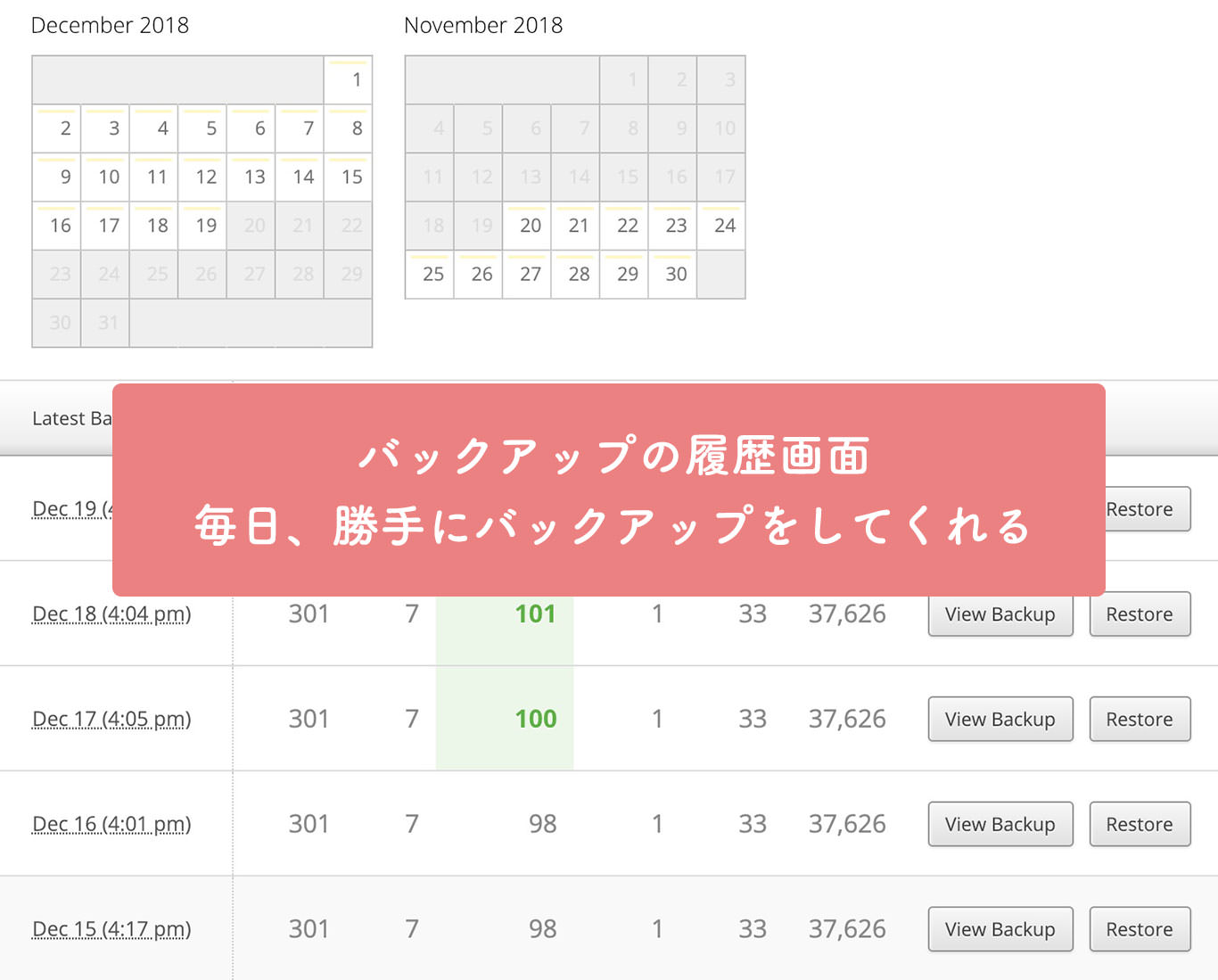
ただし
- 有料です
といっても、わずか月3ドルちょっと。大切なWordPressにかける保険として考えると、決して高くはありません。
それでは、インストールから初期設定、そして復旧の手順を解説します。
VaultPress 使い方
VaultPressを使うには「JetPack」というプラグインが必要です。
1. 「JetPack」を検索後、
2. インストールし有効化します。
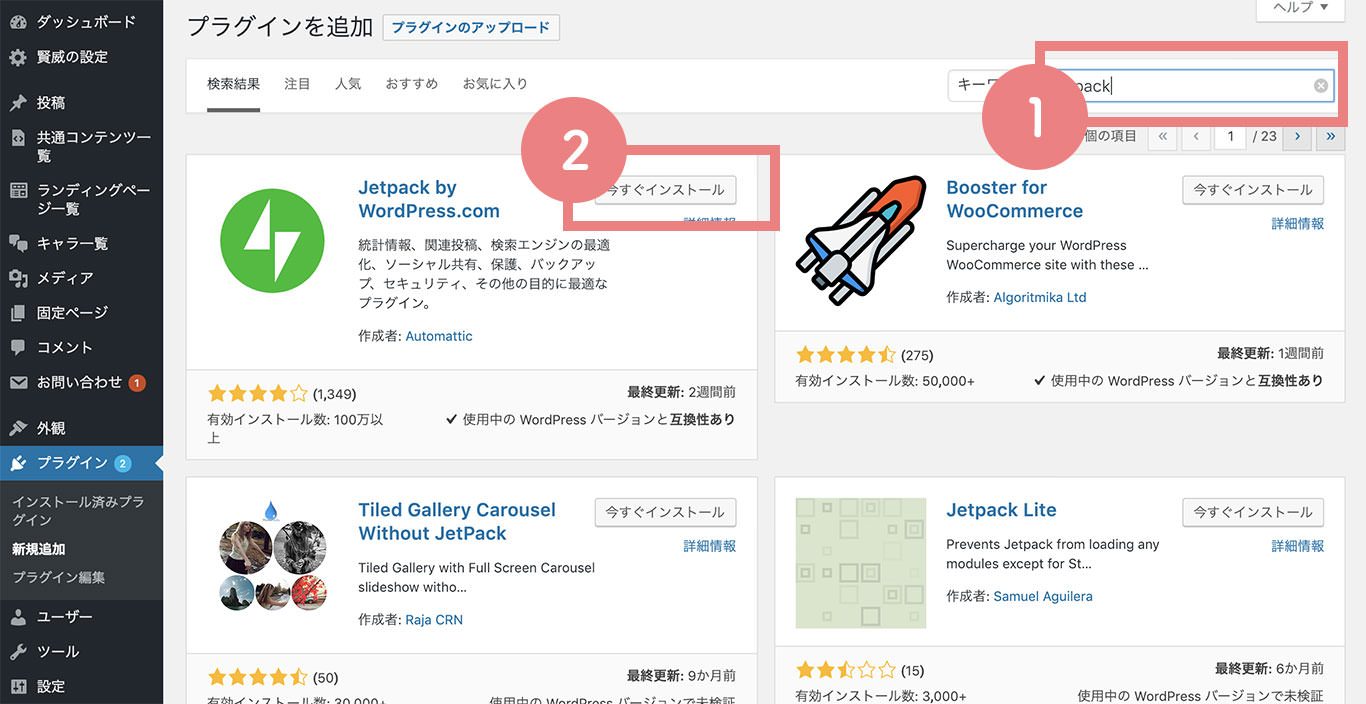
続けて
1. VaultPressを検索し、
2. インストール→有効化です。
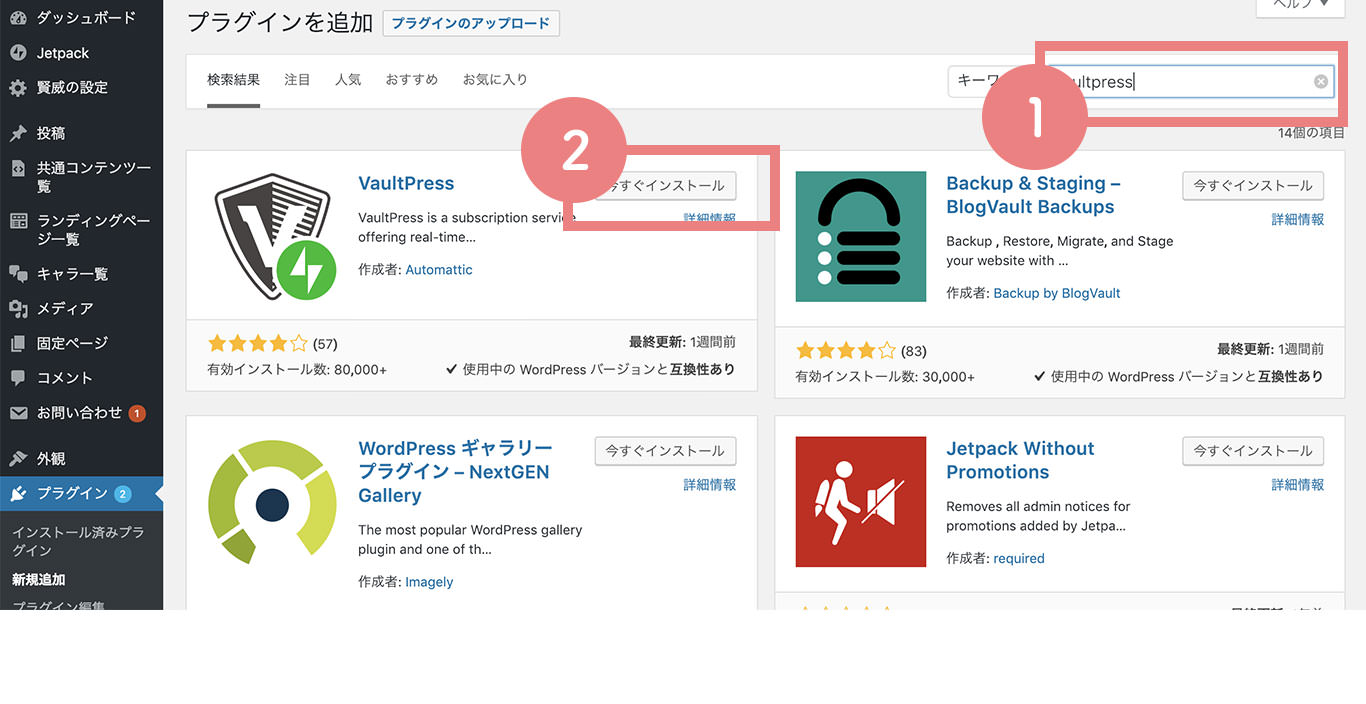
VaultPressを使うにはサブスクリプション(課金)が必要。ボタンをクリックして料金プランを見にいきます。
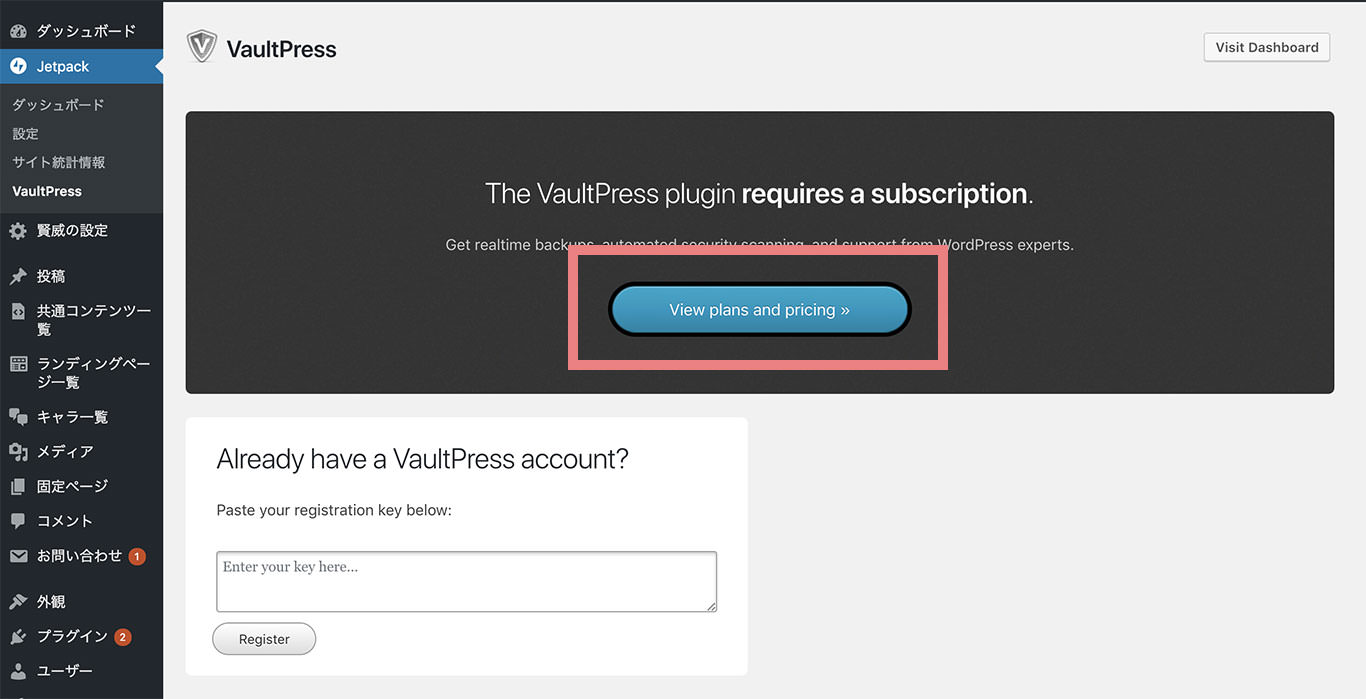
年間39ドル。Get Startをクリック。
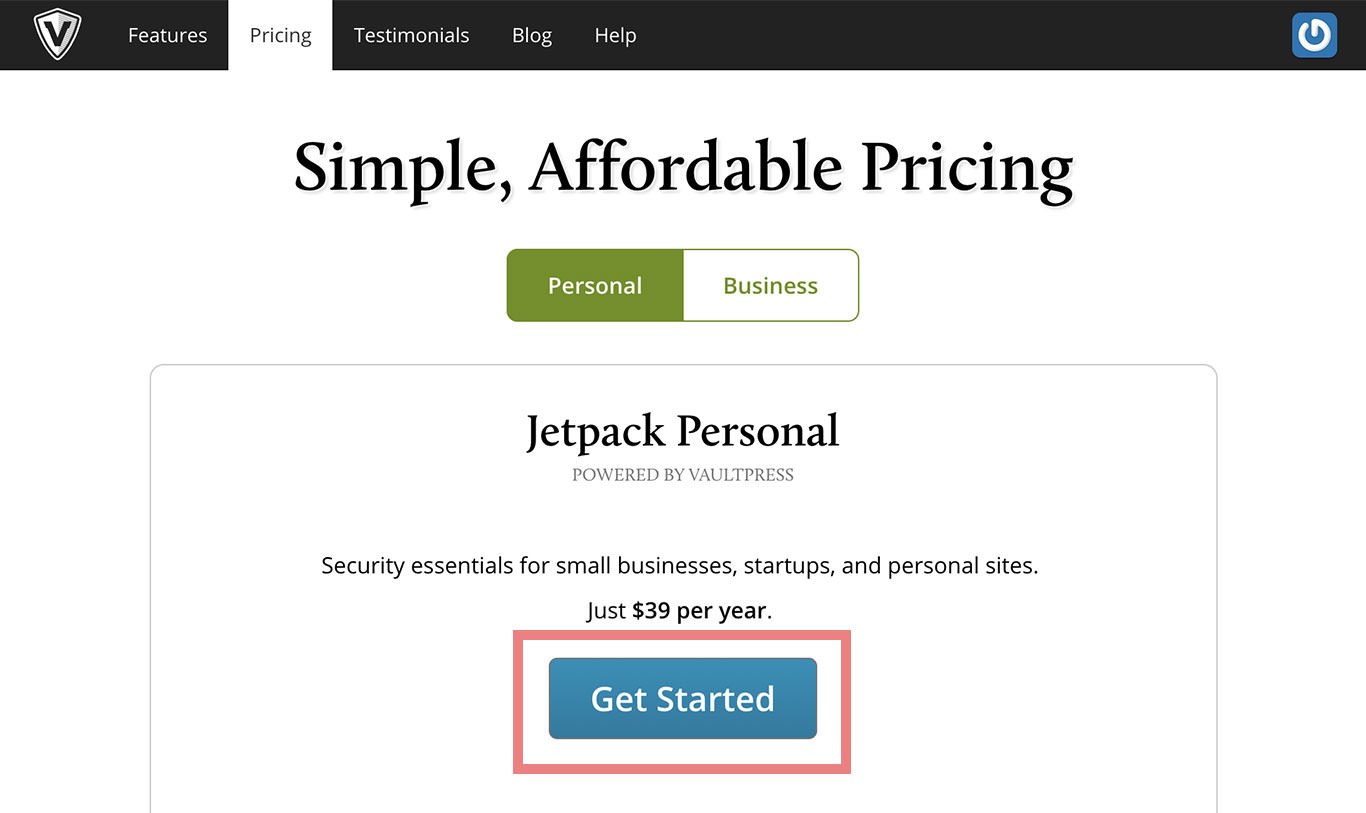
決済します。ペイパル、クレジットカード払いが可能です。
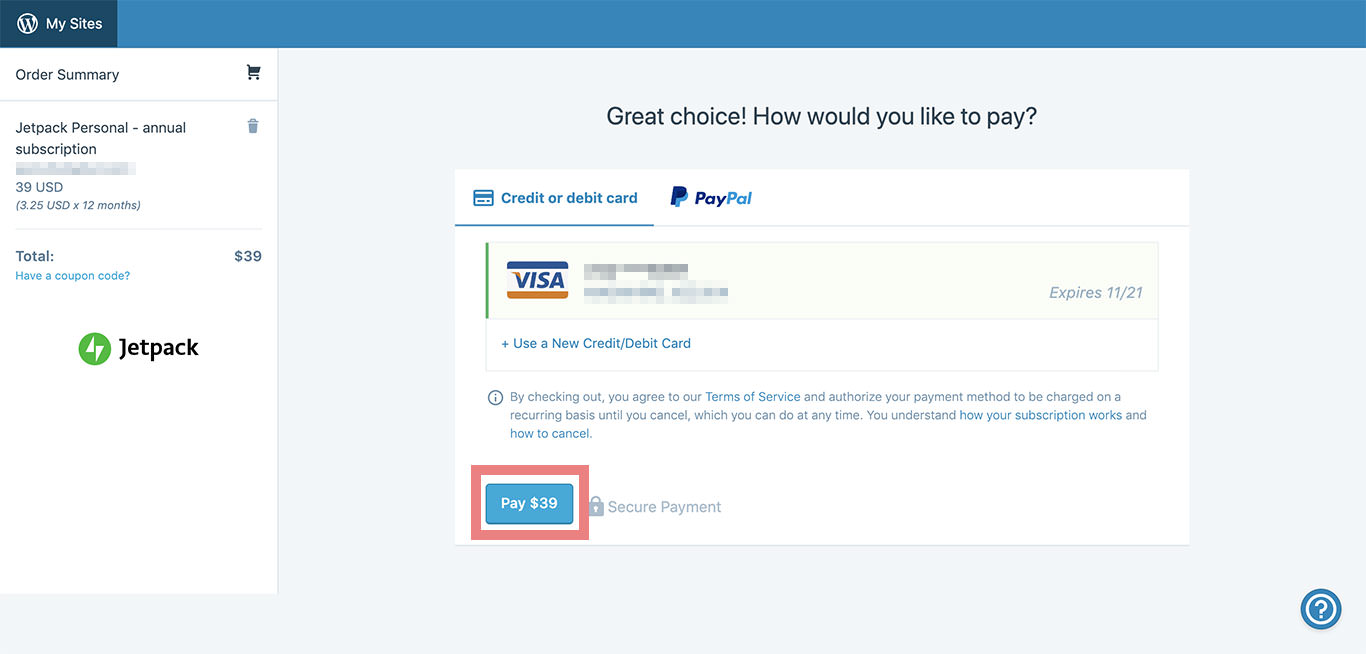
決済後、サイトへ戻りましょう。
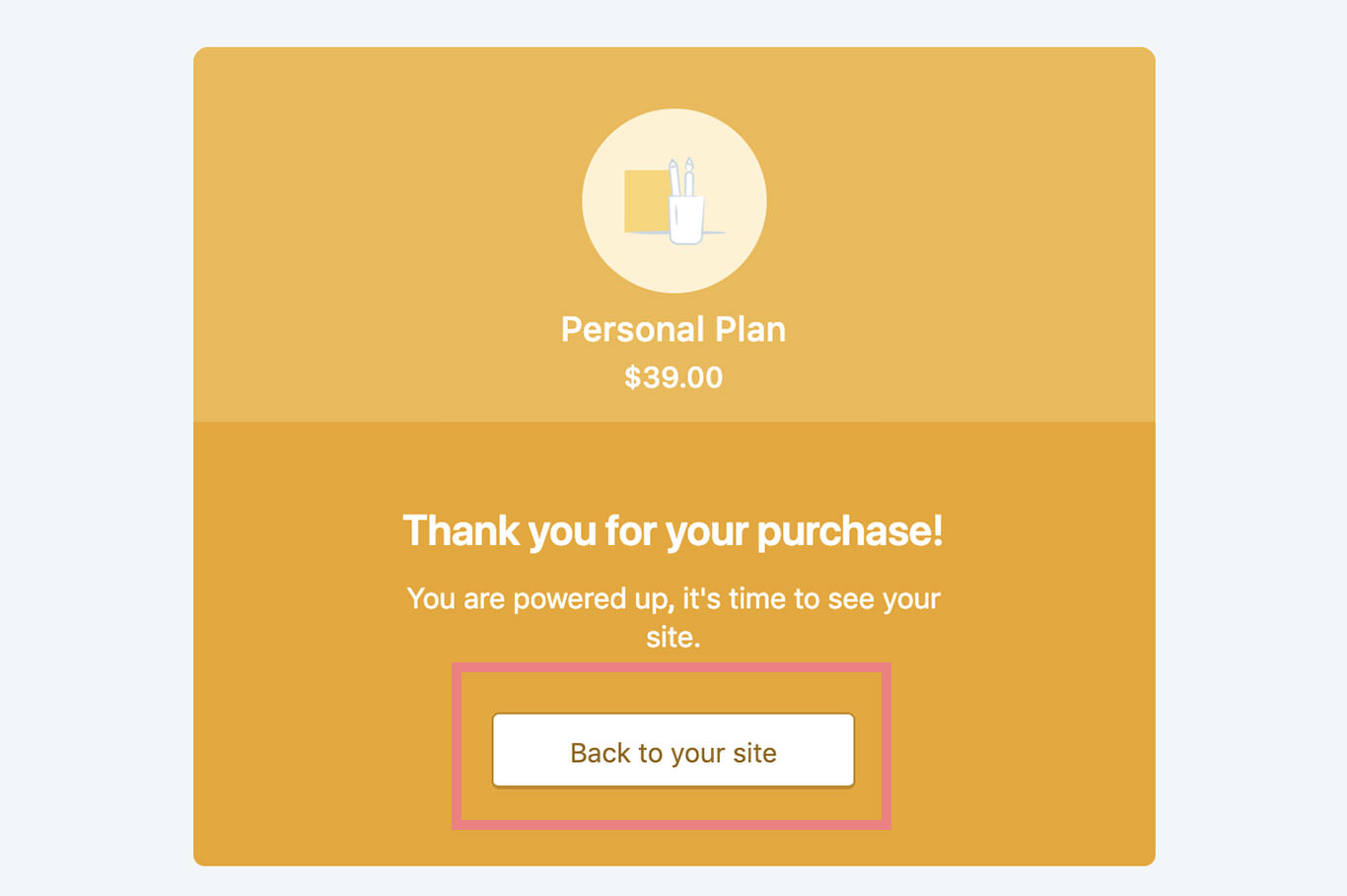
すでに初回のバックアップが始まってます。規模の大きいサイトだと時間がかかります。1日がかりになることも。
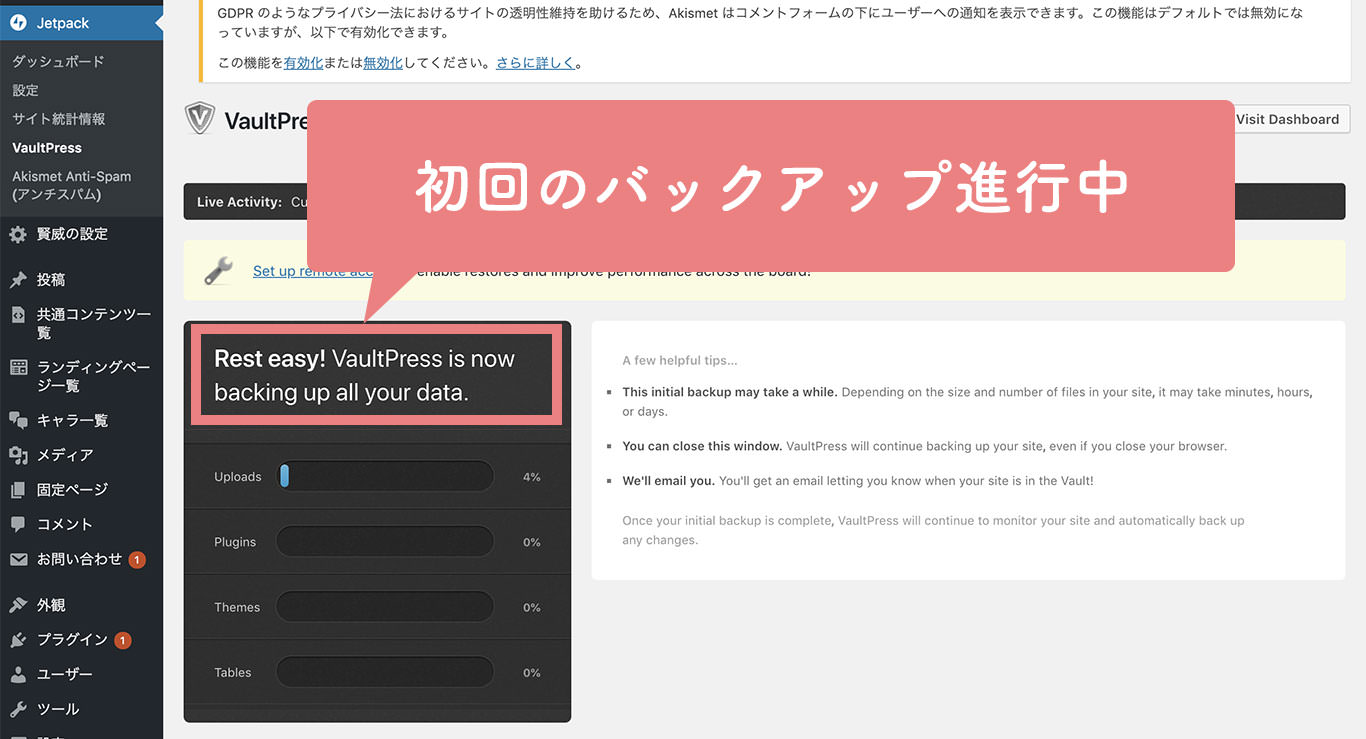
公開中のサイトと同じ状態で仮のサイトを作っておきましょう。テーマのカスタマイズを試したり、プラグインの使用に利用できたりと便利です。
仮サイトを作るのと同じ方法で、サイトの復旧もできます。不具合が生じ、バックアップからの復元が必要になったときに慌てずに済むよう、あらかじめ一度くらいは経験しておくといいですね。
仮サイトの情報を入れます。
1. 仮サイトを復元するURL
2. FTPを選択。他を選んでもできますが、一番慣れた人が多いと思うのでFTPを選びました。
3. FTPアドレス
4. Port番号
5. FTPユーザー名
6. FTPパスワード
7. WordPressをインストールするパス
3〜6は、契約中のレンタルサーバーで確認できます。
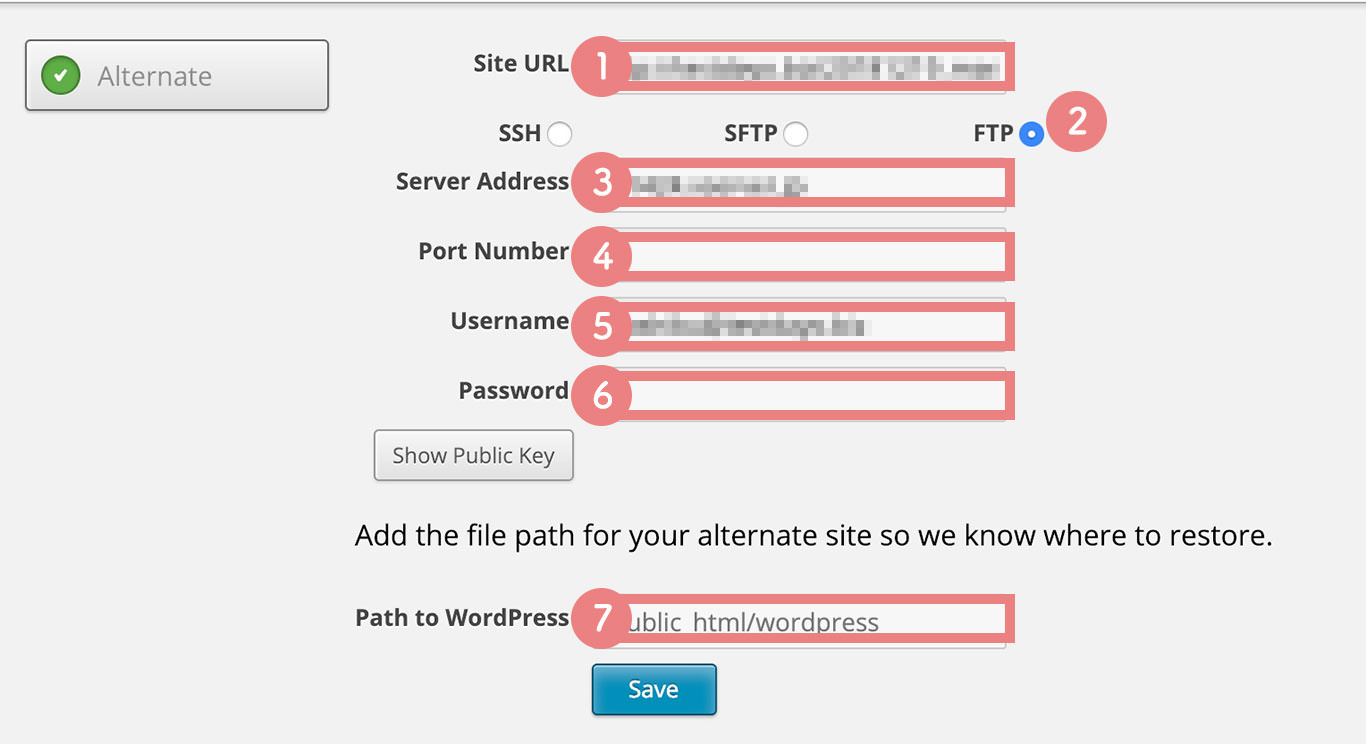
7はちょっと注意が必要。WordPressをインストールする場所を入力します。もし、レンタルサーバーの仕様が、以下のように独自ドメインフォルダの下にpublic_htmlフォルダ、そして、その下にWordPressをインストールする場合だと、パスは「独自ドメイン/public_html」となります。
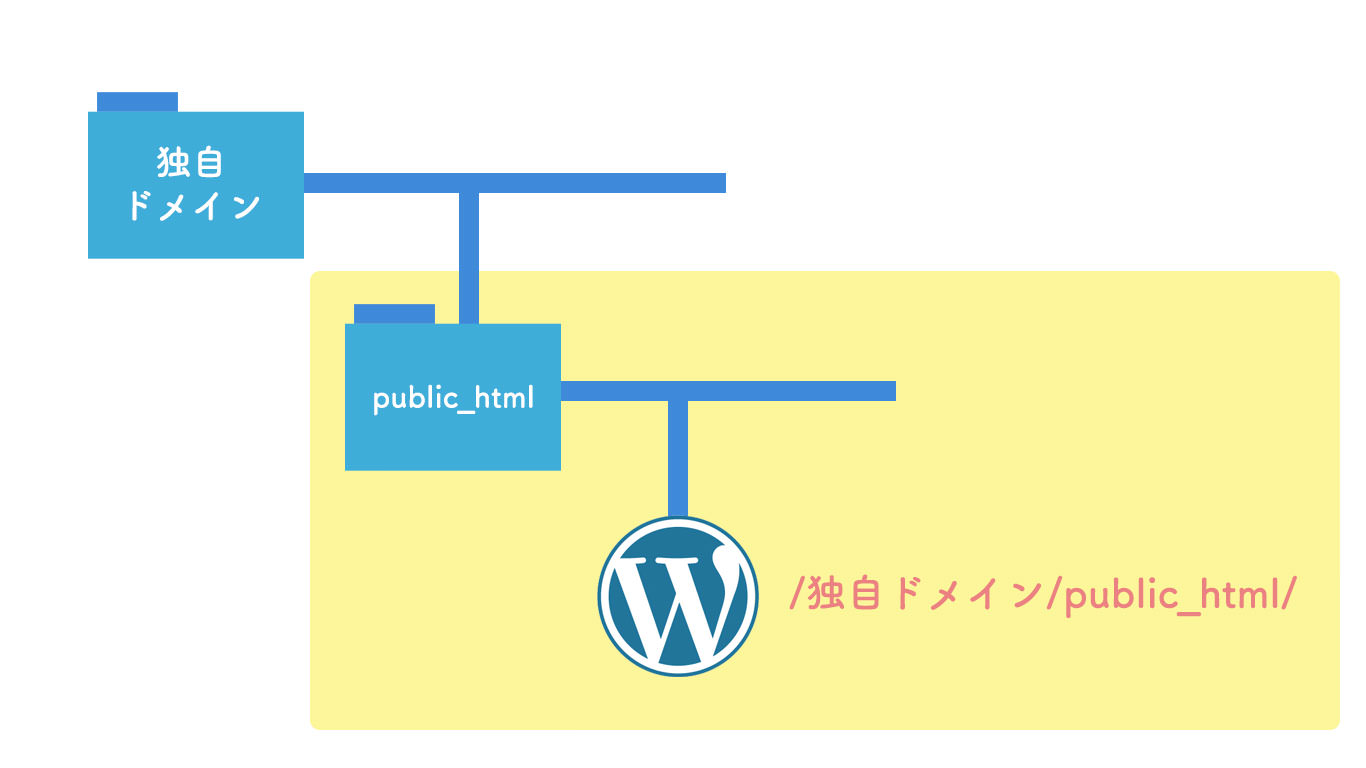
1〜7まですべて入力できたら「Save」ボタンをクリックし、「1. バックアップの履歴画面」へ移動。
2. 復元したい最新のバックアップの「Restore」ボタンをクリックします。
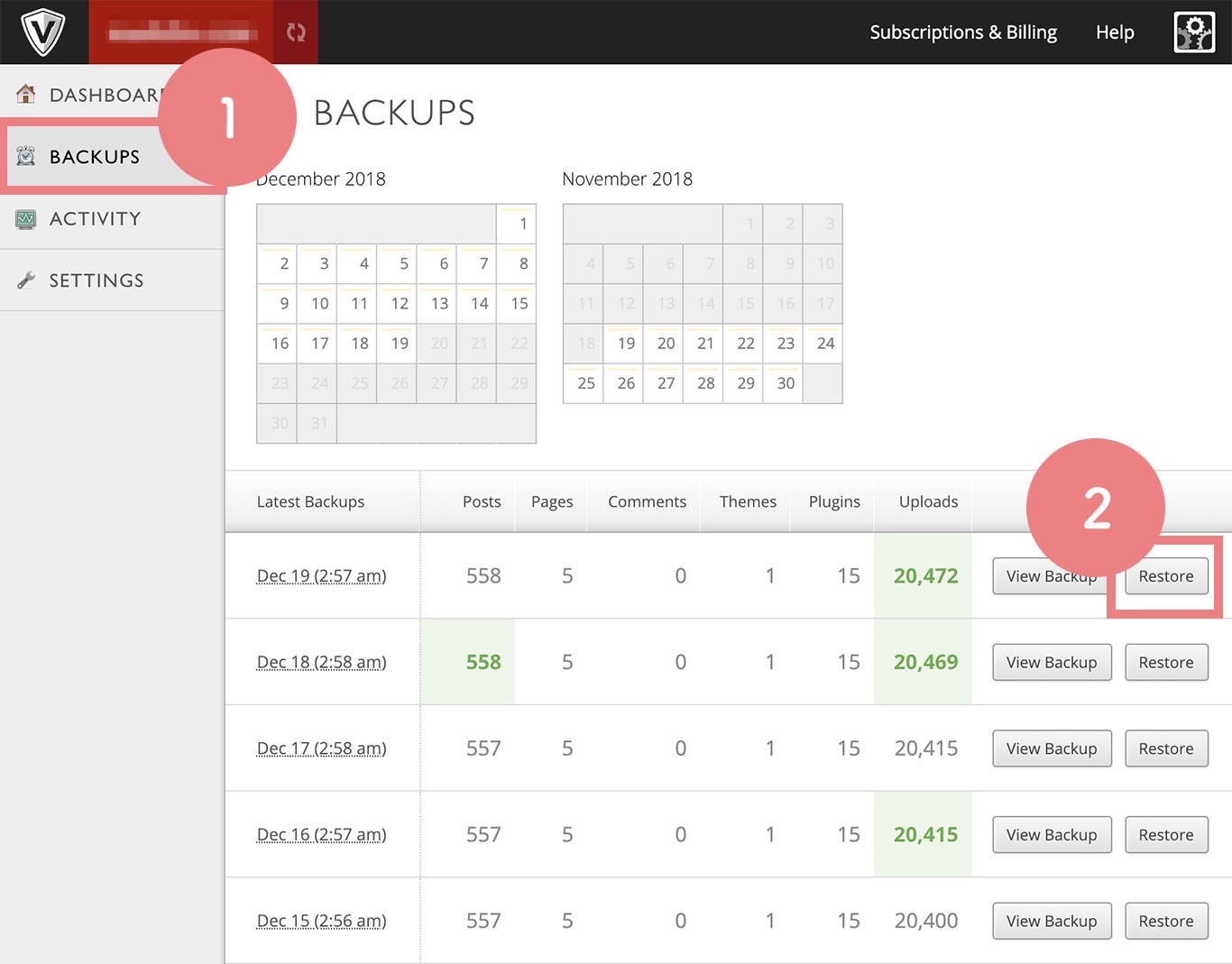
「Prepare BackUp」をクリック。バックアップ用にデータを準備する、という意味です。
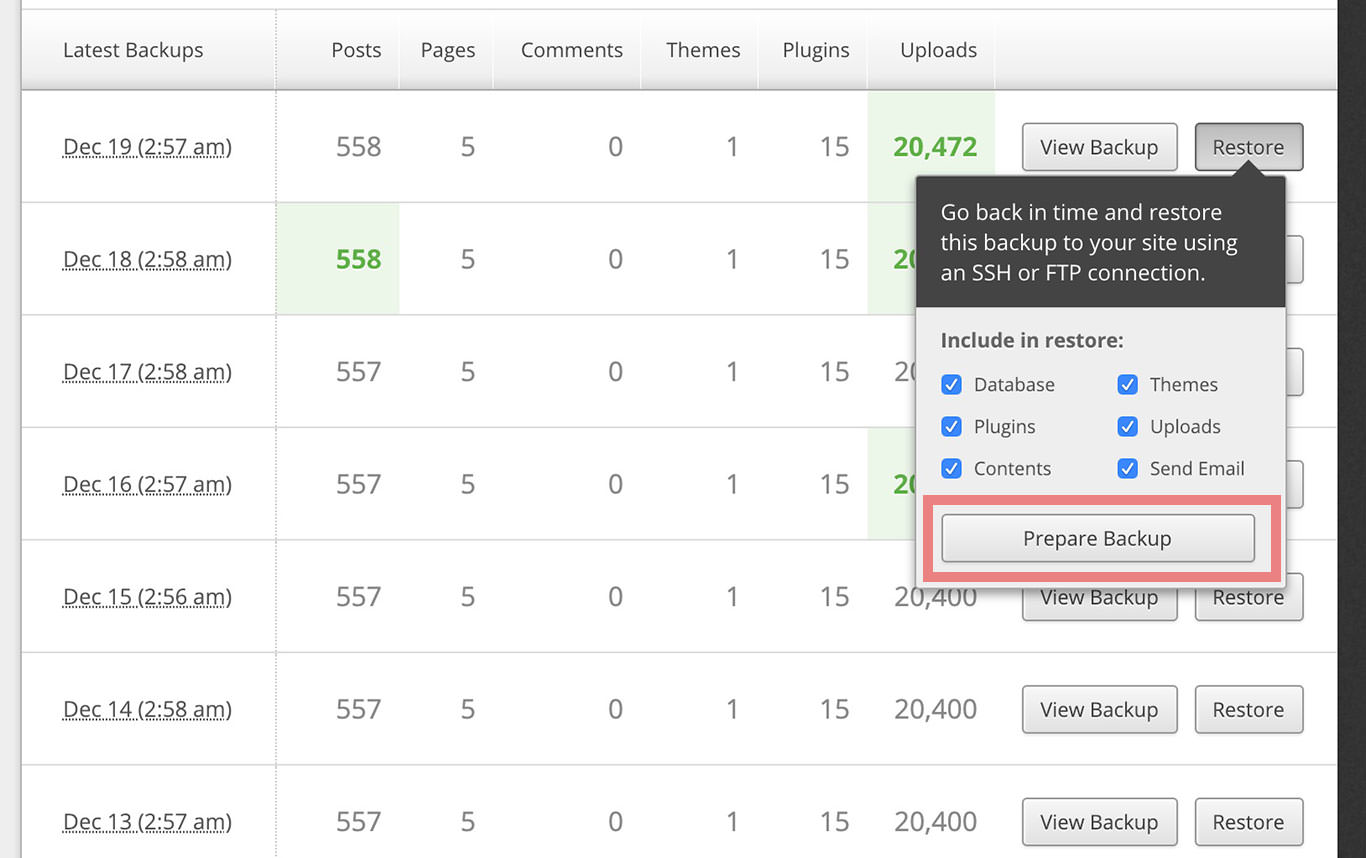
仮サイトへ復元する場合、1に本サイトのURLが表示されていないことを確認してください。
2をクリックし、
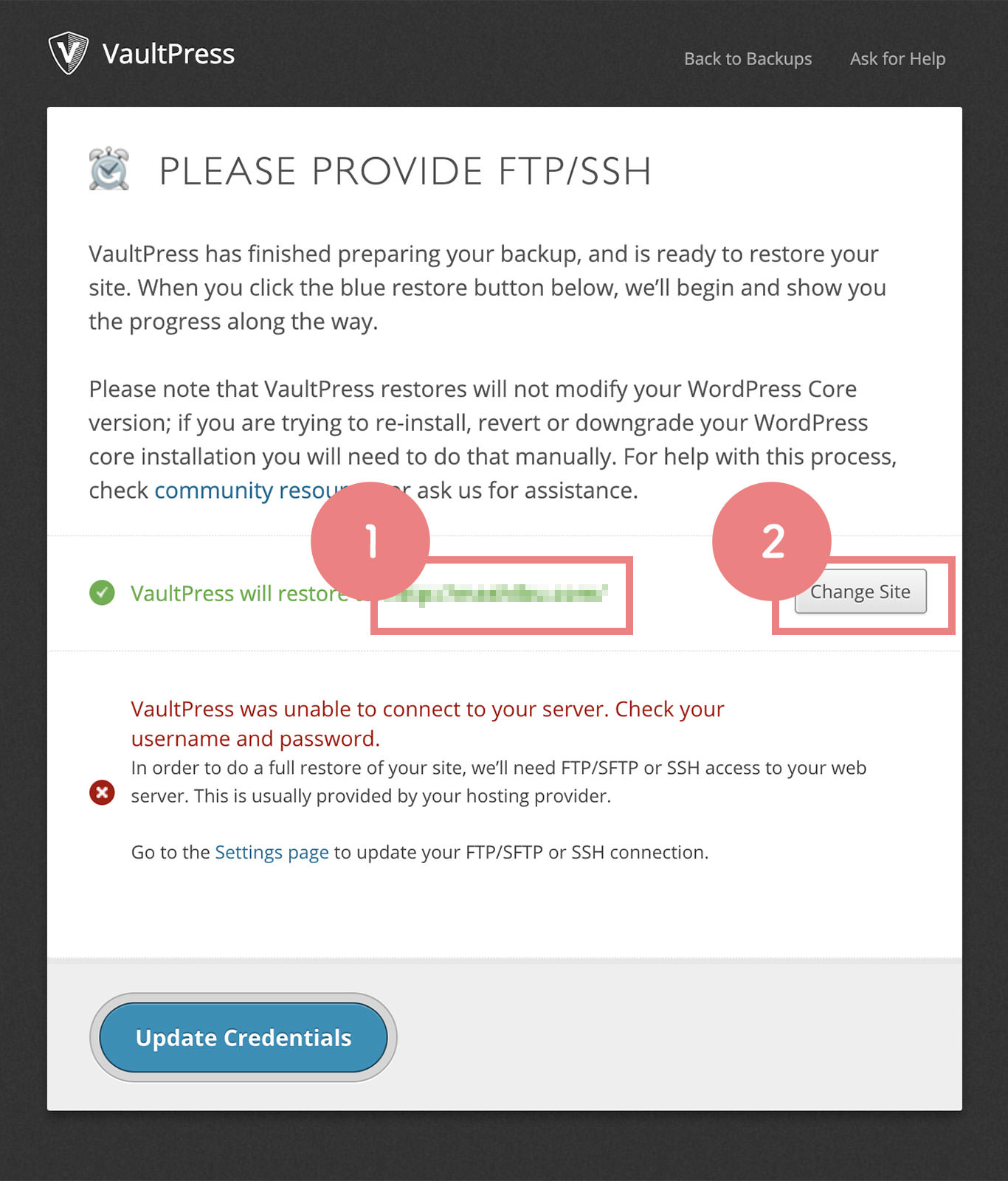
仮サイトのURLが表示されている「Alternate」を選択します。
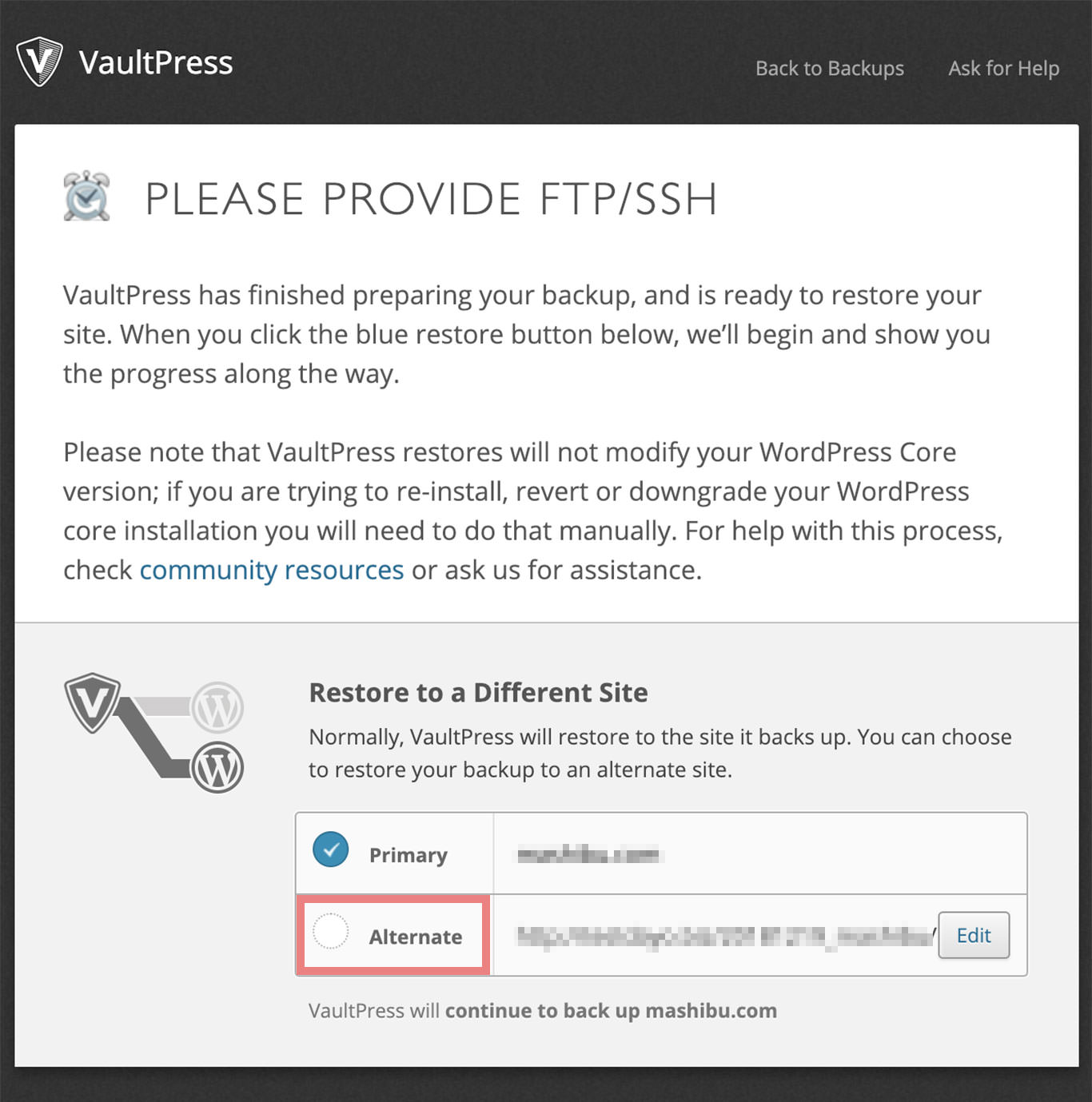
仮サイトへのFTP接続が正しく行われていることを表すメッセージです。「Restore To Alternate Site」をクリックすると復元が始まります。
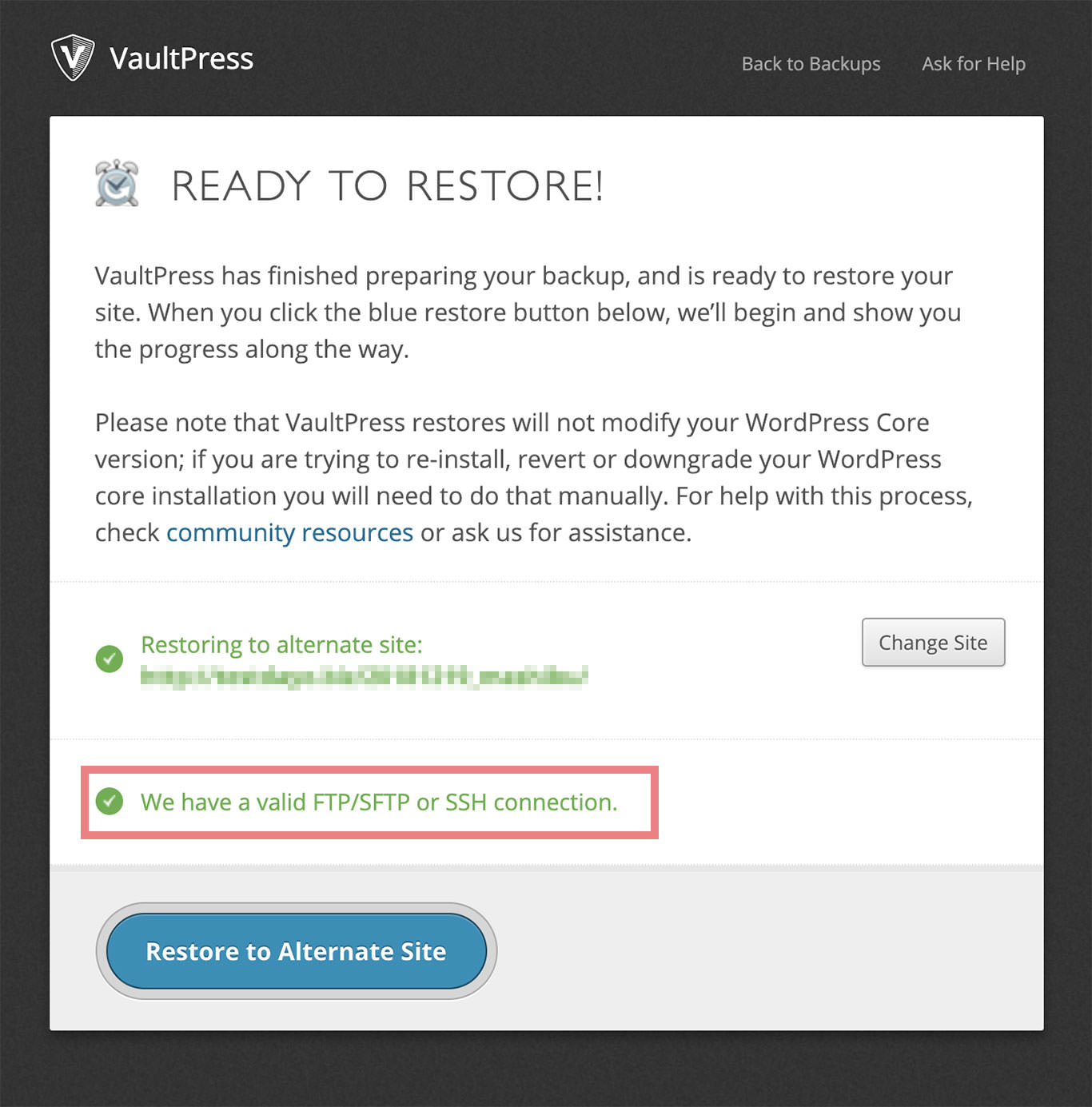
リストア中。
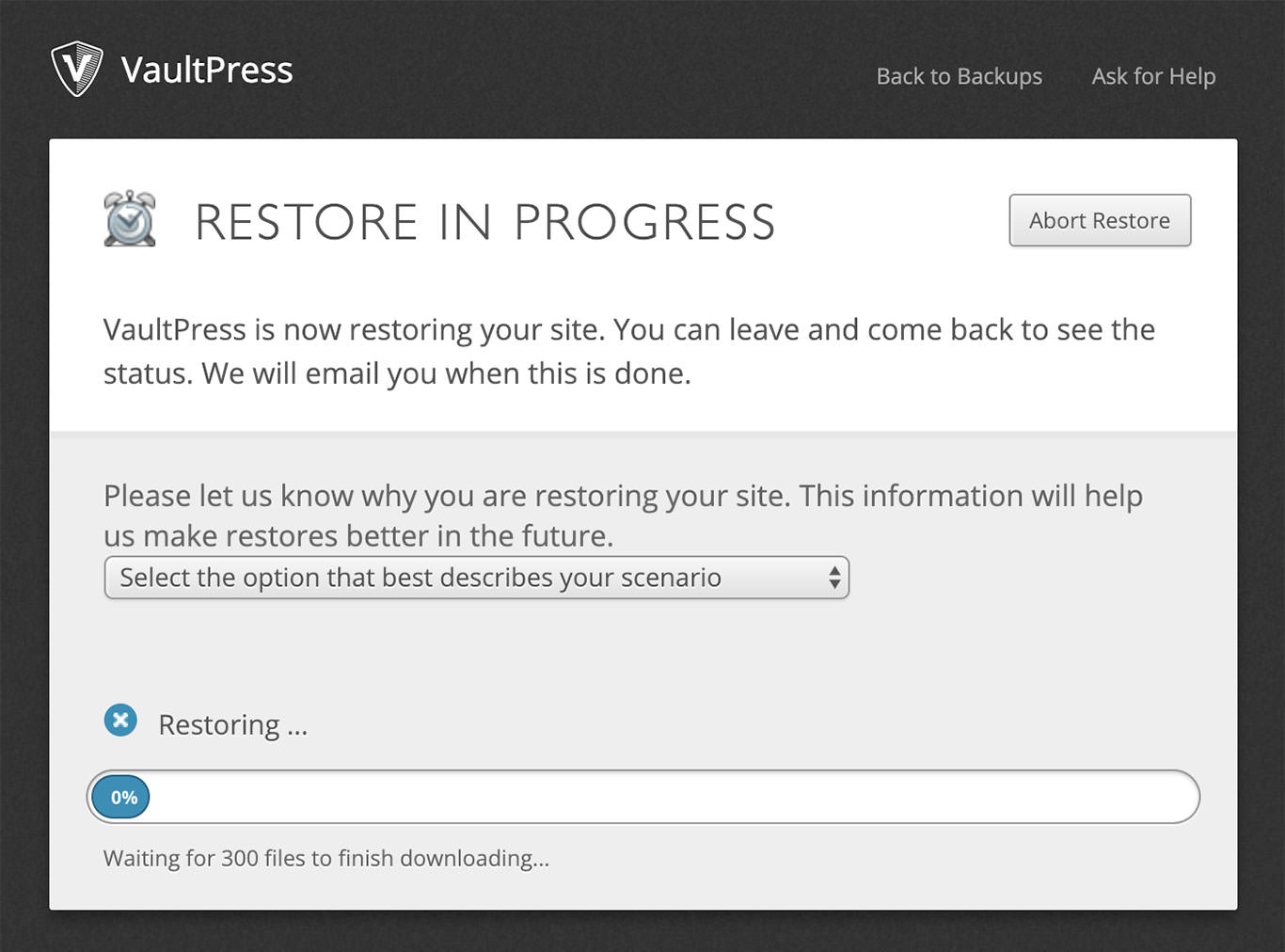
けっこうな時間がかかります。規模が大きいサイトは、1日明けるのを待ってみましょう。
リストアが完了するとメールが来ます。そのメールの内容。復元が無事に終わったことを知らせています。
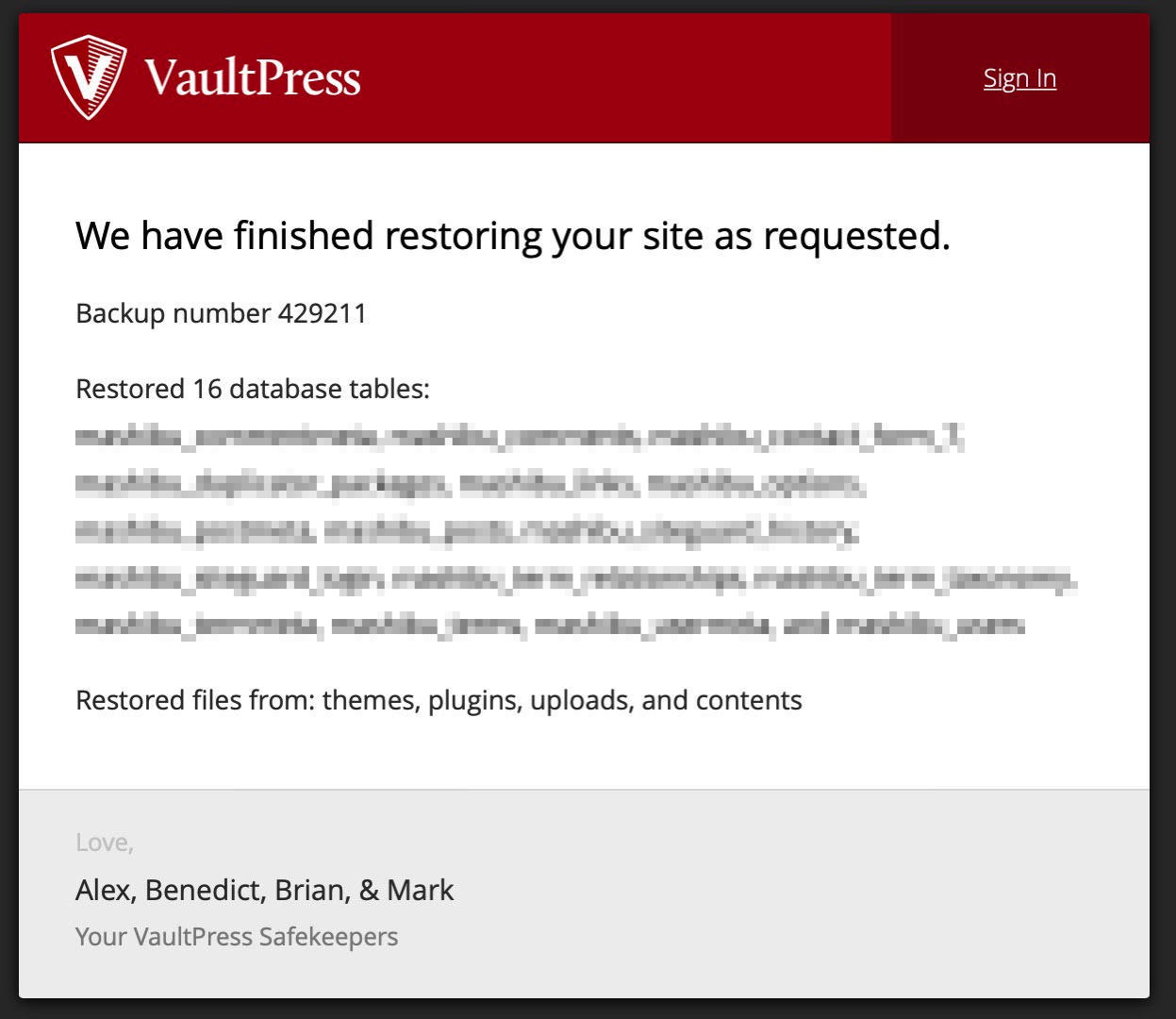
以上がVaultPressのバックアップとリストアの方法でした。
ハマりどころといえば、FTPの接続情報とパスを入力するところ。正しい情報を入力していないと復元が成功しません。うまく復元できない場合は、レンタルサーバーの情報とWordPressのインストール先を見直してみてください。
- 他のバックアップの取り方を試してみたいなら
- WordPressをバックアップする方法は他にもあります。
以下でバックアップの取り方をまとめました。参考にしてください。
WordPressのバックアップの取り方まとめ。一番簡単で安心できる方法は?
読み終わったらシェア!










