【はじめての方へ】WordPressとは?使い方を初心者向けに解説
「WordPressとはどういうものか?」
「WordPressの使い方とは?」
を調べている初心者さんのために、今回の記事では、
初心者さん向けに「WordPressを使う前に知っておくべき基本的な使い方」
をまとめました。
まずは全般的に「WordPressでなにができる/なにができないか」を理解し、
以下のような細かなWordPressの使い方も知ることができます。
- WordPressを使ったホームページの作り方?
- WordPressを始める方法?
- ブログを更新する方法?
- デザインへ手を加える方法?
- 画像を貼り付ける方法?
最初から目を通していくのはもちろん、目次から気になる部分をピックアップし読んでいくのもおすすめです。
目次
- 「WordPressとは?」 なぜ初心者にも人気なの?
- 無料で始められるから
- デザインの選択肢が多いから
- 機能を増やせるから
- 簡単に更新できるから
- わずか2ステップ「WordPressの始め方」
- 1. レンタルサーバーを用意する
- 2. WordPressをレンタルサーバーへインストールする
- WordPress用レンタルサーバーの選び方
- 【WordPressの使い方】初心者が知っておくべき基礎知識
- すべての作業は管理画面で行う
- WordPressでブログを更新する方法
- WordPressで画像を貼り付ける方法
- 固定ページの作成方法
- サイトのデザインを変更する方法
- サイトの「できること」を増やす方法
- 初心者が注意しておきたい「WordPressのデメリット」
- 雑誌のようなレイアウトが苦手
- セキュリティのリスク
- 初心者泣かせのエラー
- WordPressに関するよくある質問
- WordPressはSEOに強いの?
- WordPress以外に簡単な方法はないの?
- 【まとめ】WordPressの使い方は初心者にとって、簡単? 難しい?
「WordPressとは?」 なぜ初心者にも人気なの?
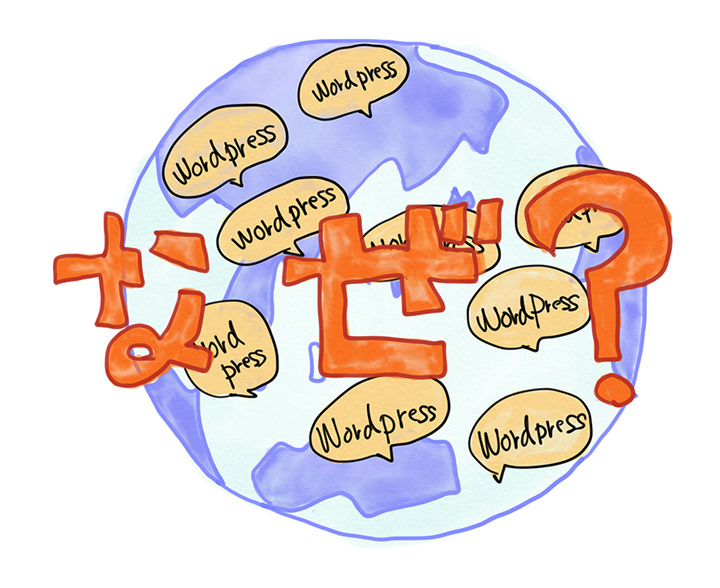
WordPressとは
WordPressとは、初心者でも簡単にサイトを作成し更新していけるアプリです。
HTML/CSSの知識がなくても、専用の管理画面からページを作成したり、デザインを変えたりできます。
使い方しだいで、会社や店舗のホームページからアフィリエイト目的のブログまで、様々なサイトの制作に役立てられます。
WordPressの4大メリット
- 1. 無料で始められるから
- 2. デザインの選択肢が多いから
- 3. 機能を増やせるから
- 4. 簡単に更新できるから
昔はウェブサイトを作るのに大変な手間がかかりました。
高いソフトを購入し使い方を覚えたり、HTML/CSSのような専門知識を勉強したり。
そんなサイト制作の苦労を取り払ってくれたのがWordPressです。
1. 無料で始められるから
WordPressは無料でダウンロードできるアプリです。
常に新しいバージョンが開発中で、日本語版の最新バージョンは以下でダウンロードできます。
2. デザインの選択肢が多いから
サイトを作るとき、多くの人がこだわりたい「デザイン」。
でも、デザインにこだるには、デザインに関して専門知識が必要です。
デザインソフトを使いこなすテクニックと、センスを表現するためのスキルも求められるでしょう。
しかし、WordPressを使えば、素人でもプロレベルのデザインが可能です。
WordPressには「テーマ」と呼ばれる仕組みがあります。
テーマはWordPress用のデザインテンプレートのこと。
テーマを利用すれば、洋服を着替えるような感覚でサイトのデザインを変えられます。
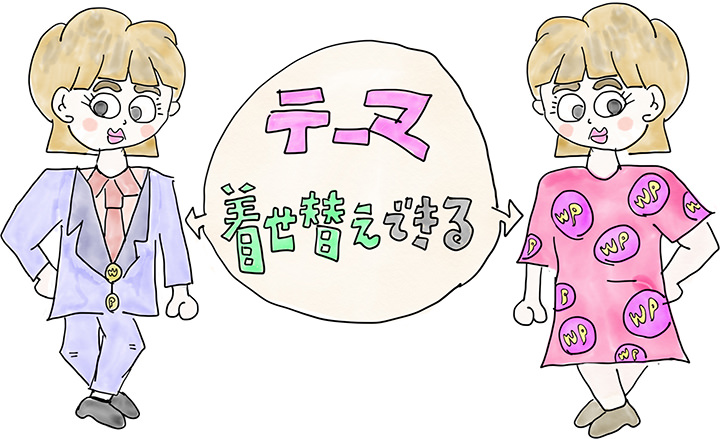
例えば、以下は実際に選択できるテーマの実例です。
会社のホームページに最適なテーマ
シンプルですが見やすく信頼感も伝わるデザインは会社のホームページにぴったりです。
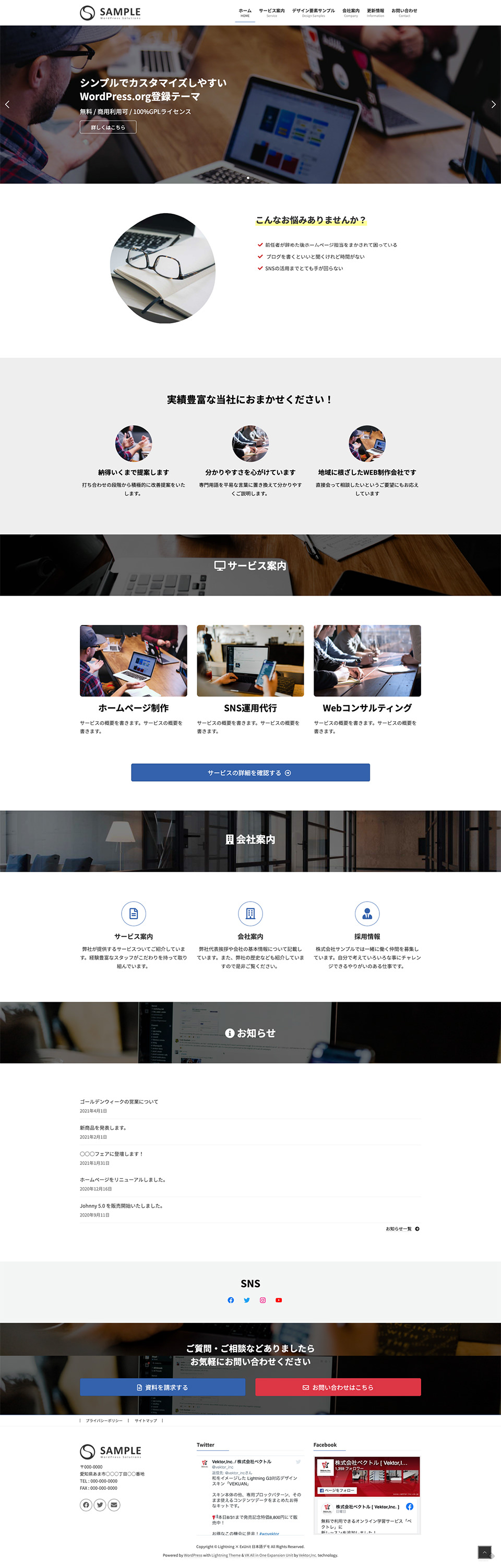
このテーマについては、以下で詳しく使い方をお伝えしています。
ご利用の際は参考にしてください。
アフィリエイトで稼ぐのに最適なテーマ
アフィリエイト用として最も有名なテーマ「アフィンガー」。
以下は、アフィンガーをベースにしたサイトを6つ並べてみました。
こうしたサイトがアフィンガーを利用しただけで作れます。
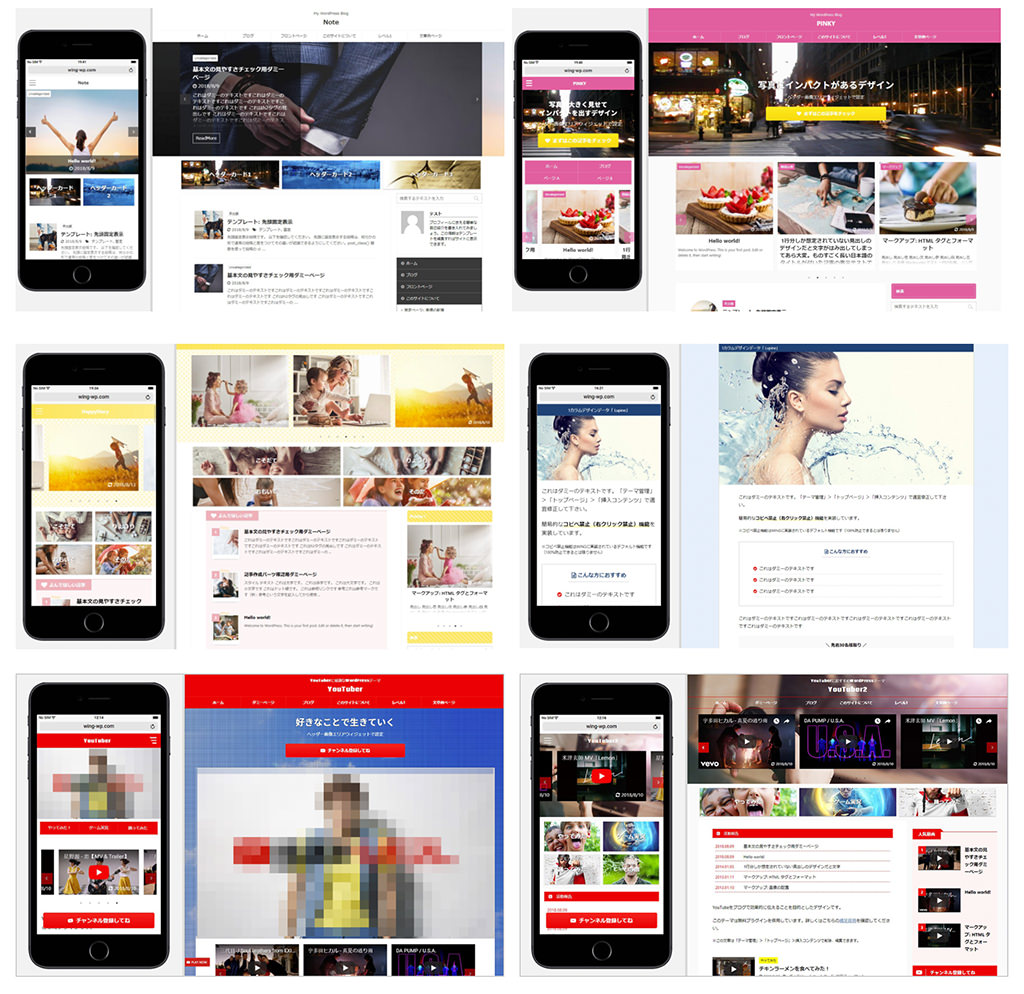
アフィンガーについては、以下で詳しく使い方をお伝えしています。
ご利用の際は参考にしてください。
ブログを更新してくのに最適なテーマ
以下のサンゴという名称のテーマは、見ての通り、とてもデザインに優れたテーマです。
ブログを書いていくなら、やっぱりデザインにもこだわりたいでしょう。
サンゴは、デザインが良いだけでなくSEOにも有利な機能が備わっています。
たくさんの人に読まれたいなら、選んで損がないテーマです。
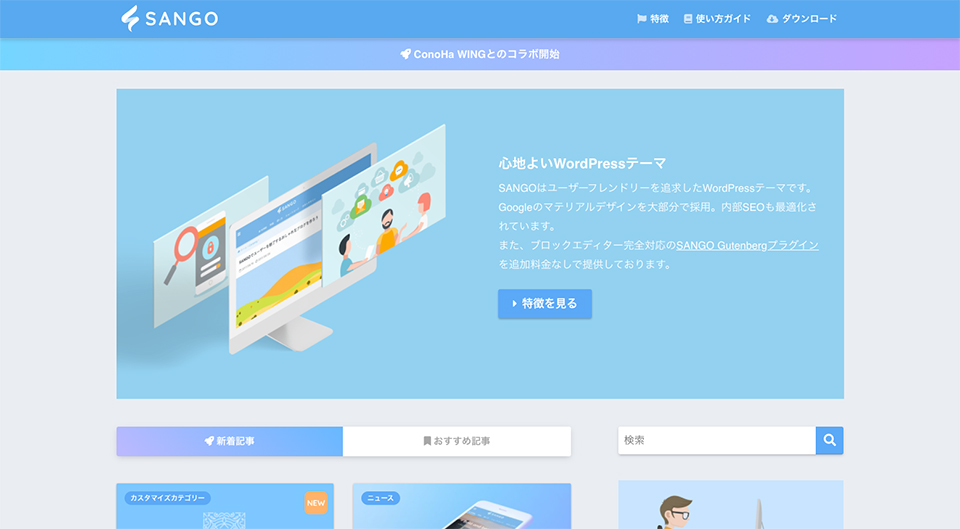
サンゴを含めSEOに有利なテーマを以下の記事でまとめています。
ブログ用にWordPressを使うつもりなら、ぜひ読んでみてください。
ネットショップに最適なテーマ
以下のようなクールでおしゃれなデザインもWordPressならテーマを変えるだけで入手できます。
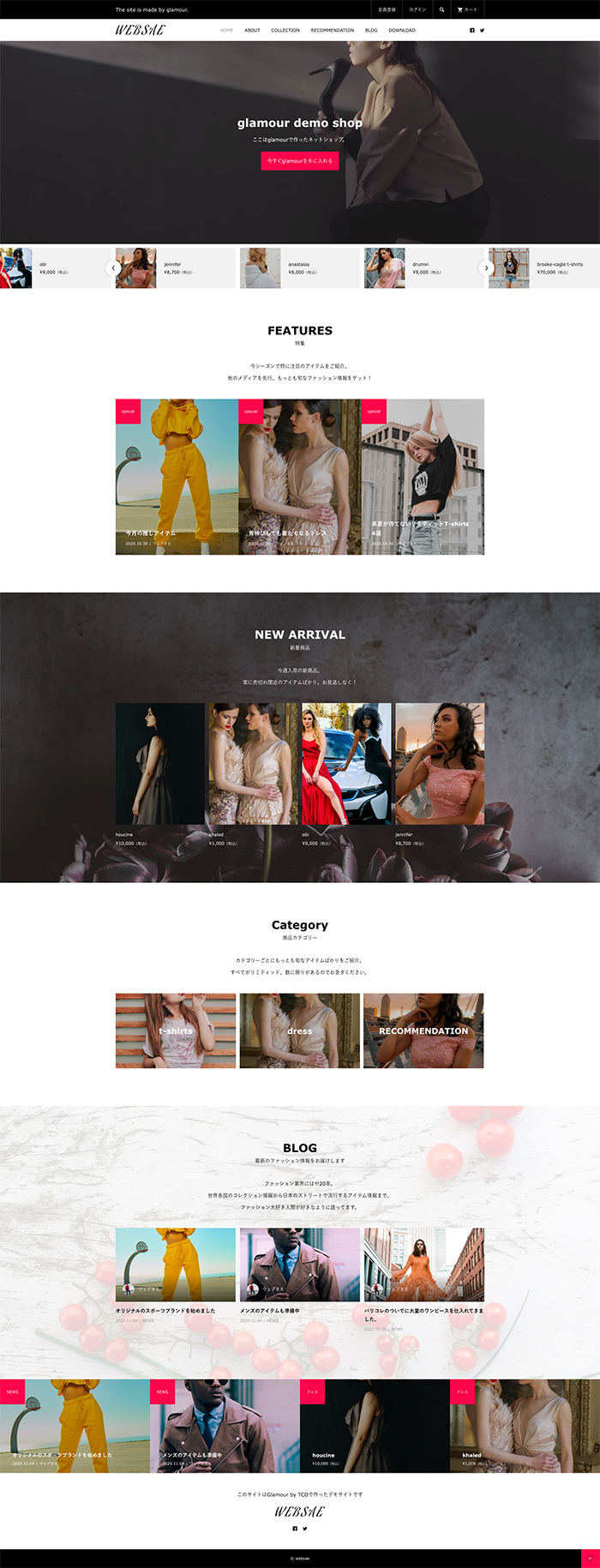
このテーマ「Gloumor」については、以下で詳しく使い方をお伝えしています。
ご利用の際は参考にしてください。
このようなテーマが無料、有料で手に入ります。
用途も、会社や店舗のホームページ用、アフィリエイト用、ブログ用など様々なものが選択可能。
デザインスキルやセンスに自信のない人でもテーマを変えるだけで、作りたいサイトに合ったデザインを手に入れられます。
- WordPress テーマの選び方
- テーマにどんなものがあるのか具体的に知りたい人は、以下の記事をご覧ください。
特に有名な9種類のテーマを取り上げ、「WordPressテーマの選び方」も説明しています。
3. 機能を増やせるから
簡単に「できること」を増やせる点もWordPressのメリットです。
サイトへ以下のような機能は欲しくないですか?
- お問い合わせフォーム
- アクセスカウンター
- 会員システム
- 予約システム
- 自動バックアップ
- ネットショップ
- 広告貼り付け
ここにはない機能でも、何か「できること」をサイトへ増やしたい人がいると思います。
通常なら、サイトへ「できること」を増やすにはプログラミングの作業が必要です。
もともとのサイトに備わっていない機能を追加するには、システムへプログラミングという作業で手を加える必要があるんですね。
そんなの素人にできますか?
もちろん答えは「ノー」なのですが、WordPressなら「プラグイン」を利用することで可能です。

プラグインは、WordPressの機能を拡張するための仕組み。
機能ごとにプラグインが存在し、欲しい機能に合わせてプラグインを追加していくことで、サイトで「できること」を増やせます。
例えば、「お問い合わせフォーム」が欲しいなら、それ用のプラグインを。
「予約システム」が欲しいなら、それ用のプラグインを。
プラグインは、WordPressの公式サイトで配布されているもの、または、検索して見つかるものがあります。
プラグインさえ見つければ、プログラミングスキルがなくても、欲しい機能を増やしていくことが可能なんですね。。
4. 簡単に更新できるから
サイトを簡単に更新できるところに魅力を感じ、WordPressを検討する人も多いですよね。
普通ならサイトを更新するには、以下のような手順が必要です。
- テキストエディタを用意して、
- HMTLでテキストを打ち込み
- 貼り付ける画像も用意
- CSSでデザインを整えて
- 他のページとの関係性も考えながら
- レンタルサーバーの適切な場所を指示して
- FTPソフトでアップロード
この中に聞き慣れない用語があっても心配不要。
WordPressを利用すれば専用の管理画面から手軽にサイトの更新が可能です。
下の図はWordPressの管理画面です。
例えば、ブログを更新したいとき。
管理画面からブログ更新用の画面へ移動し、新しく記事を書いたり、昔書いた記事を編集したりできます。
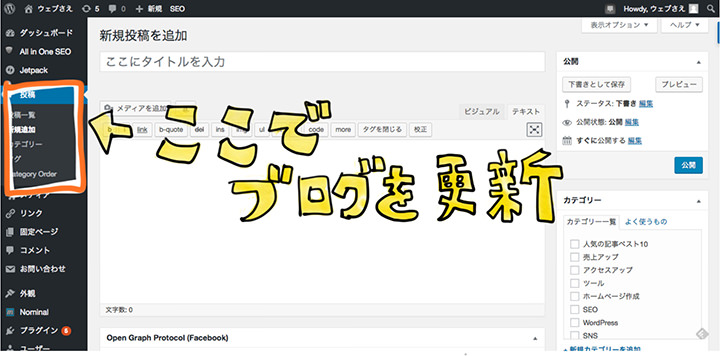
以上の4つが、WordPressのメリットでした。
こうしてメリットばかりを見てくると、なんだかWordPressが万能ツールのように思えてきますね。
困ったことに、WordPressに以下のようなポジティブすぎる偏見を持つ人がいます。
- WordPressってのを使えば、簡単なんでしょ、なんでもできるんでしょ?
- アクセスがいっぱいい来るんでしょ?
- 儲かるんでしょ? 稼げるんでしょ?
こういうWordPressに魔法のような効果を期待している人は要注意です。
あとでガッカリしますよ。
WordPressにもデメリットがあるからです。
始めるのは簡単でも、時々、難しいトラブルが起きます。
初心者さんだと、だいたいトラブルを解決する知識がありません。
定期的に必要なシステムのアップデートやメンテナンスを負担に感じる初心者さんも多いでしょう。
こうしたWordPressのデメリットについては、この記事の後半でお伝えします。
WordPressのメリットを最大限に活用するためには、デメリットの理解も重要です。
あとで必ず目を通しておいてくださいね。
初心者でもわかる「WordPressの始め方」
実は、めちゃくちゃ簡単になりました。
WordPressを自動でインストールできるレンタルサーバーが増えたからです。
もはやWordPressをダウンロードしてくる必要もありません。
- 1. レンタルサーバーを用意する
- 2. WordPressをレンタルサーバーへインストールする
このわずか2ステップでWordPressを始められます。
1. レンタルサーバーを用意する
WordPressはアプリですからインストールして使います。
スマホアプリを想像してみてください。
iPhoneアプリはiPhone本体へインストールすることで使用できます。
Androidアプリも同じです。
WordPressの場合は、インストールする場所が「レンタルサーバー」となります。

レンタルサーバーは、検索するといろいろとヒットします。
どのレンタルサーバーもそのままネット上で契約が可能です。
契約を済ませると、レンタルサーバー社からメールが来ます。
レンタルサーバーを使うのに重要な情報が記載されているので大切に保管しておきましょう。
これでレンタルサーバーの用意は完了です。
2. WordPressをレンタルサーバーへインストールする
WordPressのインストールは一瞬で終わります。
ほんの数回、パソコンの画面をクリックするだけ。
レンタルサーバーを契約するとログインできる管理画面で「自動インストール」の文字を見つけましょう。
例)エックスサーバーの管理画面
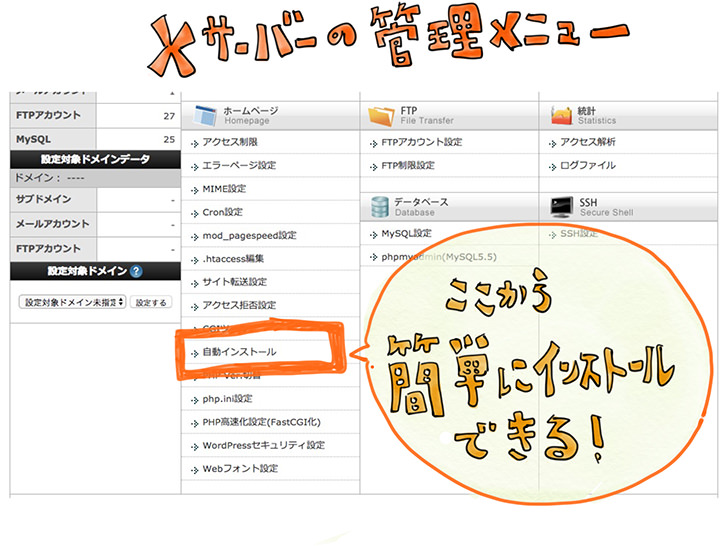
この文字をクリックしたら、あとは画面の質問に答えるだけ。
インストールは完了します。
簡単すぎて、これ以上説明する必要もないと思うのですが、念の為、さらに詳しい記事を書いてみました。
さらに詳しいインストールの手順を、エックスサーバーを例に解説してます。
- WordPressを初めて使うときのさらに詳しい手順
- WordPressをダウンロードしレンタルサーバーへインストールするまでの手順を図解付きで詳しく説明しています。
この記事では触れていないWordPressのメリット・デメリットも解説してるので、またあとで読んでみてください。
WordPress用レンタルサーバーの選び方
簡単に始められるのは事実ですが、難しいのが「レンタルサーバー選び」。
検索すると、いろいろなレンタルサーバーがヒットします。
それぞれで月額のレンタル料、速度、容量などが異なることに気づくでしょう。
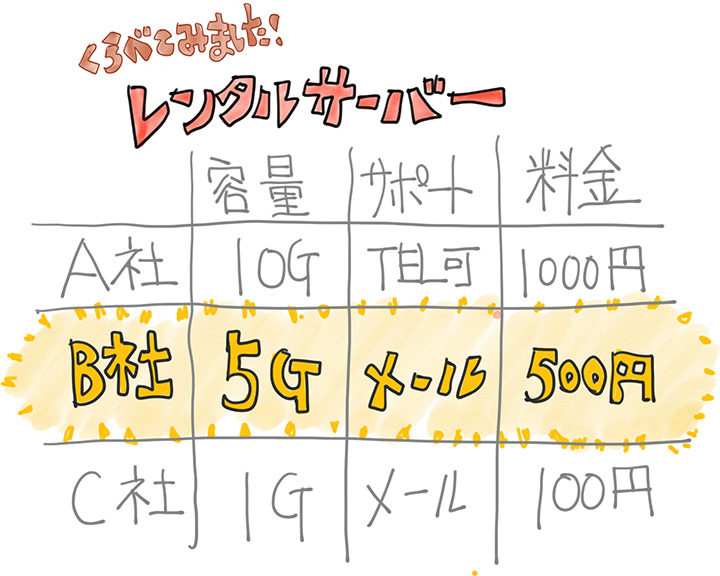
いったいどのレンタルサーバーを選べばいいの?
少なくとも以下の2つの条件を満たしているレンタルサーバーを選んでください。
- 自動インストール機能が付いているサーバー
- 表示速度が速いサーバー
自動インストール機能が付いているサーバー
先ほど説明した機能ですね。
自動インストール機能がなければ、いちいちWordPressをダウンロードしにいって、そのあ手動でサーバーへインストールしなければいけません。
めんどくさい。
手動インストールの途中には、初心者さんだと理解が難しい作業もあります。
必ず自動インストール機能が付きのサーバーを選んでおきましょう。
速度が速いサーバー
WordPress自体に、実は、動きが重いというデメリットがあります。
速度が遅いサーバーは、サイトの表示と管理画面の挙動を遅くします。
表示速度が遅いとサイト訪問者に嫌われ、管理画面の挙動が遅いとサイト運営者がイライラすることに。
そんなサーバーを選ぶ必要がありますか?
迷ったら、速くて自動インストール付きの「エックスサーバー」
サーバーに関してあまりよくわかってない人は、何も考えずにエックスサーバーを選んでおけば大丈夫です。
サーバーは、WordPress利用者にもっとも多く使われているサーバーです。
利用者が多いことがすでに信頼できるサーバーであることを示していますが、その評価を詳しく知りたい人は以下の記事が参考になります。
もし、じっくり比較した上でひとつのサーバーに決めたい人がいれば、以下の記事を参考にしてください。
レンタルサーバー社11個を、費用や速度などで比べています。
ただ、サーバーの違いをよくわかってない人が素人判断で選ぶとだいたい失敗するので、なにか特別な理由がない限りは、やっぱりエックスサーバーをおすすめします。
嘘だと思って一度試してみてください。無料で試用が可能です。
特に「安いから」でサーバーを選んで失敗する初心者さんが多いです。
安いのは、遅くて安定性も悪いサーバーだから。安さにだまされないよう注意しましょう。
【WordPressの使い方】初心者が知っておくべき基礎知識
ここからは少し具体的なWordPressの使い方をお伝えします。
なんとなくでも、WordPressでどんなことができるのか理解しておきたい人におすすめです。
すべての操作は管理画面で行う
WordPressをインストールすると専用の管理画面へログインできます。
この管理画面で、サイト運営に必要なすべての操作を行います。
下の図は、管理画面の表紙。「ダッシュボード」と呼ばれてます。
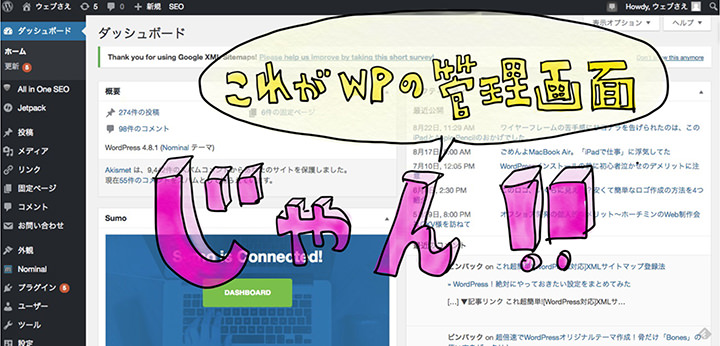
これは、管理画面へログインするときの画面です。
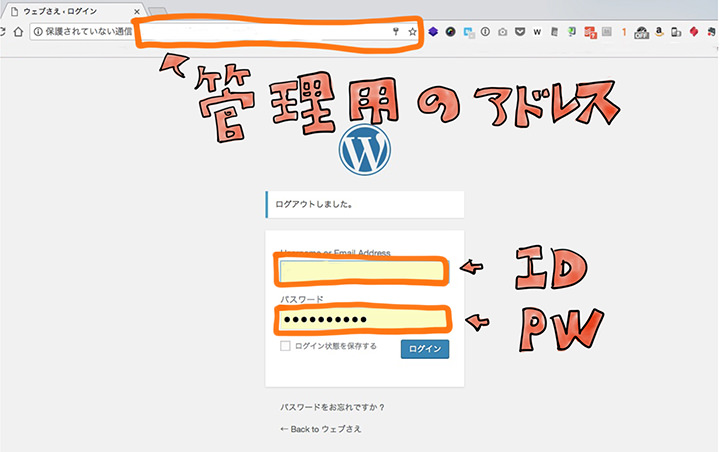
ブラウザで管理画面用のアドレスへアクセス後、IDとパスワードを入力するとログインできます。
ブラウザとは、普段ネットサーフィンに使っている「Chrome(クローム)」、「インターネットエクスプローラ」、「Safari」のこと。
つまり、ネットにさえ接続できれば、WordPressは操作でるんですね。
WordPress ブログ更新方法
WordPressを使って、まずやってみたいのがブログの更新。
管理画面の左側に並ぶブログを更新する用のメニューをクリックすれば、ブログの編集画面へ移動できます。
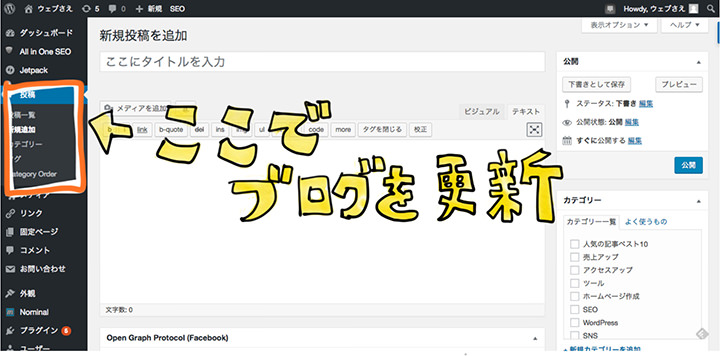
以下がブログ記事を作成する画面です。
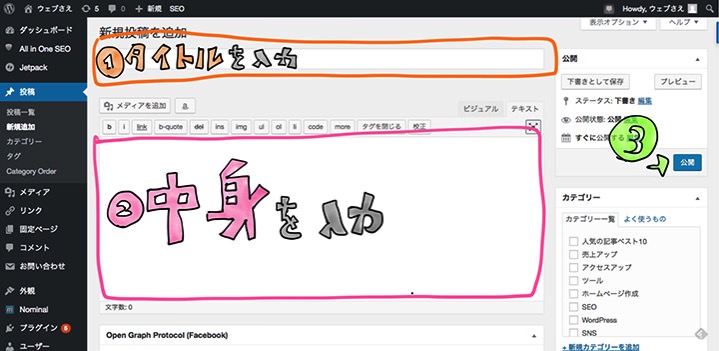
- 1. タイトルを入れて
- 2. 文章を入力
- 3. 公開ボタンをクリック
この3ステップで新しいブログ記事を投稿できます。
会社や店舗のホームページでよく見かける以下のような新着情報。
新着情報の更新もブログ記事を作成するのと同じ方法でできます。
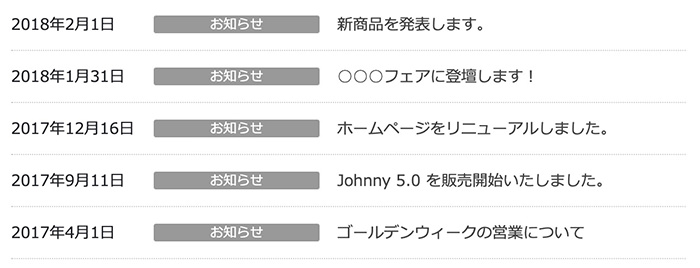
WordPressで画像を貼り付ける方法
ブログ記事に画像を貼り付けることもできます。
画面にある「メディアを追加」というボタンを押してみましょう。
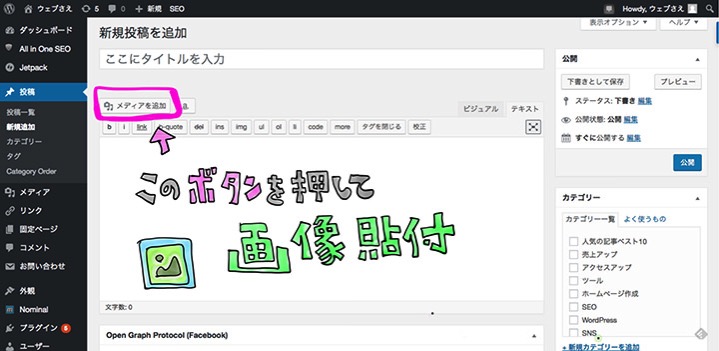
ボタンを押したら、手元のパソコンから貼り付けたい画像を選べます。
画面の指示通りに進むだけなので、つまづくことはないはずです。
画像だけでなく、Youtube動画も貼り付け可能。
音声ファイルも同じように貼り付けられます。
固定ページの作成方法
WordPressでは、ブログ記事以外に「固定ページ」というWebページも作れます。
Webサイトは、基本的に複数のWebページで成り立ってます。
トップページを表紙として下層ページが枝分かれに広がっている構成を図にしてみました。
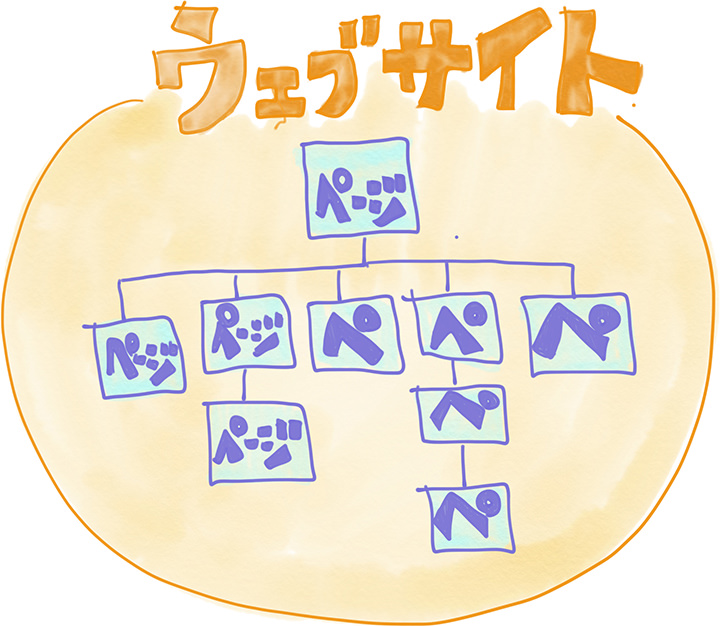
ちなみにこういうサイトの構成図をサイトマップといいます。
WordPressでは二種類のウェブページを作れます。
- 固定ページ:更新せず固定の情報を掲載しているページ
- 投稿ページ:ブログ記事のこと。日記のように更新していくページ
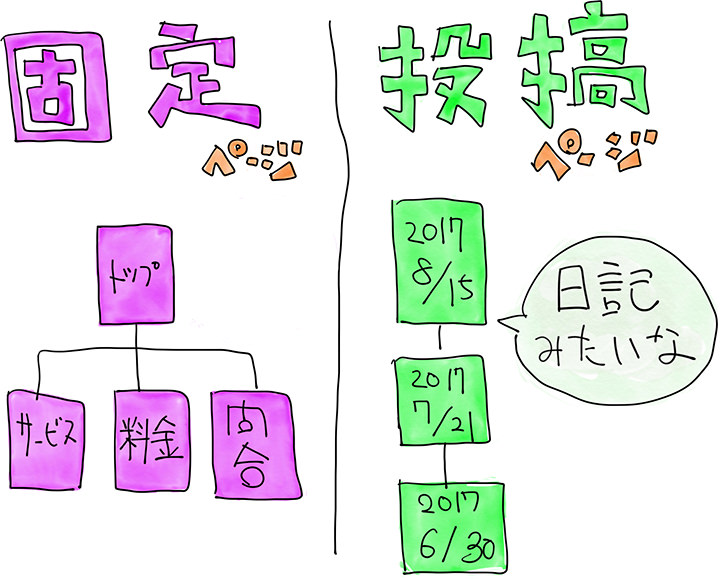
固定ページはよく、企業やお店のホームページにあるサービスや料金ページを作るときに使います。
固定ページを作る方法は投稿ページ(ブログ記事)と同じです。
固定ページを作成する画面へ移動後、以下の3つのステップで作成できます。
- 1. タイトルを入れて
- 2. 文章を入力
- 3. 公開ボタンをクリック
「テーマ」を変えてサイトのデザインを変更する方法
「テーマ」が何か覚えてますか?
最初のほうで説明しましたよね。
「テーマ」はWordPress用のデザインテンプレート。
テーマを変えることで、様々なデザインへサイトを変身させられます。
テーマに関する操作は管理画面の以下の部分からできます。
新しいテーマを探し、変更するのはもちろん、テーマをシステムからいじくり自分だけのオリジナルテーマを開発することも可能です。
(オリジナルテーマは、かなり高度な専門スキルが必要です)
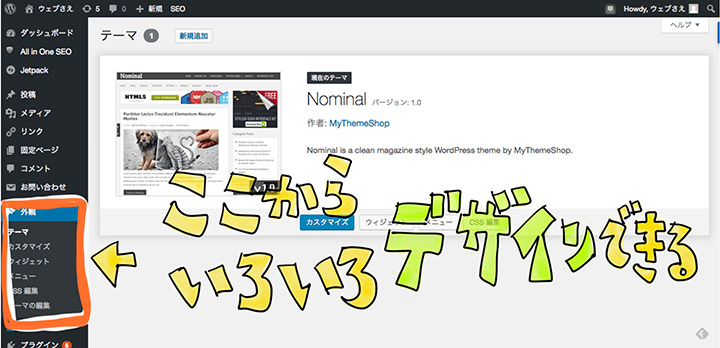
プラグインでサイトの「できること」を増やす方法
「プラグイン」はサイトのできることを増やせる追加のプログラムのことでした。
プラグインに関するメニューも管理画面に並んでいます。
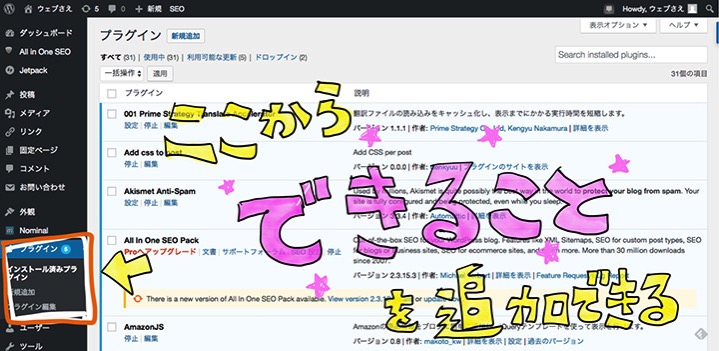
ここから、欲しい機能のプラグインを探したり、不要なプラグインを削除したりできます。
初心者さんがついついやっちゃうのが、プラグインを大量にインストールしてしまうことです。
プラグインの中にはお互いに相性の悪いものもあり、組み合わせによってはシステムに不具合を与えます。
プラグインをたくさん使うと、サイト表示を遅くさせるので、それも注意しましょう。
プラグインはできるだけ厳選して使うことがおすすめです。
初心者が注意しておきたい「WordPressのデメリット」
WordPressプレスの使い方をひと通り学んだあとは、WordPressのデメリットについて学習です。
実はWordPressにも欠点があります。
- 雑誌のようなレイアウトが苦手
- セキュリティのリスク
- 初心者泣かせのエラー
この3つは特に、初心者さんが今から心の準備をしておきたい「WordPressの弱点」です。
雑誌のようなレイアウトは苦手
雑誌のようなレイアウトでページをデザインしたい人は要注意です。
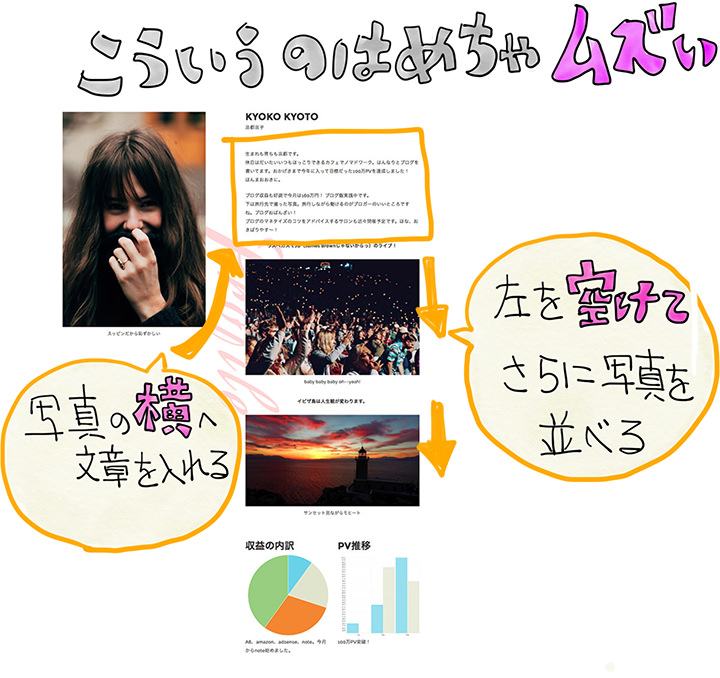
こういう複雑なレイアウトは、WordPressをかなり使いこなせる人以外はムリ。
WordPressの最新バージョンで使える「Gutenberg(グーテンベルク)」という編集画面は、昔よりは複雑なレイアウトを作りやすくしてくれました。
でも、けっして簡単ではありません。
中級以上の知識が必要で、レイアウトによっては、「HTML/CSS」の知識が求められます。
ブログ記事を華やかに見せる、以下のような装飾効果もスキルレベルによっては難しいこともあるので注意が必要です。
見出し、
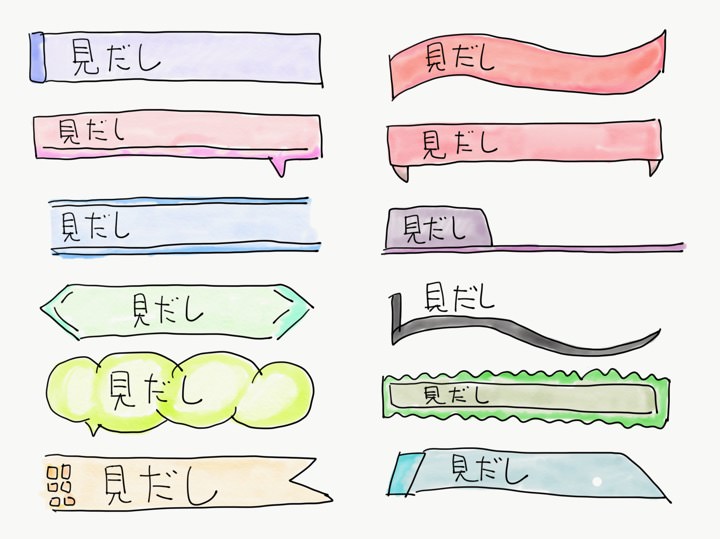
表、
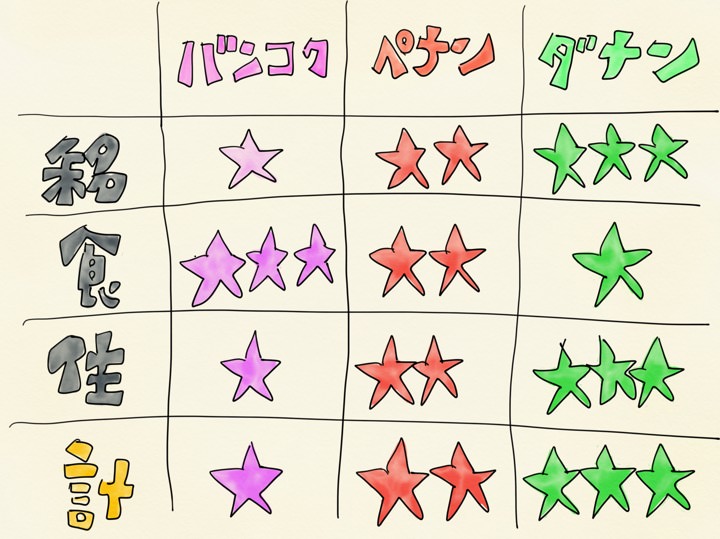
文字の色、サイズ、

こういう装飾を使って、見やすく美しくデザインされたブログ記事を見たことありますよね?
使える装飾機能は、使用しているテーマしだいです。
使用中のテーマによっては、やりたい記事の装飾機能が付いていないものもあります。
WordPressなら簡単に更新できる、は嘘ではありません。
ただ、どんなデザインのページでも簡単に作れるということではない点に注意が必要です。
特に「Word」での書類作成に慣れた人は期待しすぎます。
Wordのように「白紙の上に自由に文字と画像を配置する」ということは、WordPressではできません。
WordPressで初心者さんが手を加えないところについて以下の記事でお伝えしています。
バリバリ更新していくつもりの人は読んでおくといいでしょう。
セキュリティのリスク
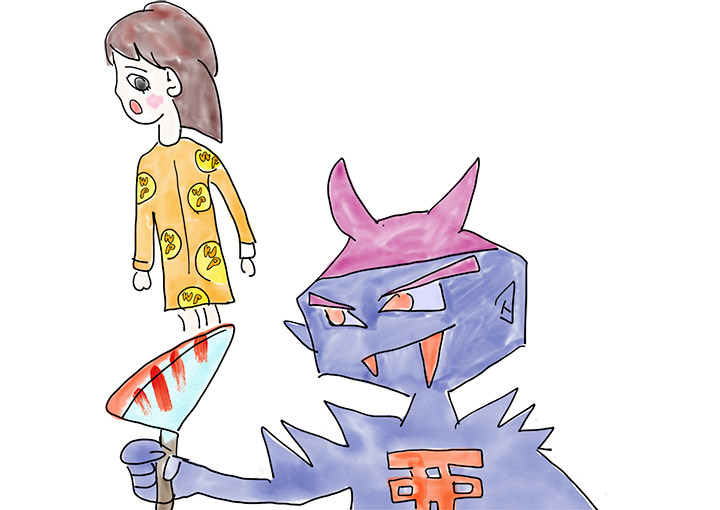
利用者が多いWordPressは、悪質な攻撃のターゲットにされる機会が多いです。
WordPressを狙う代表的な攻撃が「ブルートフォースアタック」です。
ブルートフォースアタックは、日本語訳で「総当たり攻撃」。
ログインIDとパスワードをランダムに組み合わせ、WordPressの管理画面へ無理やりログインしようとする攻撃のことです。
ブルートフォースアタックが成功し、管理画面へ侵入されるともう取り返しがつきません。
サイトの中身をめちゃくちゃに荒らされ、個人情報を盗み取られるリスクもあります。
これがハッキングと呼ばれる被害です。
ハッキングの危険からWordPressを守るための最低限のルールが以下の4つです。
- WordPressは常に最新バージョンにアップデート
- システム/プラグイン/テーマも常に最新のバージョンへアップデート
- 管理画面のパスワードを予想されにくい複雑なものにしておく
- セキュリティ機能が備わるレンタルサーバーを選ぶ
プラグインでセキュリティ効果を高める方法もあります。
以下はボクもよく使っているプラグインです。使い方を詳しく解説しているので、WordPressの利用と同時に使ってみてください。
セキュリティ機能が備わるレンタルサーバーは、先ほども紹介した以下の記事を見るとわかります。
もちろん一番におすすめしたエックスサーバーならセキュリティ機能もバッチリです。
初心者泣かせのエラー
インストールも更新作業も簡単なので気づきにくいのですが、実は、WordPressの裏では難しいシステムが走ってます。
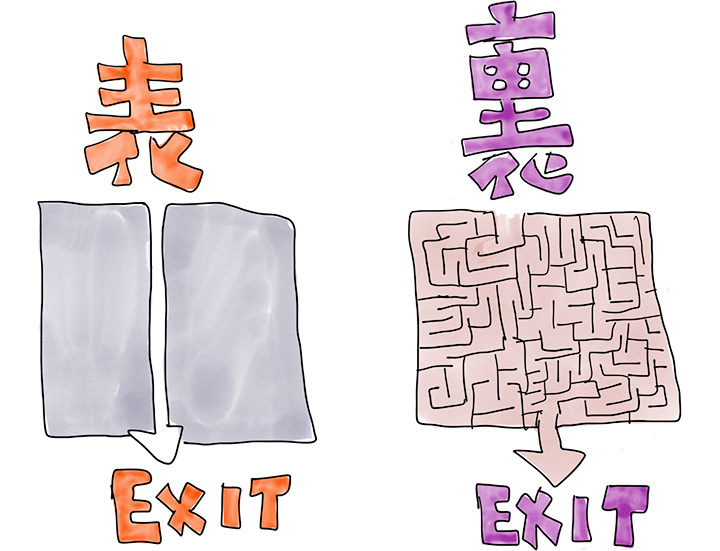
例えば、WordPressの管理画面からは、
- 新しいページの作成
- デザインの変更
- プラグインによる機能拡張
- SEOの設定
などなど、簡単にできてしまいますが、そのときシステム側ではものすごく複雑な処理が実行中。
このとき複雑なシステムがいきなりエラーを起こすことがあります。
エラーには必ずなにか原因があるのが普通です。
でも、初心者さんにその原因を特定する知識はありません。
「何も悪いことしてないよ、なぜ?」
ついさっきまで順調に動いていたはずなのに、突然、管理画面へログインできなくなってしまった。
サイトも何も表示せず真っ白に。
「どうしよう、解決方法がわからない。」
こんなの悲劇でしかありません。これまで書き溜めてきたブログが一瞬でパーになるわけですから。
こうした悲劇を生まないために、少なくとも日頃から「バックアップ」を残しておきましょう。
たとえエラーの解決方法がわからなくても、バックアップさえあれば元通りに戻せます。
バックアップを残す作業は難しくありません。以下で3種類の方法を解説してます。
賢い人は、自動バックアップ機能が付くレンタルサーバーを選んでおきます。
放置しておいても勝手にバックアップを残してくれるのでラク。
さっきから何度も紹介しているエックスサーバーなら付いてますよ。
WordPressに関するよくある質問
ここまで読んでくれば、だいたい「WordPressで何がどうできるか」を理解できたと思います。
最後に、以下の2点について解説しておきます。
WordPressを検討中の人によく聞かれる質問への答えです。
- WordPressはSEOに強いの?
- WordPress以外に簡単な方法はないの?
WordPressはSEOに強いの?
この噂をけっこう聞きます
WordPressはSEOに強い。
それって本当なのでしょうか?
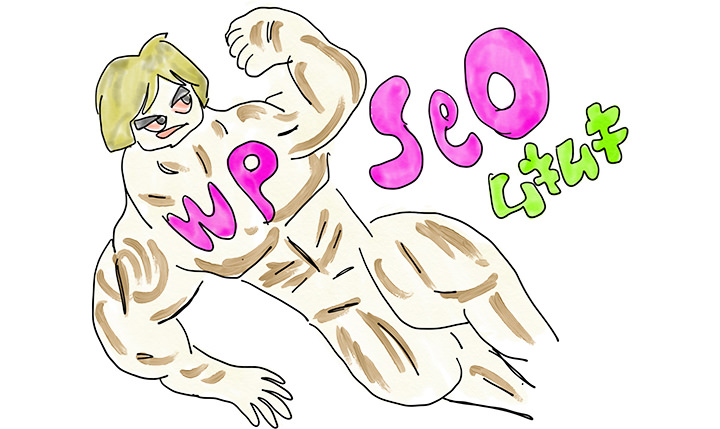
答えは、「中身しだい」。
いくらWordPressを使っていても、中身の質が低ければSEOの効果はありません。
検索結果の順位を決めているのはGoogleです。
Googleによる評価が上がれば、検索順位もアップします。
Googleが見ているのはウェブサイトの中身です。
WordPressを使っているかどうかをGoogleは気にしません。
だから、検索順位を上げたいなら、サイトの中身の質を上げるべきです。
中身の質さえ良ければ、Googleの評価も上がり、検索順位は向上します。
ただ、WordPressにサイトの質を上げやすい仕組みがあるのも事実です。
Googleは質の高い記事を積極的に更新しているサイトを優遇します。
WordPressの大きなメリットのひとつは「簡単に更新できる」ことでした。
そのメリットを最大限に活用し、質の高い情報を発信しましょう。
検索者が満足できる質の高い情報を定期的に発信しつづけることで、しだいにGoogleからの評価も高まり、検索順位も向上するはずです。
10. WordPress以外に簡単な方法はないの?
WordPressだけがサイトを作る方法ではありません。
- セキュリティのリスク
- 予期せぬエラー
- アップデートの手間
- バックアップの手間
これらの負担を考えると、WordPressを使うことに不安を感じる初心者さんもいるでしょう。
以下は、WordPressと同じように簡単にサイトを作れる方法です。
デザインもプロが作ったテンプレートから選べるので、WordPressのテーマに劣りません。
常にWordPressがサイトをつくベストな方法とは限りません。
以下の3つの方法をWordPressに代わる方法として知っておくといいですよ。
- ホームページが作りたいなら
- ブログを作りたいなら
- CMSが欲しいなら
ホームページが作りたいなら
月額無料から利用できるHP作成サービスが便利です。
サーバーをレンタルする必要もなく、メールアドレスを登録したらパズル感覚でホームページを作成できます。
一般企業なら「Wix」なんておすすめですよ。
業種ごとに分けられたおしゃれなテンプレートからデザインを選び、ウェブサイトを作っていけます。
レストランや美容室のような店舗用のホームページなら「グーペ」が便利です。
お店のホームページに欲しい機能が全部揃ってます。
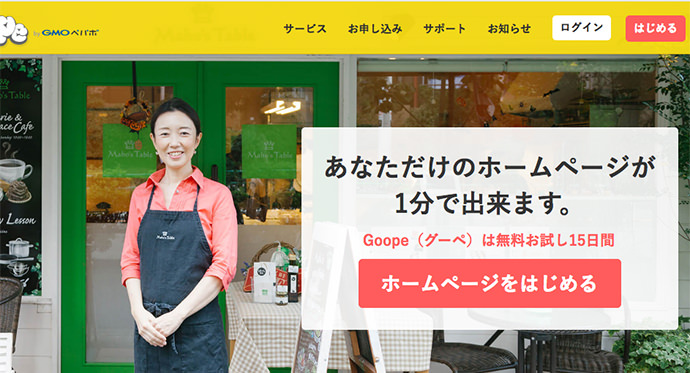
実際にグーペを使ってカフェのホームページを作ってみました。以下の記事に詳細を載せてます。
こうしたホームページ作成サービスはたくさんあります。以下をご覧ください。
ブログを始めたいなら
ブログだけが目的なら「はてなブログ」や「ライブドアブログ」はいかがでしょうか。
このようなレンタルブログなら、システムに関する業務は放置、ブログの執筆だけに集中できます。
同じレンタルブログを利用しているユーザー同士で交流できるところも魅力。
ユーザー同士でアクセスやコメントを交換することで、ブログに活気が出ます。
CMSを使いたいなら
WordPressは「CMS」と呼ばれるシステムに分類されます。
CMSの日本語訳はコンテンツ管理システム。
WordPressのようにサイトを構築しサイトの中身を管理していけるシステムのこと。
「Concrete 5」はWordPressよりも直感的な操作ができる点で一部の人達に人気です。
使い方が2分でわかるビデオを貼っておきます。
【まとめ】WordPressの使い方は初心者にとって、簡単? 難しい?
これを言ってしまうと元も子もないのですが、結局は「やりたいこと」しだいです。
単にブログを更新するだけなら、ほとんどの人がストレスなくできます。
でもデザインを自分なりに変えていきたいということになれば、カスタマイズのスキルが求められます。
ポジティブな言い方をすれば、レベルに応じた使い方を楽しめるわけです。

やりたいことによっては、学習が必要になる場合も多いでしょう。
ユーザーが多いので、情報はたくさん見つかります。
困ったことがあっても検索すればたいてい解決策は見つかりますし、教本も常に最新のものが発売されてますね。
コミュニティも発達してます。公式の掲示板を見てみると、上級者さんが初心者さんへ優しく、ときに厳しくサポートしている様子がうかがえます。
WordPressユーザーなら一度は参加してみたくなるイベントも活発に日本全国で開催中。
使い方をマスターするため、これから真剣に取り組んでいく価値のあるアプリです。
読み終わったらシェア!










